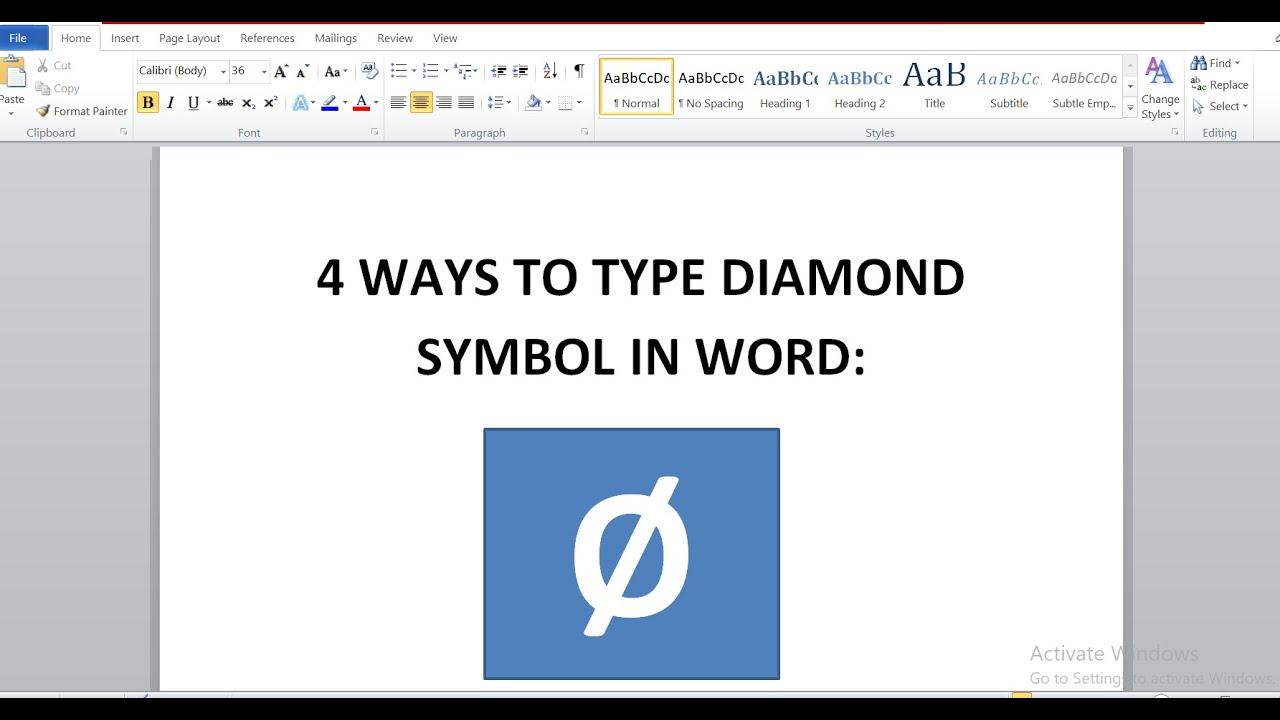Wo ist das verflixte At-Zeichen? Jeder Mac-Nutzer kennt die Situation: Man braucht das @-Symbol, aber findet es nicht sofort auf der Tastatur. Keine Panik! Dieser Guide enthüllt alle Geheimnisse rund um die Eingabe des At-Zeichens auf Ihrem Mac.
Das At-Zeichen, einst ein obskures Buchhaltungssymbol, hat im digitalen Zeitalter eine unglaubliche Karriere hingelegt. Von E-Mail-Adressen bis hin zu Social-Media-Erwähnungen – das @ ist allgegenwärtig. Doch die Platzierung auf der Mac-Tastatur kann manchmal verwirrend sein.
Dieser Artikel bietet Ihnen die ultimative Lösung für alle Fragen rund um die "At-Zeichen-Problematik" auf macOS. Erfahren Sie, wie Sie das @-Symbol mühelos eingeben, unabhängig von Ihrem Tastaturlayout oder Ihrer Anwendung.
Die verschiedenen Methoden zur Eingabe des @-Symbols auf dem Mac sind überraschend vielfältig und reichen von einfachen Tastenkombinationen bis hin zu speziellen Zeichenpaletten. Egal, ob Sie ein erfahrener Mac-Veteran oder ein Neuling sind, hier finden Sie die passende Methode.
Von der Geschichte des At-Zeichens bis hin zu praktischen Anwendungsbeispielen – dieser Guide lässt keine Fragen offen. Entdecken Sie die faszinierende Welt des @-Symbols und meistern Sie seine Eingabe auf Ihrem Mac im Handumdrehen.
Das At-Zeichen hat eine lange Geschichte, die bis ins Mittelalter zurückreicht. Ursprünglich als Abkürzung für "Amphore" (ein altes Hohlmaß) verwendet, fand es später seinen Weg in die Buchhaltung, wo es "je" oder "zu" bedeutete. Mit dem Aufkommen des Internets wurde das @-Zeichen zum zentralen Bestandteil von E-Mail-Adressen und erlangte so weltweite Bekanntheit.
Die häufigste Methode zur Eingabe des @-Zeichens auf einem Mac ist die Tastenkombination Alt + L. Halten Sie die Alt-Taste gedrückt und drücken Sie gleichzeitig die L-Taste. Probieren Sie es aus! So einfach ist es, das @-Symbol zu erzeugen.
Ein weiterer Weg führt über die Zeichenpalette. Öffnen Sie die Systemeinstellungen, navigieren Sie zu "Tastatur" und aktivieren Sie die Option "Zeichenpalette in der Menüleiste anzeigen". Klicken Sie nun auf das neue Symbol in der Menüleiste und suchen Sie nach dem @-Symbol. Ein Klick genügt, um es einzufügen.
Vorteile der korrekten At-Zeichen Eingabe:
1. Schnellere Kommunikation: Sie können E-Mails und Social-Media-Nachrichten effizienter verfassen.
2. Vermeidung von Missverständnissen: Die korrekte Verwendung des @-Symbols in E-Mail-Adressen verhindert, dass Nachrichten an die falsche Person gesendet werden.
3. Professioneller Eindruck: Die fehlerfreie Eingabe des @-Symbols zeugt von Sorgfalt und Professionalität.
Vor- und Nachteile der Verwendung der Alt + L Methode
Vorteile: Schnell und einfach. Nachteile: Funktioniert möglicherweise nicht auf allen Tastaturlayouts.
Bewährte Praktiken:
1. Testen Sie die Alt + L Tastenkombination auf Ihrem Mac.
2. Aktivieren Sie die Zeichenpalette für schnellen Zugriff auf Sonderzeichen.
3. Lernen Sie die Tastenkombination für Ihr spezifisches Tastaturlayout.
4. Üben Sie die Eingabe des @-Zeichens in verschiedenen Anwendungen.
5. Verwenden Sie die Zeichenpalette, wenn Sie sich unsicher sind.
Häufig gestellte Fragen:
1. Warum funktioniert Alt + L nicht auf meinem Mac? Möglicherweise verwenden Sie ein anderes Tastaturlayout.
2. Wo finde ich das @-Symbol auf der deutschen Tastatur? In der Regel über Alt + L.
3. Wie kann ich die Zeichenpalette aktivieren? Über die Systemeinstellungen -> Tastatur.
4. Gibt es alternative Methoden zur Eingabe des @-Zeichens? Ja, über die Zeichenpalette.
5. Was ist die Geschichte des At-Zeichens? Es stammt aus dem Mittelalter und wurde ursprünglich als Abkürzung für "Amphore" verwendet.
6. Wie wichtig ist das At-Zeichen im digitalen Zeitalter? Es ist essentiell für E-Mail-Adressen und Social Media.
7. Kann ich das At-Zeichen auch auf einem iPhone eingeben? Ja, über die entsprechende Taste auf der virtuellen Tastatur.
8. Welche Probleme können bei der Eingabe des At-Zeichens auftreten? Falsche Tastaturlayouts können die Eingabe erschweren.
Tipps und Tricks: Merken Sie sich die Tastenkombination Alt + L. Alternativ können Sie das @-Symbol auch kopieren und einfügen.
Zusammenfassend lässt sich sagen, dass das At-Zeichen ein unverzichtbares Symbol im digitalen Zeitalter ist. Die Kenntnis der verschiedenen Eingabemethoden auf dem Mac ist daher unerlässlich. Von der simplen Tastenkombination Alt + L bis zur vielseitigen Zeichenpalette – es gibt für jeden Nutzer die passende Methode. Die Beherrschung der @-Eingabe ermöglicht eine effizientere Kommunikation und vermeidet Missverständnisse. Nutzen Sie die hier vorgestellten Tipps und Tricks, um das At-Zeichen auf Ihrem Mac im Handumdrehen zu meistern. Das @-Zeichen mag klein sein, aber seine Bedeutung in der modernen Kommunikation ist enorm. Von E-Mails über Social Media bis hin zu Online-Formularen – das @-Symbol ist allgegenwärtig. Investieren Sie ein paar Minuten, um die verschiedenen Eingabemethoden zu erlernen und profitieren Sie von einer reibungsloseren und effizienteren digitalen Kommunikation. Die korrekte Anwendung des @-Symbols ist ein kleiner Schritt mit großer Wirkung – sowohl für Ihre persönliche als auch für Ihre berufliche Kommunikation.
Kostenlose spiele zum denken
Herzensworte fur die ewigkeit ein brief an ihre tochter zur geburt
Architekturburos in bangladesch gestaltung der zukunft
Fantasy Take Hayes Sent to St Louis - Khao Tick On
Biden may be losing his favorability advantage over Trump new polls - Khao Tick On
Symbol of primordial ice - Khao Tick On
Symbol of the age of aquarius on Craiyon - Khao Tick On
macskuSYP8711x10pngwidth1440height1440 - Khao Tick On
How To Type A Diameter Symbol In Autocad - Khao Tick On
Creative titan symbol on Craiyon - Khao Tick On
Symbol of islam on Craiyon - Khao Tick On
Mystical symbol on Craiyon - Khao Tick On
Typing the Degree Symbol on iPhone iPad and Mac A Guide - Khao Tick On
Download FFFFFF Do Not Enter Road Sign Clip Art SVG - Khao Tick On
how to do at symbol on mac - Khao Tick On
Green nightsister symbol on Craiyon - Khao Tick On
how to do at symbol on mac - Khao Tick On
how to do at symbol on mac - Khao Tick On