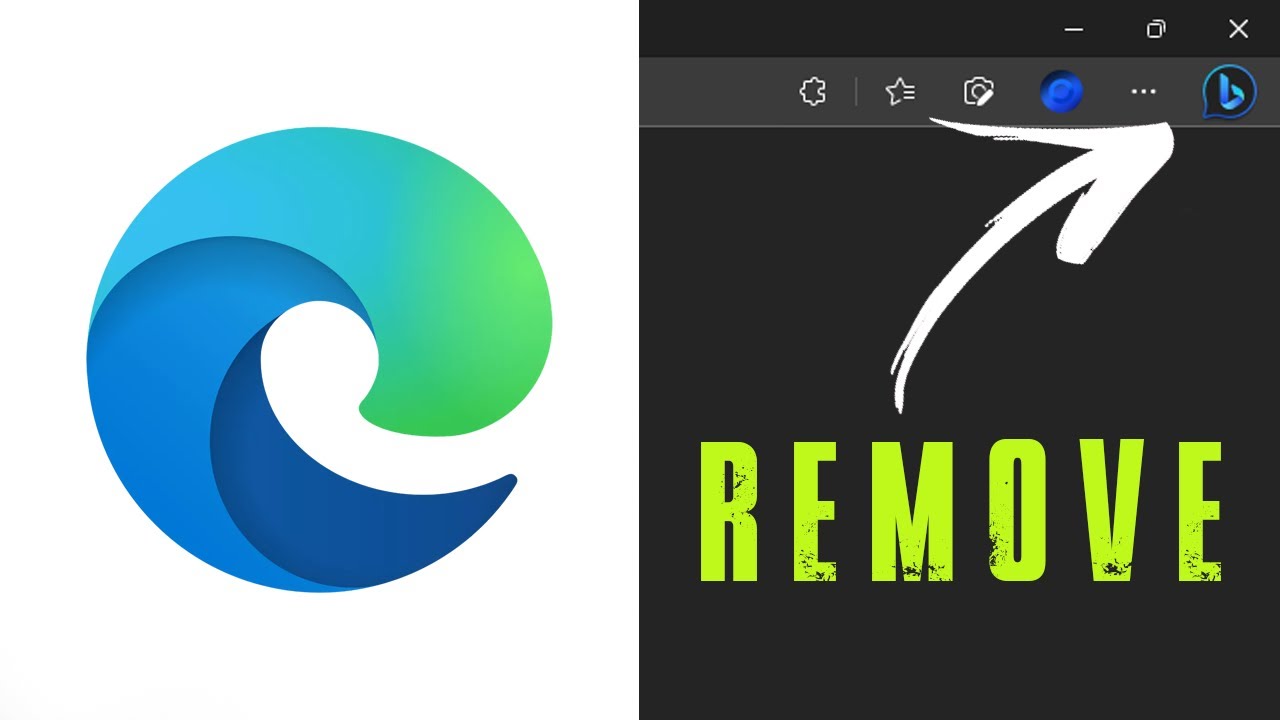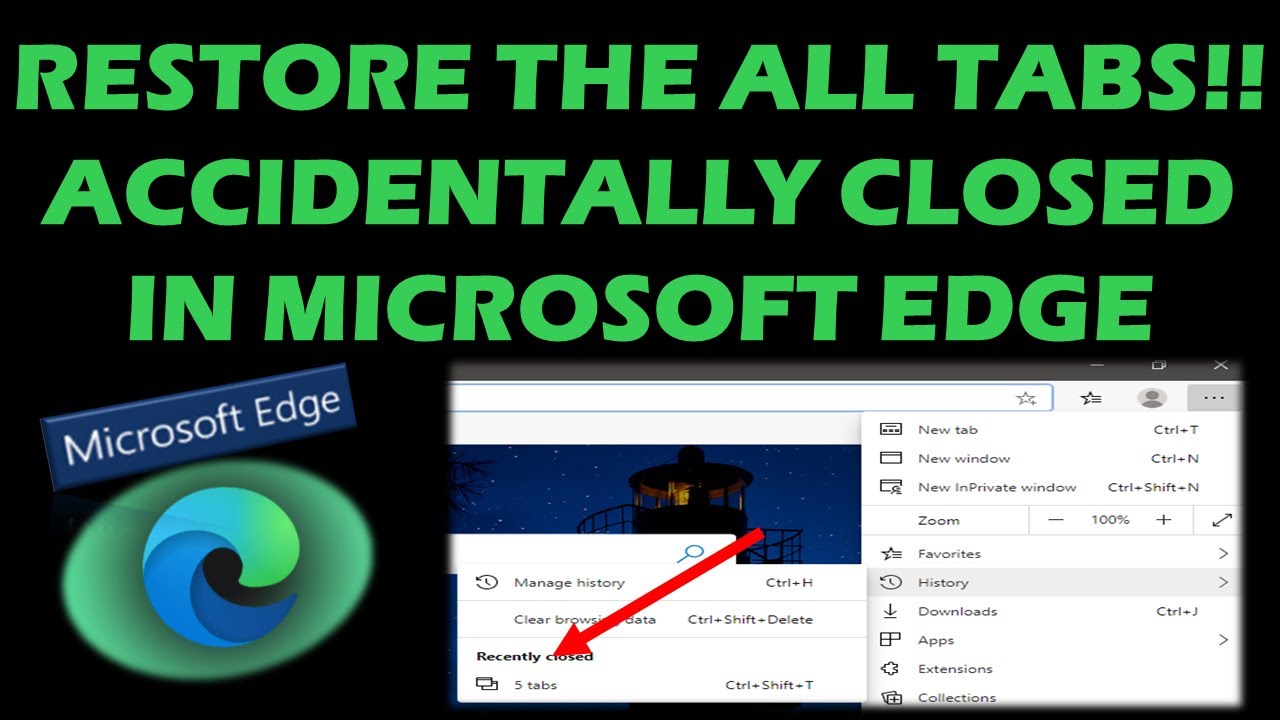Klicken Sie auf einen Link und zack – die aktuelle Seite ist weg. Kennen Sie das Problem? Dieser Guide dreht sich um die elegante Lösung in Microsoft Edge: Bing-Suchergebnisse in neuen Tabs öffnen. Wir tauchen tief ein in die Welt der Tab-Verwaltung und zeigen Ihnen, wie Sie Ihre Browser-Erfahrung optimieren.
Stellen Sie sich vor: Sie recherchieren für ein Projekt und klicken sich durch diverse Bing-Suchergebnisse. Jedes Mal, wenn Sie einem Link folgen, verschwindet Ihre Suchergebnisseite. Frustrierend, oder? Mit dem Öffnen von Links in neuen Tabs gehört dieses Problem der Vergangenheit an. Behalten Sie den Überblick und navigieren Sie effizient durchs Web.
Die Möglichkeit, Links in neuen Tabs zu öffnen, ist ein grundlegendes Feature moderner Browser. In Microsoft Edge ist diese Funktionalität nahtlos in die Bing-Suche integriert. Doch wie genau funktioniert das und welche Vorteile bietet es? Dieser Leitfaden liefert Ihnen alle Antworten.
Vom einfachen Rechtsklick bis zu versteckten Einstellungen und nützlichen Erweiterungen – wir beleuchten alle Aspekte des Themas. Erfahren Sie, wie Sie Ihre Browsereinstellungen anpassen und Bing-Links standardmäßig in neuen Tabs öffnen.
Dieser Artikel ist Ihr umfassender Begleiter für ein effizienteres Browsing-Erlebnis. Egal ob Anfänger oder erfahrener Nutzer, hier finden Sie wertvolle Tipps und Tricks, um das volle Potenzial von Edge und Bing auszuschöpfen. Entdecken Sie die Macht der Tabs und optimieren Sie Ihren Workflow.
Die Funktion, Links in neuen Tabs zu öffnen, ist seit den frühen Tagen von Tabbed Browsing verfügbar. Sie entstand aus dem Bedürfnis nach einem effizienteren Umgang mit mehreren Webseiten gleichzeitig. Das ständige Hin- und Herwechseln zwischen Fenstern war umständlich und zeitaufwendig. Tabs boten die Lösung: Mehrere Webseiten in einem einzigen Fenster, übersichtlich angeordnet und leicht zugänglich.
Ein Hauptproblem beim Öffnen von Bing-Links im selben Tab ist der Verlust des Kontextes. Die ursprüngliche Suchergebnisseite geht verloren und man muss zurücknavigieren, um weitere Ergebnisse zu betrachten. Das Öffnen in einem neuen Tab hingegen bewahrt die Suchergebnisse und ermöglicht ein nahtloses Weiterblättern.
Beispiel: Sie suchen nach Informationen über "Kraftfuttermischwerk". Sie klicken auf einen Link, der Sie zu einer Herstellerseite führt. Wenn der Link im selben Tab geöffnet wird, müssen Sie zurückklicken, um weitere Hersteller zu finden. Wird der Link in einem neuen Tab geöffnet, bleibt die Suchergebnisseite erhalten und Sie können weitere Links erkunden, ohne den Kontext zu verlieren.
Vor- und Nachteile von Bing-Links in neuen Tabs
| Vorteile | Nachteile |
|---|---|
| Besserer Überblick | Potenziell höhere Ressourcenbelastung |
| Effizienteres Arbeiten | Kann zu vielen geöffneten Tabs führen |
| Verlust des Kontextes vermeiden |
Bewährte Praktiken:
1. Rechtsklick und "Link in neuem Tab öffnen"
2. Mittelklick auf den Link
3. Strg-Taste (Cmd auf Mac) gedrückt halten beim Klicken
4. Browsererweiterungen verwenden
5. Browsereinstellungen anpassen
Häufig gestellte Fragen:
1. Wie öffne ich Bing-Links in einem neuen Tab mit der Maus?
Rechtsklick auf den Link und "Link in neuem Tab öffnen" auswählen.
2. Wie öffne ich Bing-Links mit der Tastatur in einem neuen Tab?
Halten Sie die Strg-Taste (Cmd auf Mac) gedrückt und klicken Sie auf den Link.
3. Kann ich die Standardeinstellung ändern, sodass Links immer in neuen Tabs geöffnet werden?
Ja, in den Browsereinstellungen.
4. Gibt es Browsererweiterungen, die das Öffnen von Links in neuen Tabs erleichtern?
Ja, diverse Erweiterungen sind verfügbar.
5. Verbraucht das Öffnen von Links in neuen Tabs mehr Ressourcen?
Ja, aber minimal.
6. Wie kann ich viele geöffnete Tabs verwalten?
Mit Tab-Gruppen oder Tab-Management-Erweiterungen.
7. Welche Vorteile bietet das Öffnen von Links in neuen Tabs beim Recherchieren?
Behalten Sie den Überblick und vermeiden Sie den Verlust des Kontextes.
8. Funktioniert das Öffnen von Bing-Links in neuen Tabs auch auf mobilen Geräten?
Ja, in der Regel durch langes Drücken auf den Link.
Tipps und Tricks: Nutzen Sie Tab-Gruppen, um Ordnung zu halten. Experimentieren Sie mit verschiedenen Browsererweiterungen. Passen Sie Ihre Browsereinstellungen an Ihre Bedürfnisse an.
Das Öffnen von Bing-Links in neuen Tabs ist ein einfacher, aber effektiver Weg, Ihr Browsing-Erlebnis zu verbessern. Es ermöglicht ein effizienteres Arbeiten, einen besseren Überblick und vermeidet den Verlust des Kontextes. Von einfachen Klick-Kombinationen bis hin zu Browsererweiterungen gibt es verschiedene Möglichkeiten, diese Funktion zu nutzen. Nutzen Sie die Vorteile dieser Funktion und optimieren Sie Ihren Workflow. Probieren Sie es aus und erleben Sie den Unterschied! Investieren Sie ein paar Minuten, um Ihre Browsereinstellungen anzupassen, und Sie werden die Vorteile im täglichen Gebrauch schnell zu schätzen wissen. Ein effizientes Browsing-Erlebnis ist nur wenige Klicks entfernt.
Entdecke die freiheit der offenen spielwelt im wald
Dr med daniel maurer ihr experte fur fachgebiet einfugen
Deutsch a1 arbeitsblatter pdf der turbo fur ihren spracherfolg
How to stop Outlook from opening links in Edge - Khao Tick On
How to customize Alt Tab for Microsoft Edge open tabs on Windows 10 - Khao Tick On
Microsoft Edge bing search opening new tab every time Solved - Khao Tick On
Microsoft Edge Remove Bing From New Tab Page Image To U - Khao Tick On
How to customize new tab page on the new Microsoft Edge - Khao Tick On
Microsoft Edge bing search opening new tab every time Solved - Khao Tick On
Microsoft Edge New Tab Opens Bing Image To U - Khao Tick On
Microsoft Edge can now open links from Favorites always in a new tab - Khao Tick On
Show or Hide Quick Links on New Tab Page in Microsoft Edge - Khao Tick On
Microsoft Edge Opening in a New Tab or Window 2022 - Khao Tick On
How to Disable Quick Links on New Tab Page in Microsoft Edge - Khao Tick On
Microsoft Edge Bing Search Bar - Khao Tick On
How to Stop Bing from Opening Search Results Links in a New Tab - Khao Tick On
How to Customize the New Tab Page for Microsoft Edge Chromium - Khao Tick On
How to stop microsoft edge from opening new tabs - Khao Tick On