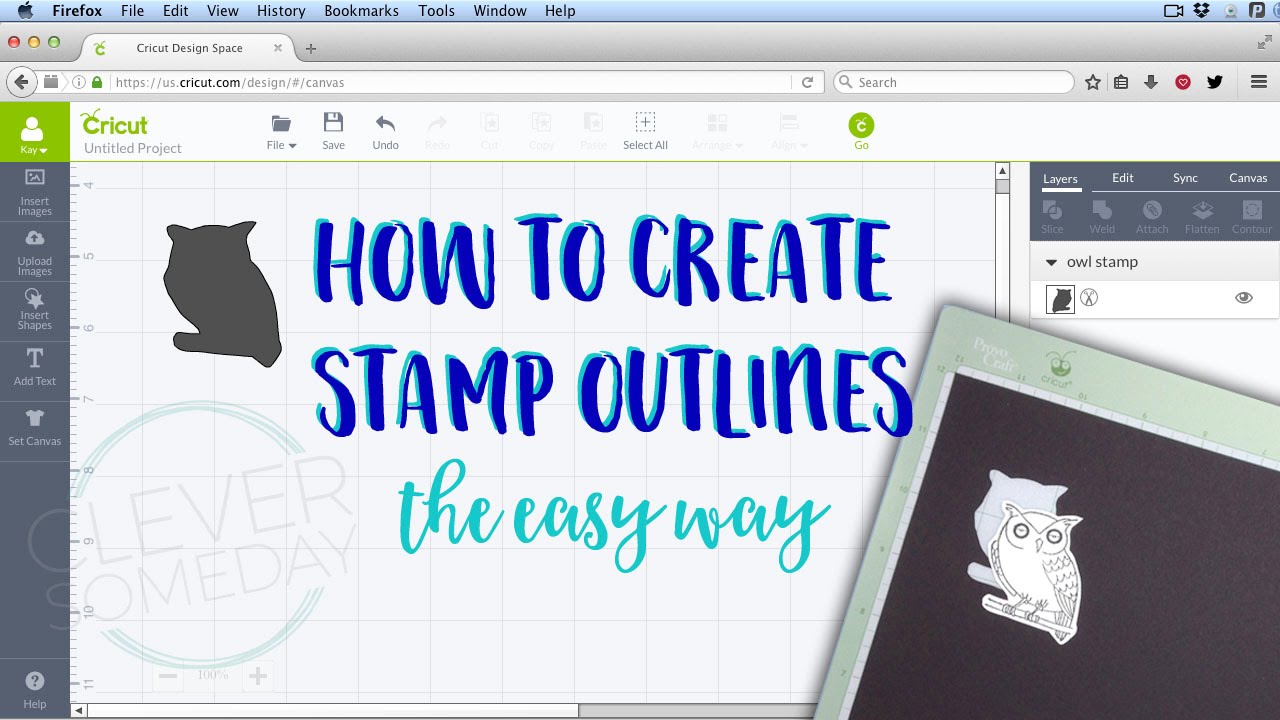Stellen Sie sich vor, Sie könnten jedem Bild, jeder Zeichnung oder jedem Design den perfekten, selbstklebenden Rahmen verleihen. Genau das ermöglicht Ihnen die Konturfunktion Ihres Cricut! Mit diesem vielseitigen Werkzeug können Sie nicht nur filigrane Designs ausschneiden, sondern auch die Umrisse Ihrer Bilder nachzeichnen und so einzigartige und professionelle Ergebnisse erzielen.
Doch wie genau funktioniert das Konturieren von Bildern mit dem Cricut und welche Möglichkeiten eröffnen sich Ihnen dadurch? In diesem umfassenden Leitfaden tauchen wir tief in die Welt der Bildkonturen ein und zeigen Ihnen Schritt für Schritt, wie Sie diese Technik meistern.
Die Möglichkeit, Bilder mit dem Cricut zu konturieren, ist relativ neu und hat die Art und Weise, wie kreative Köpfe mit dem Gerät arbeiten, revolutioniert. Vor dieser Funktion war es deutlich aufwendiger, präzise Umrandungen für Bilder oder Designs zu erstellen.
Die Vorteile des Konturierens liegen auf der Hand: Es ermöglicht Ihnen eine ungeahnte Präzision und Detailgenauigkeit, spart Ihnen wertvolle Zeit und eröffnet Ihnen völlig neue Gestaltungsmöglichkeiten für Ihre Projekte. Egal, ob Sie personalisierte Aufkleber, individuelle Grußkarten oder einzigartige Dekorationen kreieren möchten - die Konturfunktion wird Sie begeistern!
Bevor wir jedoch in die praktische Umsetzung eintauchen, lassen Sie uns einen Blick auf die grundlegenden Funktionen und Vorteile des Konturierens mit dem Cricut werfen.
Vorteile des Konturierens von Bildern mit Cricut
Das Konturieren von Bildern mit Ihrem Cricut bietet eine Reihe von Vorteilen, die Ihre kreativen Möglichkeiten erweitern und Ihnen professionelle Ergebnisse ermöglichen:
- Präzision und Detailgenauigkeit: Der Cricut ermöglicht es Ihnen, selbst feinste Linien und komplizierte Designs akkurat zu konturieren, was mit herkömmlichen Methoden nur schwer zu erreichen wäre.
- Zeitsparend: Die automatisierte Konturfunktion erspart Ihnen stundenlanges manuelles Ausschneiden und ermöglicht es Ihnen, sich auf den kreativen Aspekt Ihrer Projekte zu konzentrieren.
- Vielseitigkeit: Von Aufklebern über Grußkarten bis hin zu Dekorationen – die Möglichkeiten, konturierte Bilder einzusetzen, sind nahezu unbegrenzt.
Schritt-für-Schritt-Anleitung zum Konturieren von Bildern mit Cricut
Folgen Sie diesen einfachen Schritten, um Ihre eigenen Bilder mit dem Cricut zu konturieren:
- Bild auswählen: Wählen Sie ein Bild in einem geeigneten Format (z. B. JPG, PNG, SVG) aus und laden Sie es in die Cricut Design Space Software hoch.
- Bild vorbereiten: Bearbeiten Sie Ihr Bild gegebenenfalls in der Software. Stellen Sie sicher, dass es die gewünschte Größe hat und alle unerwünschten Bereiche entfernt wurden.
- Konturfunktion auswählen: Wählen Sie im Menü der Software die Option "Kontur" oder "Print Then Cut" aus. Die Software analysiert Ihr Bild und erstellt automatisch eine Schnittlinie entlang der Umrisse.
- Schnitteinstellungen anpassen: Passen Sie die Schnitteinstellungen an Ihr Material und die gewünschte Stärke der Kontur an.
- Cricut vorbereiten: Legen Sie Ihr Material auf die Schneidematte und führen Sie die Matte in Ihren Cricut ein.
- Schnitt starten: Starten Sie den Schneidevorgang und lassen Sie Ihren Cricut die Magie wirken.
- Entgitten und Aufkleben: Entfernen Sie nach dem Schneiden vorsichtig das überschüssige Material (Entgitten) und bringen Sie Ihr konturiertes Bild auf Ihrem gewünschten Projekt an.
Bewährte Praktiken für optimale Ergebnisse
Befolgen Sie diese bewährten Praktiken, um sicherzustellen, dass Sie bei jedem Projekt perfekte Konturen erhalten:
- Verwenden Sie hochwertige Bilder: Je höher die Auflösung Ihres Bildes, desto besser werden die Konturen. Vermeiden Sie unscharfe oder pixelierte Bilder.
- Wählen Sie den richtigen Materialtyp: Verschiedene Materialien erfordern unterschiedliche Schnitteinstellungen. Stellen Sie sicher, dass Sie die richtigen Einstellungen für Ihr Material verwenden, um ein sauberes Schnittergebnis zu erzielen.
- Testen Sie Ihre Einstellungen: Führen Sie vor dem Schneiden Ihres eigentlichen Projekts immer einen Testschnitt auf einem Reststück Material durch, um sicherzustellen, dass Ihre Schnitteinstellungen optimal sind.
- Verwenden Sie die richtige Klinge: Cricut bietet verschiedene Klingen für unterschiedliche Materialstärken an. Verwenden Sie die richtige Klinge, um ein sauberes Schnittergebnis zu erzielen und die Lebensdauer Ihrer Klingen zu verlängern.
- Reinigen Sie Ihre Matte regelmäßig: Eine saubere Schneidematte sorgt für eine optimale Haftung und verhindert, dass Ihr Material während des Schneidens verrutscht.
Häufig gestellte Fragen (FAQs)
Hier sind einige häufig gestellte Fragen zum Konturieren von Bildern mit Cricut:
- Welche Dateiformate werden unterstützt? Cricut Design Space unterstützt eine Vielzahl von Bilddateiformaten, darunter JPG, PNG, SVG, BMP und GIF.
- Kann ich meine eigenen Designs konturieren? Ja, Sie können sowohl eigene Designs als auch importierte Bilder konturieren.
- Was mache ich, wenn die Kontur nicht korrekt erkannt wird? Stellen Sie sicher, dass Ihr Bild eine ausreichende Auflösung hat und der Kontrast zwischen dem Motiv und dem Hintergrund deutlich ist. Eventuell müssen Sie Ihr Bild in einem Bildbearbeitungsprogramm vorbearbeiten.
Zusammenfassung und Aufruf zum Handeln
Das Konturieren von Bildern mit Ihrem Cricut eröffnet Ihnen eine Welt voller kreativer Möglichkeiten. Von personalisierten Aufklebern bis hin zu einzigartigen Dekorationen – Ihrer Fantasie sind keine Grenzen gesetzt. Die intuitive Software, die präzise Schneidetechnik und die große Auswahl an Materialien machen den Cricut zum perfekten Werkzeug für kreative Köpfe aller Erfahrungsstufen. Worauf warten Sie also noch? Lassen Sie Ihrer Kreativität freien Lauf und entdecken Sie die grenzenlosen Möglichkeiten des Konturierens mit Cricut!
Wie schreibt man heute nachmittag die richtige schreibweise
Praxis am berg bergisch gladbach ihre gesundheit im fokus
Brasilianische arbeitswelt entdecke die secretaria do trabalho e renda
how to outline an image in cricut - Khao Tick On
how to outline an image in cricut - Khao Tick On
Minecraft Characters SVG, Minecraft Steve SVG, Game SVG - Khao Tick On
how to outline an image in cricut - Khao Tick On
The Grinch Svg Cut File Grinch Face Svg The Grinch Clipart Etsy - Khao Tick On
how to outline an image in cricut - Khao Tick On
how to outline an image in cricut - Khao Tick On
how to outline an image in cricut - Khao Tick On
how to outline an image in cricut - Khao Tick On
Flower Svg Floral Svg Wildflower Svg Bouquet Of Flowers - Khao Tick On
how to outline an image in cricut - Khao Tick On
how to outline an image in cricut - Khao Tick On
how to outline an image in cricut - Khao Tick On
how to outline an image in cricut - Khao Tick On
how to outline an image in cricut - Khao Tick On