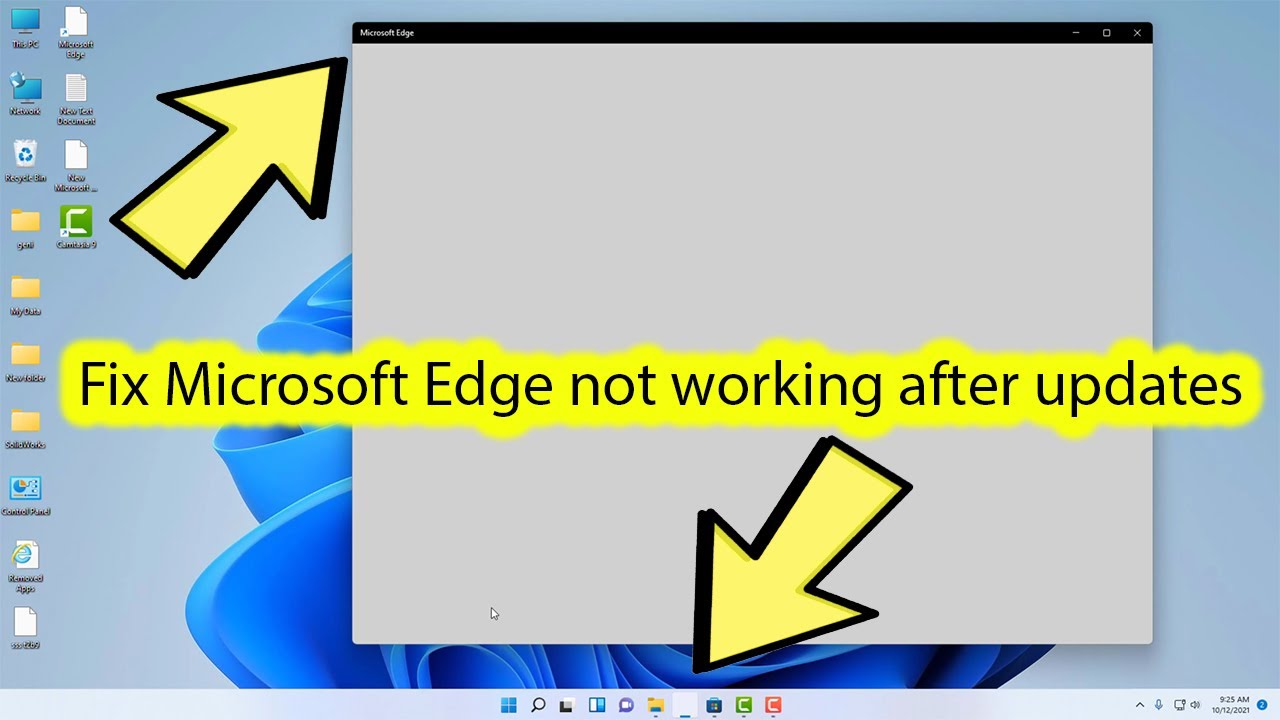Oh nein, Discord will mal wieder nicht starten? Gerade unter Windows 11 scheint es ja ab und an Probleme damit zu geben. Keine Sorge, du bist nicht allein! Viele Nutzer haben von ähnlichen Schwierigkeiten berichtet. Aber bevor wir in Panik verfallen, gibt es einige Lösungsansätze, die wir ausprobieren können.
Dieses Problem kann viele Ursachen haben: von veralteten Grafiktreibern bis hin zu widerspenstigen Hintergrundprozessen. Manchmal liegt es auch an Discord selbst, etwa nach einem Update. Glücklicherweise gibt es für die meisten Probleme auch eine Lösung!
Erinnerst du dich noch an das letzte Mal, als Discord reibungslos funktionierte? Was hast du seitdem verändert? Vielleicht ein neues Programm installiert? Oder ein Windows Update durchgeführt? Oftmals hilft es schon, die Ursache des Problems einzugrenzen.
Bevor wir mit komplizierten Lösungen anfangen, sollten wir die einfachsten Möglichkeiten ausschließen. Hast du deinen Computer schon neu gestartet? Manchmal reicht das schon aus, um kleinere Softwareprobleme zu beheben. Auch ein Blick auf die Discord Statusseite kann hilfreich sein: Vielleicht liegt ja eine Störung vor und das Problem liegt gar nicht bei dir!
Sollte Discord immer noch nicht starten, können wir zu etwas komplexeren Methoden greifen. Wie wäre es mit einem Neustart des Discord-Caches? Oder einer Neuinstallation von Discord? Keine Sorge, deine Daten gehen dabei nicht verloren! Im Folgenden werde ich dir Schritt für Schritt erklären, wie du diese und weitere Lösungsansätze umsetzen kannst.
Mögliche Ursachen und Lösungen
Hier sind einige der häufigsten Ursachen und Lösungen, wenn Discord unter Windows 11 nicht startet:
| Problem | Lösung |
|---|---|
| Veraltete Discord-Version | Deinstalliere Discord und lade die neueste Version von der offiziellen Website herunter. |
| Beschädigter Discord-Cache | Lösche den Discord-Cache. Du findest ihn unter %appdata%/Discord. |
| Probleme mit Hintergrundprozessen | Starte deinen Computer im abgesicherten Modus neu und versuche, Discord zu starten. |
| Inkompatible Grafiktreiber | Aktualisiere deine Grafiktreiber auf die neueste Version. |
| Probleme mit der Internetverbindung | Stelle sicher, dass du mit dem Internet verbunden bist und dass deine Firewall Discord nicht blockiert. |
Tipps und Tricks
Hier sind noch ein paar zusätzliche Tipps und Tricks, die dir helfen können, wenn Discord nicht startet:
- Führe Discord als Administrator aus.
- Deaktiviere deine Antivirus-Software testweise.
- Stelle sicher, dass Datum und Uhrzeit auf deinem Computer korrekt eingestellt sind.
- Wende dich an den Discord-Support, wenn du das Problem nicht selbst beheben kannst.
Discord ist eine tolle Plattform, um mit Freunden und Gleichgesinnten in Kontakt zu treten. Es ist frustrierend, wenn technische Probleme den Spaß trüben. Doch mit den oben genannten Tipps und Tricks solltest du die meisten Startschwierigkeiten von Discord unter Windows 11 beheben können. Solltest du dennoch auf Probleme stoßen, zögere nicht, den Discord-Support zu kontaktieren oder in Online-Foren nach Hilfe zu suchen. Viel Glück!
Bad homburg bundesland entdecke die perle hessens
Die magie der dreier zahlen durch 3 teilbar
Ultimative geburtstagseinladungen zum 18 lachflash garantiert
discord not starting windows 11 - Khao Tick On
discord not starting windows 11 - Khao Tick On
discord not starting windows 11 - Khao Tick On
discord not starting windows 11 - Khao Tick On
discord not starting windows 11 - Khao Tick On
discord not starting windows 11 - Khao Tick On
discord not starting windows 11 - Khao Tick On
discord not starting windows 11 - Khao Tick On
discord not starting windows 11 - Khao Tick On
discord not starting windows 11 - Khao Tick On
discord not starting windows 11 - Khao Tick On
discord not starting windows 11 - Khao Tick On
discord not starting windows 11 - Khao Tick On
discord not starting windows 11 - Khao Tick On
discord not starting windows 11 - Khao Tick On