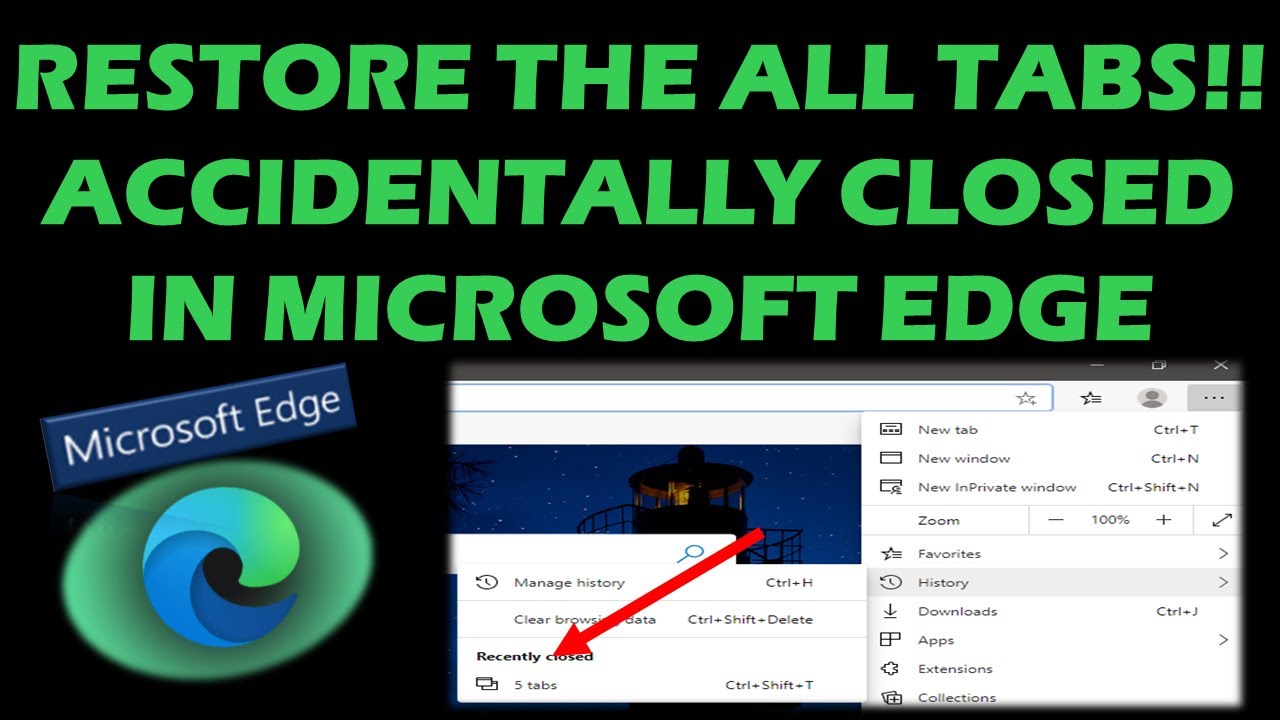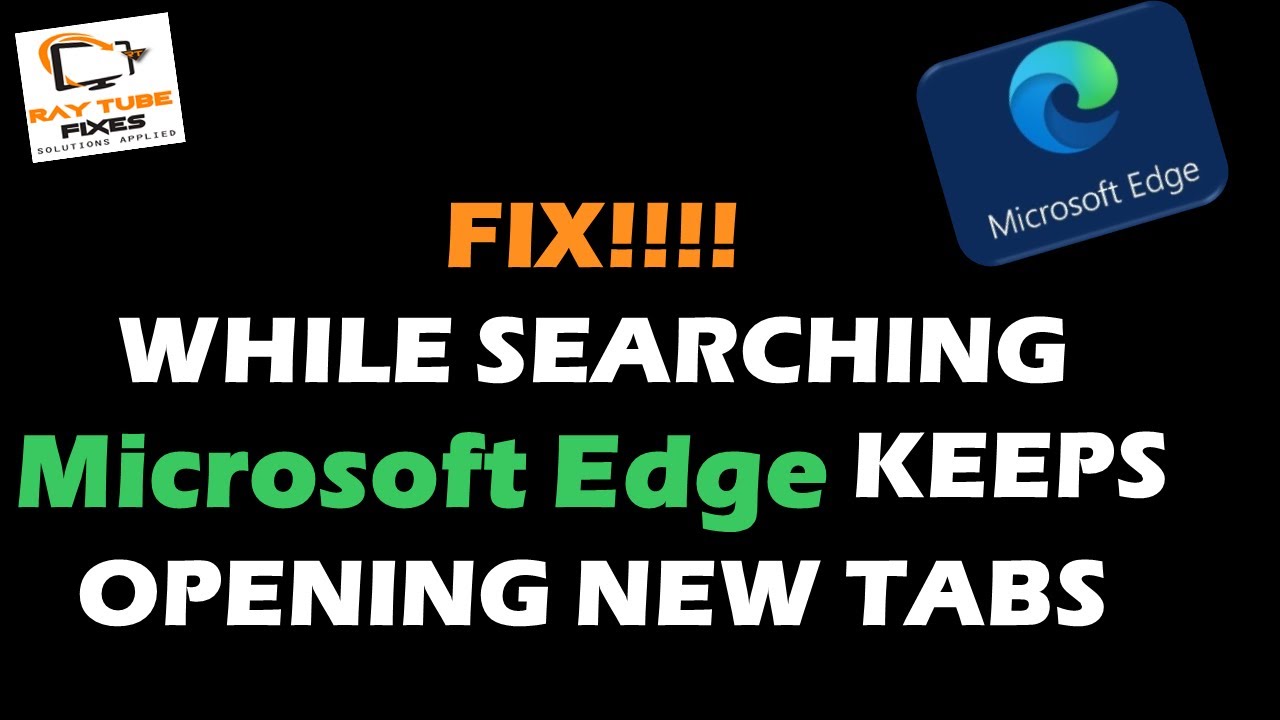Kennst du das? Du surfst gemütlich im Internet mit Microsoft Edge, klickst auf einen Link und – zack! – öffnet sich der Link in einem neuen Tab. Mal ehrlich, manchmal ist das echt nervig. Aber warum macht Edge das überhaupt? Und wie kann man das Verhalten ändern?
Dieses ständige Öffnen von Links in neuen Tabs kann verschiedene Gründe haben. Von versehentlich aktivierten Einstellungen bis hin zu spezifischen Website-Konfigurationen gibt es einige Faktoren, die dieses Verhalten beeinflussen. Dieser Artikel liefert dir alle Infos, die du brauchst, um das Rätsel zu lösen und Edge endlich so zu konfigurieren, wie du es willst.
Wir beleuchten die möglichen Ursachen für dieses Verhalten, zeigen dir Schritt für Schritt, wie du die Einstellungen anpasst und geben dir praktische Tipps und Tricks für ein entspannteres Surferlebnis. Egal, ob du ein Technik-Profi oder ein casual Internetnutzer bist, hier findest du die Antworten, die du suchst.
Lass uns also eintauchen in die Welt der Tabs und herausfinden, warum Edge so tickt, wie er tickt. Von den Einstellungen im Browser bis hin zu den Eigenheiten bestimmter Webseiten – wir decken alles ab. Und keine Sorge, es ist einfacher als du denkst, die Kontrolle über deine Tabs zurückzugewinnen.
Bereit, die Tab-Flut zu bändigen? Dann lies weiter und entdecke, wie du Edge dazu bringst, Links genau so zu öffnen, wie du es möchtest. Schluss mit dem Tab-Chaos – ab jetzt bestimmst du!
Das automatische Öffnen von Links in neuen Tabs ist eine Funktion, die in den meisten modernen Browsern, einschließlich Edge, standardmäßig aktiviert ist. Die Idee dahinter ist, den aktuellen Lesefluss nicht zu unterbrechen. So kannst du einen Link in einem neuen Tab öffnen und später lesen, ohne deine aktuelle Seite verlassen zu müssen.
Die Bedeutung dieses Features liegt in der Verbesserung des Multitaskings und der User Experience. Es erlaubt Nutzern, mehrere Seiten gleichzeitig zu öffnen und zwischen ihnen zu wechseln, ohne den Überblick zu verlieren. Allerdings kann dieses Verhalten auch zu einer Tab-Überflutung führen, wenn man nicht regelmäßig aufräumt.
Ein Hauptproblem, das mit dem automatischen Öffnen von Links in neuen Tabs verbunden ist, ist die potenzielle Überlastung des Browsers und des Systems. Zu viele geöffnete Tabs können den Arbeitsspeicher belasten und den Computer verlangsamen. Darüber hinaus kann es schwierig werden, den Überblick über die geöffneten Tabs zu behalten.
Ein einfacher Weg, das Verhalten zu kontrollieren, ist die Verwendung der Tastenkombination Strg + Klick (Windows) oder Cmd + Klick (Mac). Dadurch wird der Link in einem neuen Tab im Hintergrund geöffnet. Ein Rechtsklick auf einen Link bietet auch die Option, den Link in einem neuen Tab, Fenster oder im Inkognito-Modus zu öffnen.
Vor- und Nachteile des Öffnens von Links in neuen Tabs
| Vorteile | Nachteile |
|---|---|
| Ununterbrochener Lesefluss | Tab-Überflutung |
| Verbessertes Multitasking | Performance-Probleme |
| Einfacher Zugriff auf mehrere Seiten | Unübersichtlichkeit |
Häufig gestellte Fragen:
1. Warum öffnet Edge Links in neuen Tabs? - Standardmäßig ist diese Funktion aktiviert, um den Lesefluss nicht zu unterbrechen.
2. Wie deaktiviere ich das Öffnen von Links in neuen Tabs? - Dies ist nicht direkt deaktivierbar, aber man kann Links durch Halten der Strg/Cmd-Taste beim Klicken im Hintergrund öffnen.
3. Kann ich das Verhalten von Links auf bestimmten Webseiten ändern? - Oftmals legen Webseiten selbst fest, wie Links geöffnet werden.
4. Verbraucht das Öffnen vieler Tabs mehr Ressourcen? - Ja, viele geöffnete Tabs können den Arbeitsspeicher belasten.
5. Gibt es Erweiterungen, um das Tab-Management zu verbessern? - Ja, im Edge Add-on Store gibt es diverse Erweiterungen für das Tab-Management.
6. Wie kann ich Tabs gruppieren? - Edge bietet eine Funktion zum Gruppieren von Tabs für bessere Übersichtlichkeit.
7. Kann ich Tabs speichern und später wieder öffnen? - Ja, Edge bietet die Möglichkeit, Tabs zu speichern und später wiederherzustellen.
8. Was kann ich tun, wenn Edge zu langsam wird durch viele Tabs? - Unnötige Tabs schließen oder den Browser neu starten.
Tipps und Tricks: Nutze Tab-Gruppen, um die Übersicht zu behalten. Schließe regelmäßig ungenutzte Tabs. Nutze die Tab-Vorschau, um schnell den Inhalt eines Tabs zu sehen.
Zusammenfassend lässt sich sagen, dass das Öffnen von Links in neuen Tabs in Edge zwar standardmäßig aktiviert ist und Vorteile wie einen ununterbrochenen Lesefluss und verbessertes Multitasking bietet, aber auch zu Problemen wie Tab-Überflutung und Performance-Einbußen führen kann. Durch die Anwendung der hier vorgestellten Tipps, Tricks und Lösungen – wie die Nutzung von Tastenkombinationen, Tab-Gruppen und Erweiterungen – kannst du die Kontrolle über deine Tabs zurückgewinnen und dein Surferlebnis optimieren. Es lohnt sich, die verschiedenen Optionen auszuprobieren und die für dich passende Strategie zu finden. Ein effizientes Tab-Management ist der Schlüssel zu einem produktiven und stressfreien Surferlebnis. Probiere es aus und genieße ein aufgeräumtes Browserfenster!
Englische monatslieder fur thailandische kinder ein rhythmischer weg zum sprachenlernen
Deutsche horbucher auf youtube entdecken
Wichtel basteln vorlage kostenlos
Why does Edge keep asking me to Sign in to sync on my Android phone - Khao Tick On
How to stop microsoft edge from opening new tabs - Khao Tick On
Why does microsoft edge keep closing - Khao Tick On
How to stop microsoft edge from opening tabs automatically - Khao Tick On
Configure Browser Tab Experiences In Windows For Microsoft Edge - Khao Tick On
Opening Links in New Browser Windows and Tabs - Khao Tick On
Fix Microsoft edge keeps opening new tabs - Khao Tick On
Why Does Microsoft Edge Keep Crashing In Windows 11 Archives Howto Go - Khao Tick On
Prevent Microsoft Edge From Opening New Tab - Khao Tick On
How to customize Alt Tab for Microsoft Edge open tabs on Windows 10 - Khao Tick On
How to manage tabs on Microsoft Edge on the Windows 10 Creators Update - Khao Tick On
How to customize new tab page on the new Microsoft Edge - Khao Tick On
FULL FIX Chrome keeps opening new tabs - Khao Tick On
Microsoft Edge S New Tab Preview Feature Will Respect Windows - Khao Tick On
Why does microsoft edge keep crashing - Khao Tick On