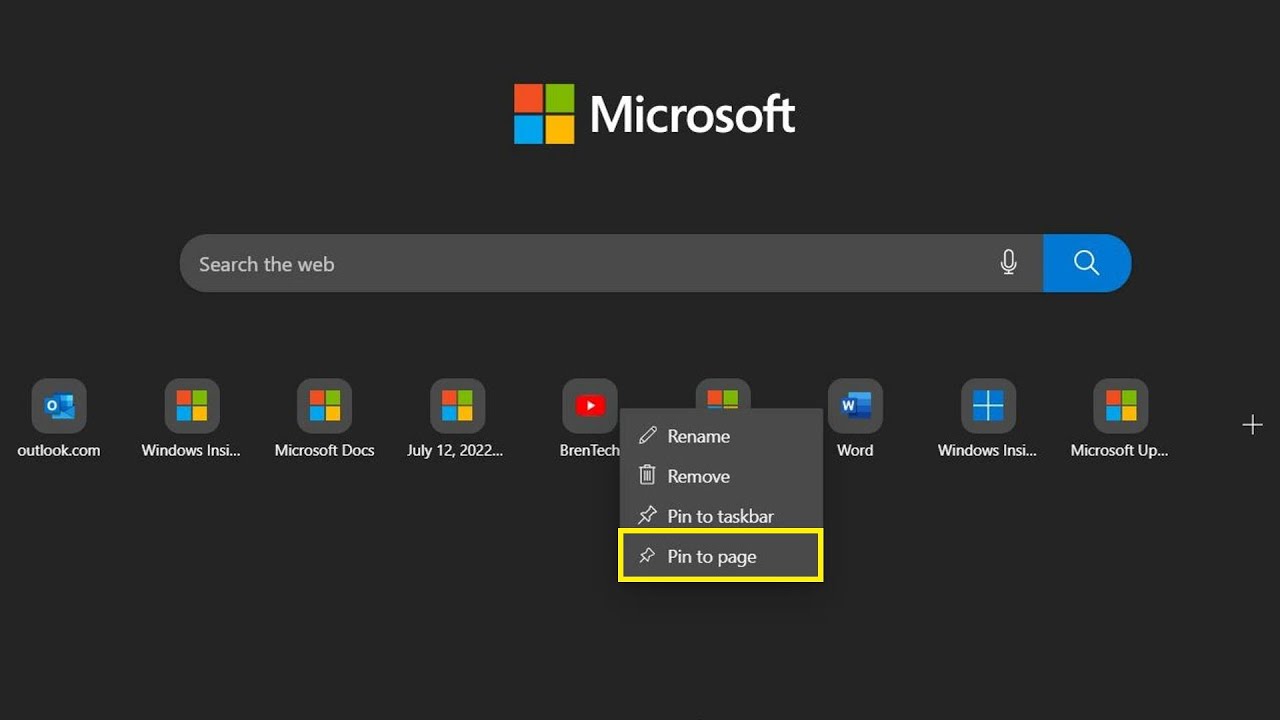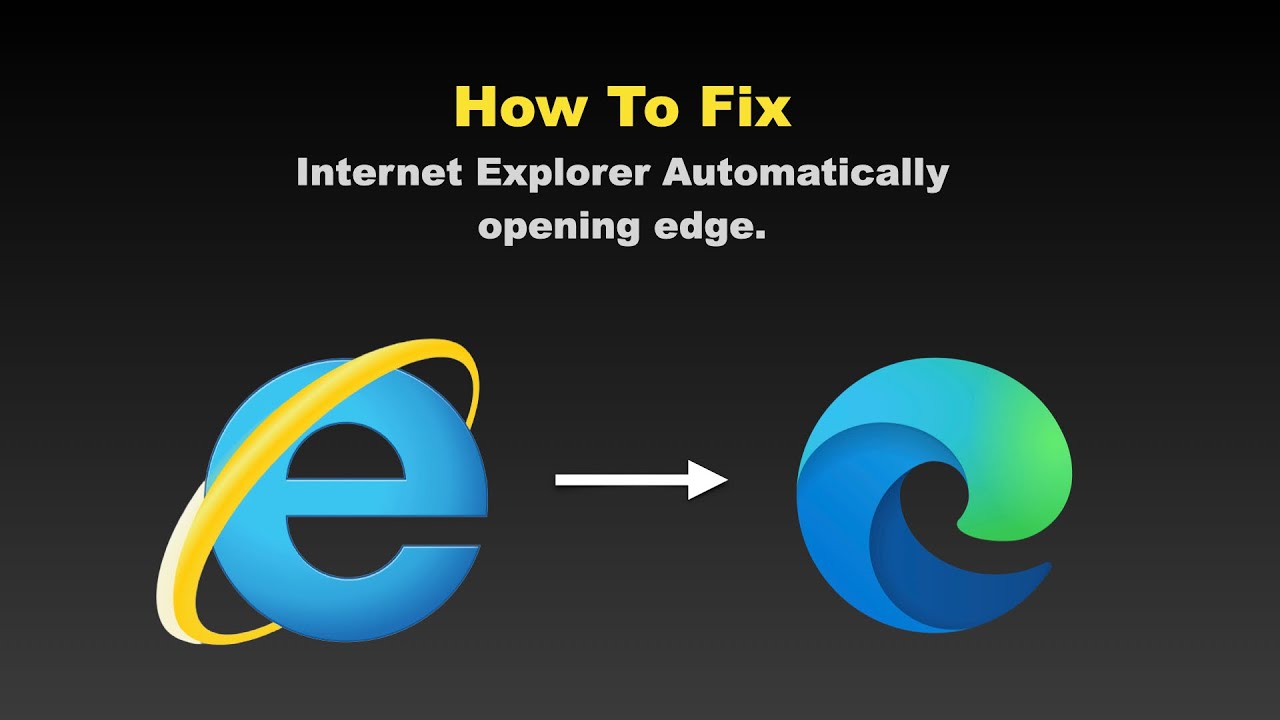Kennst du das? Du öffnest Microsoft Edge und statt deiner geliebten Startseite starrt dich ein leerer Tab an? Total nervig, oder? Keine Sorge, Maus, ich zeig dir, wie du das in den Griff bekommst und wieder deine Lieblingsseite beim Start von Edge siehst.
Dieses Verhalten von Edge, einen neuen Tab anstelle der gewünschten Startseite zu öffnen, kann verschiedene Gründe haben. Mal ehrlich, manchmal spinnt die Technik einfach. Es kann an den Einstellungen liegen, an einem Update oder vielleicht auch an kleinen Unstimmigkeiten im System. Aber keine Panik, das kriegen wir schon hin!
Viele User sind von diesem Problem betroffen und suchen nach Lösungen. Sie wollen beim Öffnen von Edge direkt auf ihre bevorzugte Webseite gelangen, sei es Google, Facebook oder die Seite ihres Lieblings-Online-Shops. Das ist ja auch viel praktischer und spart Zeit.
Die gute Nachricht ist: Du bist nicht allein! Es gibt einfache Wege, dieses Problem zu beheben. In diesem Artikel zeige ich dir Schritt für Schritt, wie du Edge dazu bringst, deine Startseite anzuzeigen und nicht mehr diesen nervigen leeren Tab.
Also, schnapp dir deinen Laptop und los geht's! Wir werden jetzt gemeinsam diesen kleinen Technik-Teufel besiegen und dafür sorgen, dass Edge wieder so funktioniert, wie du es willst.
Das Problem, dass Edge einen neuen Tab statt der Startseite öffnet, existiert seit einigen Edge-Versionen. Es kann durch Updates, versehentliche Änderungen in den Einstellungen oder auch durch Softwarekonflikte entstehen. Die Bedeutung dieses Problems liegt darin, dass es den Workflow stört und Zeit kostet. Man muss jedes Mal manuell zur gewünschten Seite navigieren.
Um das Problem zu lösen, gehst du in die Einstellungen von Edge. Dort findest du den Bereich "Beim Start". Hier kannst du auswählen, ob Edge einen neuen Tab, eine bestimmte Seite oder die Seiten, die beim letzten Schließen geöffnet waren, anzeigen soll. Wähle hier deine bevorzugte Startseite aus.
Vorteile der richtigen Startseite
Die richtige Startseite spart Zeit und Nerven. Du landest direkt auf der gewünschten Seite und musst nicht erst suchen. Außerdem kannst du deine wichtigsten Webseiten direkt im Blick haben.
Schritt-für-Schritt-Anleitung:
1. Öffnen Sie Edge.
2. Klicken Sie auf die drei Punkte oben rechts.
3. Wählen Sie "Einstellungen".
4. Klicken Sie auf "Beim Start".
5. Wählen Sie "Eine bestimmte Seite oder Seiten öffnen" aus.
6. Geben Sie die URL Ihrer gewünschten Startseite ein.
7. Klicken Sie auf "Speichern".
Häufig gestellte Fragen:
1. Warum öffnet Edge einen neuen Tab? - Möglicherweise wurden die Einstellungen versehentlich geändert.
2. Wie ändere ich die Startseite? - In den Einstellungen unter "Beim Start".
3. Kann ich mehrere Startseiten einstellen? - Ja, das ist möglich.
4. Was tun, wenn die Änderung nicht gespeichert wird? - Starten Sie Edge neu.
5. Kann ein Add-on das Problem verursachen? - Ja, deaktivieren Sie testweise alle Add-ons.
6. Wie setze ich Edge auf die Standardeinstellungen zurück? - In den Einstellungen unter "Einstellungen zurücksetzen".
7. Wo finde ich weitere Hilfe? - Im Microsoft Support.
8. Gibt es eine Tastenkombination für die Startseite? - Ja, in der Regel Alt+Home.
Zusammenfassend lässt sich sagen, dass das Problem, dass Edge einen neuen Tab statt der Startseite öffnet, leicht zu beheben ist. Durch die Anpassung der Einstellungen unter "Beim Start" kannst du deine bevorzugte Webseite als Startseite festlegen und so Zeit und Nerven sparen. Die richtige Startseite ermöglicht einen effizienten Start in den Tag und bietet direkten Zugriff auf wichtige Informationen. Probiere es aus und genieße den Komfort einer personalisierten Startseite! Vergiss nicht, deine Einstellungen regelmäßig zu überprüfen, um sicherzustellen, dass Edge weiterhin so funktioniert, wie du es möchtest. Ein kleiner Tipp: Speichere deine wichtigsten Webseiten in deinen Favoriten, so hast du sie immer griffbereit!
Donnerstag lustig guten morgen ein phanomen des digitalen zeitalters
Spielerisch zahlen entdecken im kindergarten zauberhafte ideen fur kleine entdecker
Schwarzweiss realismus tattoos die besten kunstler finden
A Guide to Run Microsoft Edge Always in the Private Browsing Mode - Khao Tick On
How to Change AltTab Behavior for Microsoft Edge - Khao Tick On
A Thanksgiving tradition returns busy roads crowded airports - Khao Tick On
Why When I Click On A Link It Opens A New Tab - Khao Tick On
Fact Check Diagram misrepresents human CO2 contribution and its - Khao Tick On
Windows 11 Microsoft Edge Quick Links - Khao Tick On
Chile plans to nationalize its vast lithium industry - Khao Tick On
The new Microsoft Edge browser New Tab Page - Khao Tick On
Enable Tab Groups Auto Create and Collapse in Microsoft Edge - Khao Tick On
I KEEP MY SON IN A CHEST Every morning when I wake up I open - Khao Tick On
Import or Export Favorites as HTML File in Microsoft Edge - Khao Tick On
Microsoft Edge will open your email from the new tab page - Khao Tick On
Padres Dylan Cease faces Rockies winners of 5 in a row - Khao Tick On
Microsoft Edge New Tab Opens Bing - Khao Tick On
Edge Is Closing Automatically at Karen Cowman blog - Khao Tick On