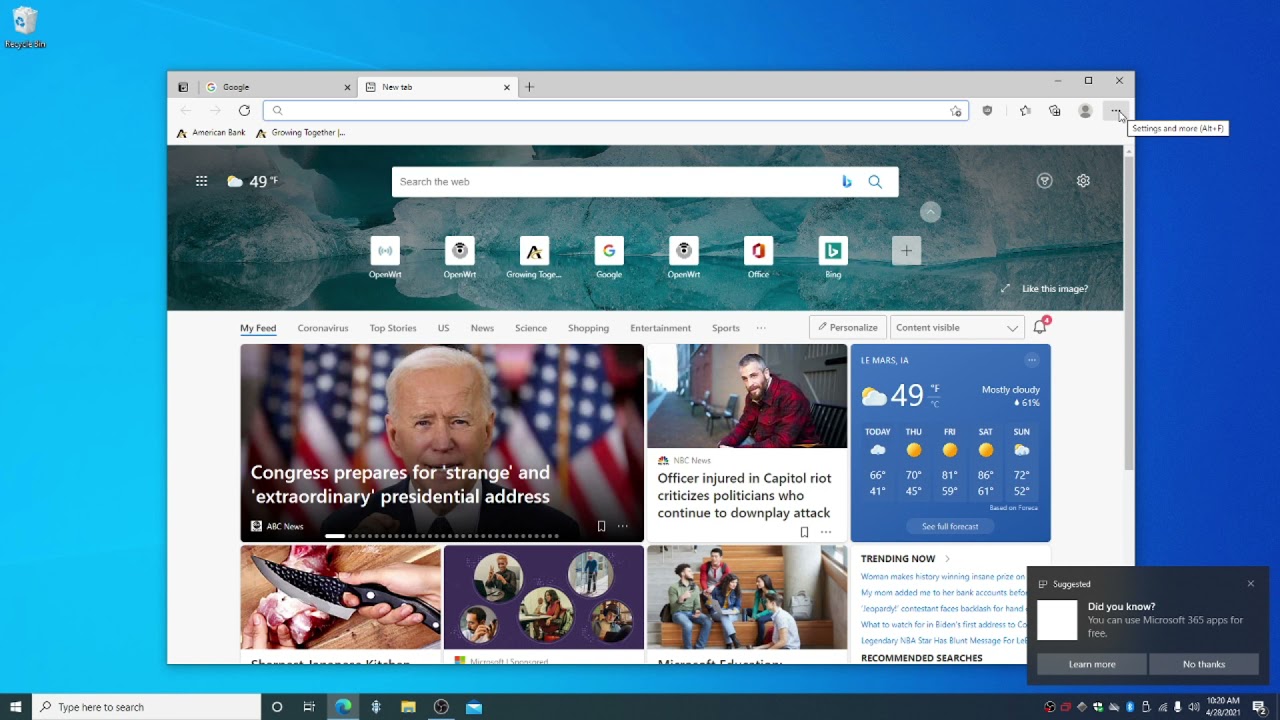Kennt ihr das? Ihr öffnet einen neuen Tab in Edge und – zack – landet ihr wieder auf eurer Startseite. Total nervig, oder? Manchmal will man ja einfach nur schnell was nachschlagen, ohne den aktuellen Workflow zu unterbrechen. Aber keine Panik, dieses Verhalten lässt sich ändern. Dieser Artikel erklärt euch, warum Edge das macht, wie ihr es anpassen könnt und welche Vor- und Nachteile die verschiedenen Einstellungen haben.
Das Öffnen der Startseite in einem neuen Tab ist ein Standardverhalten von Microsoft Edge. Es soll den Nutzern einen schnellen Zugriff auf ihre bevorzugten Websites und Informationen ermöglichen. Die Idee dahinter ist, dass die Startseite als zentrale Anlaufstelle für das Browsing dient. In der Praxis ist das aber nicht immer ideal, besonders wenn man bereits mitten in einer Recherche oder einem Projekt steckt.
Die Funktion, die Startseite als neuen Tab zu öffnen, existiert seit den ersten Versionen von Edge. Microsoft hat sie von Internet Explorer übernommen und in den neuen Browser integriert. Ursprünglich war die Startseite oft eine statische Seite mit Links zu Microsoft-Diensten. Heute ist sie meist dynamischer und kann individuell angepasst werden.
Die Startseite im neuen Tab zu sehen, kann sowohl Vorteile als auch Nachteile haben. Ein Vorteil ist der schnelle Zugriff auf häufig besuchte Websites. Wenn man seine Startseite entsprechend konfiguriert hat, kann man mit einem Klick auf den neuen Tab direkt zu seinen Lieblingsseiten gelangen. Das spart Zeit und Klicks.
Ein Nachteil ist die Unterbrechung des Workflows. Wenn man mitten in einer Aufgabe ist und einen neuen Tab öffnet, um schnell etwas nachzuschlagen, möchte man nicht unbedingt wieder auf der Startseite landen. Das kann den Fokus stören und den Arbeitsablauf verlangsamen. Deshalb suchen viele Nutzer nach Möglichkeiten, dieses Verhalten zu ändern.
Wie ihr das automatische Öffnen der Startseite in neuen Tabs deaktiviert, ist ganz einfach: Öffnet die Einstellungen von Edge, navigiert zum Bereich "Beim Start" und wählt dort aus, was beim Öffnen eines neuen Tabs angezeigt werden soll. Ihr könnt zum Beispiel eine leere Seite, eine Seite mit häufig besuchten Websites oder eine bestimmte URL festlegen.
Ein weiterer Tipp: Wenn ihr nur temporär einen neuen, leeren Tab benötigt, könnt ihr die Tastenkombination Strg+T verwenden. Dadurch wird, unabhängig von euren Einstellungen, immer ein leerer Tab geöffnet.
Vor- und Nachteile - Startseite im neuen Tab
| Vorteile | Nachteile |
|---|---|
| Schneller Zugriff auf Lieblingsseiten | Unterbrechung des Workflows |
| Zentrale Anlaufstelle für das Browsing | Unnötige Ladezeiten |
Häufig gestellte Fragen:
1. Warum öffnet Edge die Startseite im neuen Tab? - Standardverhalten für schnellen Zugriff auf bevorzugte Inhalte.
2. Wie ändere ich das Verhalten? - In den Edge-Einstellungen unter "Beim Start".
3. Kann ich die Startseite individuell anpassen? - Ja, mit Widgets, Newsfeeds usw.
4. Gibt es eine Tastenkombination für einen leeren Tab? - Ja, Strg+T.
5. Was sind die Vorteile der Startseite im neuen Tab? - Schneller Zugriff auf Lieblingsseiten.
6. Was sind die Nachteile? - Unterbrechung des Workflows.
7. Wie kann ich die Ladezeiten optimieren? - Unnötige Erweiterungen deaktivieren.
8. Gibt es Alternativen zur Startseite? - Leere Seite, Seite mit häufig besuchten Websites.
Zusammenfassend lässt sich sagen, dass das Öffnen der Startseite im neuen Tab in Edge zwar eine gut gemeinte Funktion ist, aber nicht immer den Bedürfnissen aller Nutzer entspricht. Die Möglichkeit, dieses Verhalten anzupassen, ist daher essentiell für ein optimales Browser-Erlebnis. Durch die verschiedenen Einstellungsmöglichkeiten kann jeder Nutzer Edge an seine individuellen Bedürfnisse anpassen. Experimentiert mit den verschiedenen Optionen und findet die Einstellung, die am besten zu eurem Workflow passt! Ein effizienter Browser ist schließlich die Grundlage für produktives Arbeiten im Internet. Ob ihr die Startseite im neuen Tab bevorzugt oder lieber eine leere Seite habt, hängt letztendlich von euren persönlichen Präferenzen ab. Die Flexibilität von Edge ermöglicht es euch, die optimale Lösung für eure Bedürfnisse zu finden.
Strategie als kunst pdf downloads und erfolgreiches planen
Ich habe urlaub bilder lustig so bringst du deine freunde zum lachen
Zoll in zentimeter 7 zoll umrechnen leicht gemacht
The new Microsoft Edge browser New Tab Page - Khao Tick On
How to turn off Microsoft News on the Microsoft Edge new tab page - Khao Tick On
You can now collapse Quick Links on New Tab Page in Microsoft Edge - Khao Tick On
Komi Cant Communicate Wallpaper for Edge - Khao Tick On
edge new tab goes to home page - Khao Tick On
Adventure Time Wallpaper for Edge - Khao Tick On
Amazing PC Wallpapers New Tab - Khao Tick On
Microsoft Edge New Tab Opens Bing - Khao Tick On
Wie richtet man Google bei Edge als New Tab Seite ein - Khao Tick On
Set Custom Background Images For New Tab Pages In Microsoft Edge I - Khao Tick On
Microsoft touts Edges new tab page connection to Office 365 - Khao Tick On
How to customize new tab page on the new Microsoft Edge - Khao Tick On
How to change the New Tab Page to blank page in Microsoft Edge - Khao Tick On
Amazing PC Wallpapers New Tab - Khao Tick On
Amazing PC Wallpapers New Tab - Khao Tick On