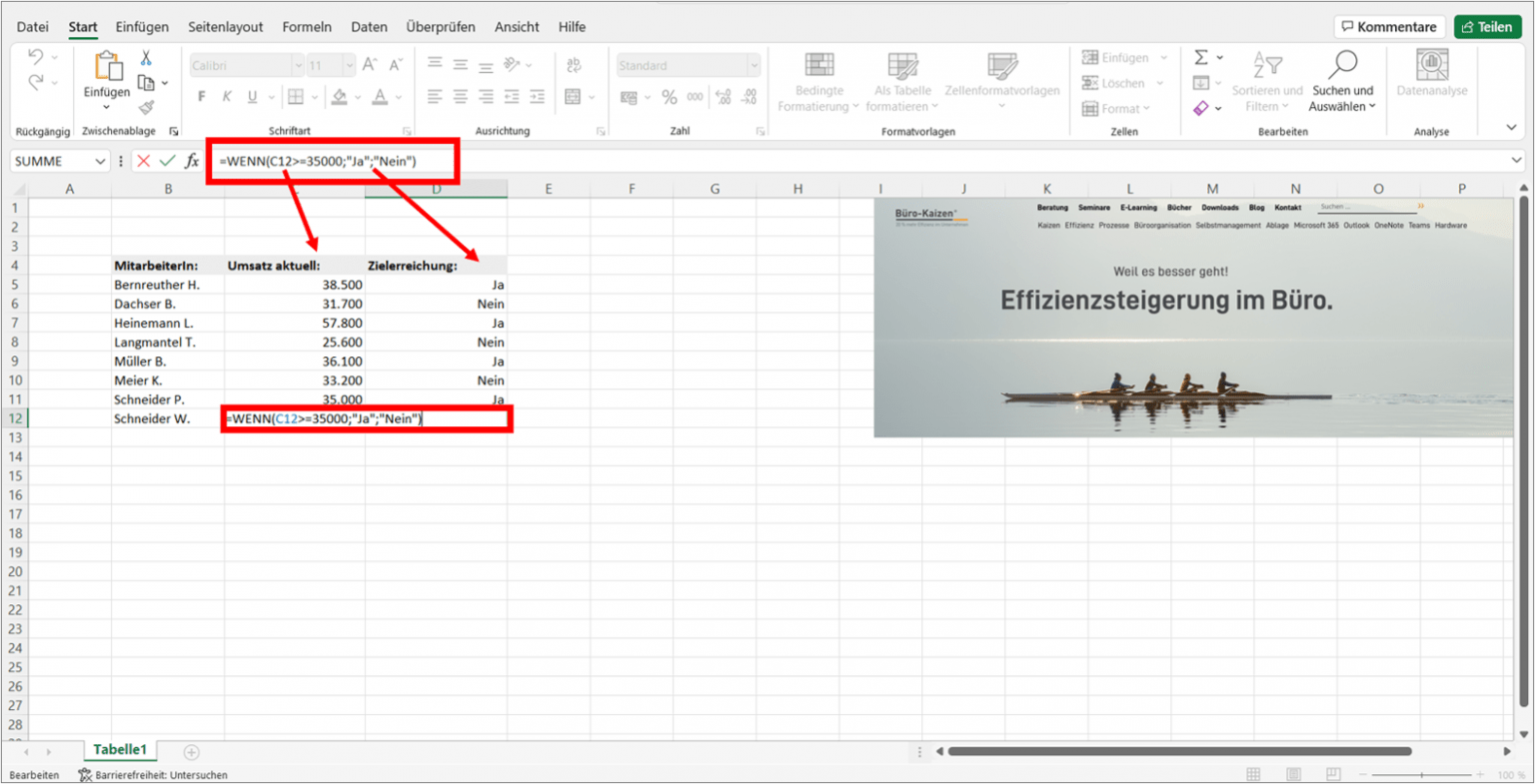Stellen Sie sich vor, Sie sitzen an einem gemütlichen Sonntagnachmittag mit einer Tasse Kaffee und einem Stück Kuchen vor Ihrem Laptop und versuchen, Ihre Ausgaben in einer Excel-Tabelle zu organisieren. Alles läuft glatt, bis Sie feststellen, dass Sie bestimmte Ausgaben kategorisieren müssen, die mehrere Kriterien erfüllen müssen. Zum Glück gibt es eine Lösung für dieses Problem: Excel-Funktionen für Bedingungen mit mehreren Werten.
In diesem Artikel tauchen wir ein in die Welt der Excel-Bedingungen mit mehreren Werten. Stellen Sie sich das wie das Backen eines Kuchens vor: Anstatt nur Mehl und Zucker zu verwenden, fügen wir verschiedene Zutaten wie Schokolade, Nüsse und Früchte hinzu, um unseren Kuchen komplexer und schmackhafter zu machen. Genauso verhält es sich mit Excel-Bedingungen: Anstatt nur "Wenn A dann B" zu verwenden, können wir mehrere Werte und Bedingungen kombinieren, um leistungsstarke Formeln zu erstellen, die uns helfen, komplexe Aufgaben zu bewältigen und wertvolle Erkenntnisse aus unseren Daten zu gewinnen.
Excel bietet eine Reihe von Funktionen, die es uns ermöglichen, Bedingungen mit mehreren Werten zu erstellen. Eine der beliebtesten ist die Funktion "WENN", die mit anderen Funktionen wie "UND" und "ODER" kombiniert werden kann, um komplexere Bedingungen zu formulieren. Mit "UND" können wir mehrere Bedingungen gleichzeitig überprüfen, während "ODER" es uns ermöglicht, zu prüfen, ob mindestens eine von mehreren Bedingungen erfüllt ist. Stellen Sie sich vor, Sie möchten in Ihrer Ausgabentabelle alle Ausgaben hervorheben, die sowohl über 50 Euro liegen als auch der Kategorie "Essen" angehören. Mit der Kombination von "WENN", "UND" und den entsprechenden Zellbezügen können Sie genau das erreichen.
Ein weiterer wichtiger Aspekt von Excel-Bedingungen mit mehreren Werten ist die Verwendung von Vergleichsoperatoren. Diese Operatoren, wie z.B. "=", ">", "<", ">=", "<=" und "<>", ermöglichen es uns, Werte miteinander zu vergleichen und so noch spezifischere Bedingungen zu erstellen. Sie können beispielsweise nach Einträgen suchen, die größer als ein bestimmter Wert, aber kleiner als ein anderer sind, oder nach Texten, die mit einem bestimmten Wort beginnen oder enden.
Die Beherrschung von Excel-Bedingungen mit mehreren Werten mag auf den ersten Blick einschüchternd wirken, aber mit ein wenig Übung und Geduld können Sie lernen, diese Funktionen effektiv zu nutzen und Ihre Excel-Kenntnisse auf die nächste Stufe zu heben. Es gibt zahlreiche Online-Ressourcen, Tutorials und Foren, die Ihnen den Einstieg erleichtern. Zögern Sie nicht, verschiedene Ansätze auszuprobieren und experimentieren Sie mit den Funktionen, um die für Ihre Bedürfnisse am besten geeignete Lösung zu finden.
Zusammenfassend lässt sich sagen, dass die Verwendung von Excel-Bedingungen mit mehreren Werten wie das Hinzufügen von Gewürzen zu Ihren Datenanalysen ist. Mit ein wenig Kreativität und den richtigen Funktionen können Sie komplexe Aufgaben bewältigen, wertvolle Erkenntnisse gewinnen und Ihre Tabellenkalkulationen in leistungsstarke Werkzeuge verwandeln. Also, schnappen Sie sich Ihre Excel-Tabelle, brauen Sie sich eine Tasse Kaffee ein und beginnen Sie noch heute damit, die Möglichkeiten der Excel-Bedingungen mit mehreren Werten zu erkunden!
Vor- und Nachteile von Excel Bedingungen mit mehreren Werten
| Vorteile | Nachteile |
|---|---|
| Ermöglicht komplexe Datenanalysen | Kann bei vielen Werten unübersichtlich werden |
| Automatisierte Entscheidungsfindung | Fehleranfällig bei falscher Syntax |
| Zeitersparnis durch Automatisierung | Erfordert Einarbeitung und Übung |
Hier sind fünf bewährte Praktiken zur Implementierung von Excel-Bedingungen mit mehreren Werten:
- Planen Sie Ihre Formel im Voraus: Bevor Sie mit der Eingabe Ihrer Formel beginnen, nehmen Sie sich etwas Zeit, um genau zu planen, was Sie erreichen möchten. Welche Bedingungen müssen erfüllt sein? Welche Funktionen werden Sie benötigen?
- Verwenden Sie Zellbezüge: Anstatt Werte direkt in Ihre Formel einzugeben, verwenden Sie Zellbezüge. Dies macht Ihre Formel flexibler und einfacher zu aktualisieren.
- Testen Sie Ihre Formel: Nachdem Sie Ihre Formel eingegeben haben, testen Sie sie unbedingt mit verschiedenen Eingaben, um sicherzustellen, dass sie wie erwartet funktioniert.
- Halten Sie Ihre Formeln übersichtlich: Verwenden Sie Leerzeichen und Einrückungen, um Ihre Formeln übersichtlicher und leichter verständlich zu machen.
- Nutzen Sie Kommentare: Fügen Sie Kommentare zu Ihren Formeln hinzu, um zu erklären, was sie tun. Dies wird Ihnen und anderen helfen, Ihre Formeln in Zukunft leichter zu verstehen.
Hier sind fünf konkrete Beispiele für Excel-Bedingungen mit mehreren Werten:
- Prüfen, ob ein Wert in einer Liste enthalten ist: Mit der Funktion "SVERWEIS" können Sie prüfen, ob ein bestimmter Wert in einer Liste enthalten ist.
- Mehrere Bedingungen mit "UND" und "ODER" kombinieren: Sie können die Funktionen "UND" und "ODER" verwenden, um mehrere Bedingungen in Ihrer Formel zu kombinieren.
- Bedingte Formatierung basierend auf mehreren Werten: Mit der bedingten Formatierung können Sie Zellen basierend auf ihrem Wert formatieren. Sie können die bedingte Formatierung verwenden, um Zellen hervorzuheben, die mehrere Bedingungen erfüllen.
- Erstellen von Dropdown-Listen mit mehreren Auswahlmöglichkeiten: Sie können Datenüberprüfung verwenden, um Dropdown-Listen in Ihren Zellen zu erstellen.
- Verwenden von Matrixformeln für komplexe Berechnungen: Matrixformeln sind eine leistungsstarke Möglichkeit, komplexe Berechnungen mit mehreren Werten durchzuführen.
Hier sind fünf häufige Herausforderungen und Lösungen im Zusammenhang mit Excel-Bedingungen mit mehreren Werten:
- Herausforderung: Die Formel liefert unerwartete Ergebnisse. Lösung: Überprüfen Sie Ihre Formel sorgfältig auf Fehler, und stellen Sie sicher, dass Sie die richtige Syntax verwenden.
- Herausforderung: Die Formel ist zu lang und komplex. Lösung: Versuchen Sie, Ihre Formel in kleinere, besser handhabbare Teile zu zerlegen.
- Herausforderung: Die Formel funktioniert nicht mit leeren Zellen. Lösung: Verwenden Sie die Funktionen "WENN" und "ISTLEER", um zu prüfen, ob eine Zelle leer ist, bevor Sie eine Berechnung durchführen.
- Herausforderung: Die Formel funktioniert nicht mit Textwerten. Lösung: Verwenden Sie die Funktion "TEXT", um Textwerte in Zahlen umzuwandeln, bevor Sie eine Berechnung durchführen.
- Herausforderung: Die Formel ist schwer zu verstehen. Lösung: Verwenden Sie Kommentare, um zu erklären, was Ihre Formel tut.
Hier sind acht häufig gestellte Fragen mit allgemeinen Antworten zu Excel-Bedingungen mit mehreren Werten:
- Frage: Wie kann ich prüfen, ob eine Zelle mehrere Bedingungen erfüllt? Antwort: Sie können die Funktionen "UND" und "ODER" verwenden, um mehrere Bedingungen zu kombinieren.
- Frage: Wie kann ich eine Zelle basierend auf mehreren Bedingungen formatieren? Antwort: Sie können die bedingte Formatierung verwenden, um Zellen basierend auf mehreren Bedingungen zu formatieren.
- Frage: Wie kann ich eine Dropdown-Liste mit mehreren Auswahlmöglichkeiten erstellen? Antwort: Sie können Datenüberprüfung verwenden, um Dropdown-Listen mit mehreren Auswahlmöglichkeiten zu erstellen.
- Frage: Was sind Matrixformeln und wie verwende ich sie? Antwort: Matrixformeln sind eine leistungsstarke Möglichkeit, komplexe Berechnungen mit mehreren Werten durchzuführen.
- Frage: Wo finde ich weitere Informationen zu Excel-Bedingungen mit mehreren Werten? Antwort: Es gibt viele Online-Ressourcen, Tutorials und Foren, die Ihnen helfen können, mehr über Excel-Bedingungen mit mehreren Werten zu erfahren.
- Frage: Welche Fehler sollte ich bei der Verwendung von Excel-Bedingungen mit mehreren Werten vermeiden? Antwort: Häufige Fehler sind falsche Syntax, fehlende Klammern und ungültige Zellbezüge.
- Frage: Gibt es Online-Kurse, die sich speziell mit Excel-Bedingungen mit mehreren Werten befassen? Antwort: Ja, Plattformen wie Udemy, Coursera und LinkedIn Learning bieten spezialisierte Kurse an.
- Frage: Kann ich Excel-Bedingungen mit mehreren Werten in Kombination mit VBA-Makros verwenden? Antwort: Ja, Sie können VBA-Makros verwenden, um komplexe Bedingungen zu erstellen und zu automatisieren.
Hier sind einige Tipps und Tricks für die Arbeit mit Excel-Bedingungen mit mehreren Werten:
- Verwenden Sie die Funktion "Name definieren", um Ihren Formeln beschreibende Namen zu geben.
- Verwenden Sie die Funktion "Fehlerüberprüfung", um Fehler in Ihren Formeln zu finden und zu beheben.
- Verwenden Sie die Funktion "Verfolgen von Abhängigkeiten", um zu sehen, welche Zellen von Ihren Formeln betroffen sind.
Zusammenfassend lässt sich sagen, dass Excel-Bedingungen mit mehreren Werten ein mächtiges Werkzeug sind, mit dem Sie Ihre Datenanalyse- und Automatisierungsfähigkeiten verbessern können. Durch das Verständnis der Funktionen "WENN", "UND" und "ODER" sowie der Verwendung von Vergleichsoperatoren und Zellbezügen können Sie komplexe Bedingungen erstellen, die auf Ihre spezifischen Anforderungen zugeschnitten sind. Auch wenn die ersten Schritte herausfordernd erscheinen mögen, lohnt es sich, die Zeit und Mühe zu investieren, um diese wertvollen Excel-Funktionen zu erlernen. Beginnen Sie mit kleinen Schritten, üben Sie regelmäßig und scheuen Sie sich nicht, verschiedene Ansätze auszuprobieren, um die für Sie optimale Lösung zu finden. Mit etwas Übung werden Sie in der Lage sein, Excel-Bedingungen mit mehreren Werten zu meistern und Ihre Tabellenkalkulationen in effiziente Werkzeuge für die Entscheidungsfindung zu verwandeln.
Wie gehts auf englisch die perfekte ubersetzung
Die bedeutung des namens luana herkunft geschichte und mehr
Der ultimative guide fur fugenmaterial pflasterfugen richtig mit sand fullen
excel wenn dann mit mehreren werten - Khao Tick On
excel wenn dann mit mehreren werten - Khao Tick On
excel wenn dann mit mehreren werten - Khao Tick On
excel wenn dann mit mehreren werten - Khao Tick On
excel wenn dann mit mehreren werten - Khao Tick On
excel wenn dann mit mehreren werten - Khao Tick On
excel wenn dann mit mehreren werten - Khao Tick On
excel wenn dann mit mehreren werten - Khao Tick On
excel wenn dann mit mehreren werten - Khao Tick On
excel wenn dann mit mehreren werten - Khao Tick On
SUMMEWENNS einfach erklärt - Khao Tick On
excel wenn dann mit mehreren werten - Khao Tick On
excel wenn dann mit mehreren werten - Khao Tick On
excel wenn dann mit mehreren werten - Khao Tick On
excel wenn dann mit mehreren werten - Khao Tick On