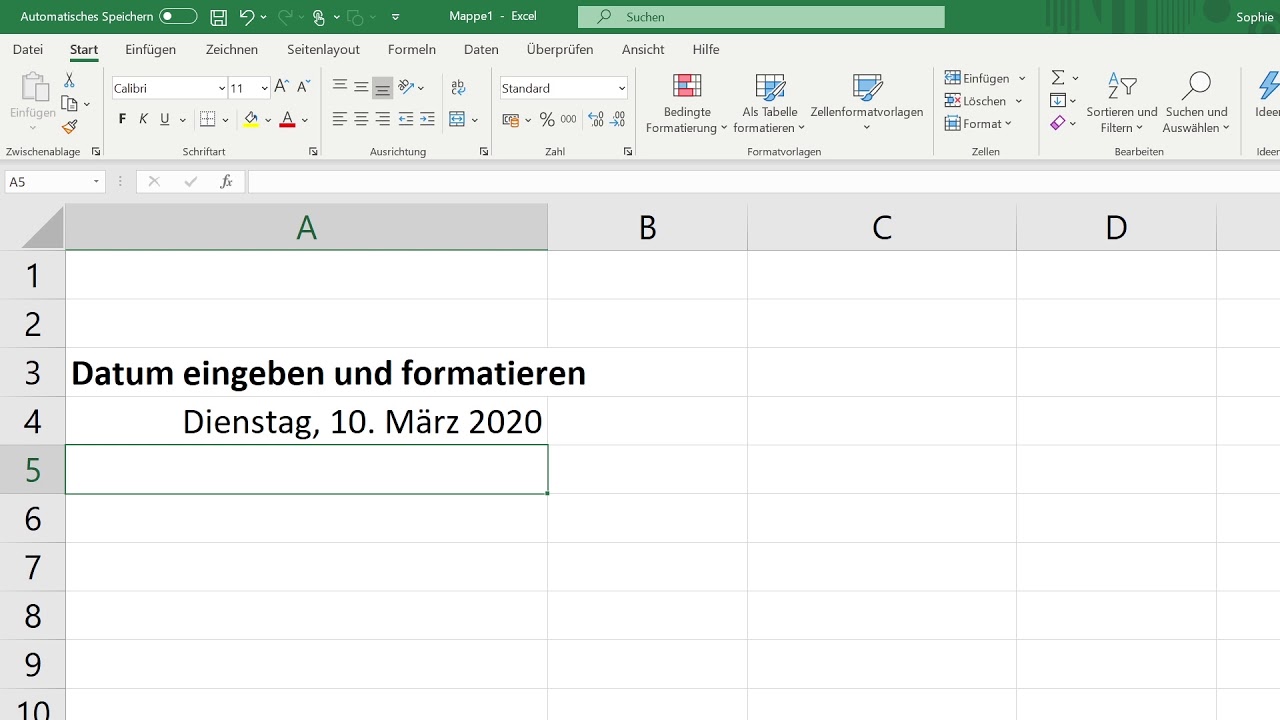Wer kennt es nicht? Man scrollt sich durch endlose Excel-Tabellen und versucht, den Überblick über Projekte, Deadlines oder Umsätze zu behalten. Besonders knifflig wird es, wenn man Daten nicht nur nach Monaten oder Quartalen, sondern nach Kalenderwochen auswerten möchte. Doch keine Panik! Excel bietet dafür eine super simple Lösung, mit der ihr im Handumdrehen eure Daten in den Griff bekommt.
Die Rede ist von der Funktion, mit der man jedes Datum in Excel schnell und einfach in die entsprechende Kalenderwoche umrechnen kann. Klingt erstmal unspektakulär, kann aber im Arbeitsalltag ein echter Gamechanger sein. Denn wer die Kalenderwoche im Blick hat, kann Projekte viel besser planen, Deadlines im Blick behalten und Trends frühzeitig erkennen.
Aber warum ist die Darstellung von Daten in Kalenderwochen eigentlich so hilfreich? Ganz einfach: Im Gegensatz zu Monaten, die unterschiedlich lang sind, hat eine Kalenderwoche immer sieben Tage. Das macht sie zur perfekten Zeiteinheit, um Daten zu vergleichen und auszuwerten. Ob ihr nun Projektfortschritte trackt, Marketingkampagnen analysiert oder einfach nur eure To-Do-Liste für die nächste Woche strukturieren wollt – die Kalenderwoche ist euer Freund!
Doch wie funktioniert das Ganze jetzt in der Praxis? Tatsächlich ist es einfacher als ihr vielleicht denkt. Excel bietet dafür eine spezielle Funktion an, die euch die Kalenderwoche für jedes beliebige Datum ausspuckt. Im nächsten Abschnitt zeigen wir euch Schritt für Schritt, wie ihr diese Funktion anwendet und eure Daten im Nu in Kalenderwochen umwandelt.
Und keine Sorge, falls ihr Excel-Anfänger seid: Die Anwendung dieser Funktion ist wirklich kinderleicht und auch ohne große Vorkenntnisse in wenigen Minuten erlernbar. Also, worauf wartet ihr noch? Lasst uns direkt loslegen und eure Excel-Skills auf das nächste Level heben!
Vorteile von Excel Datum als Kalenderwoche anzeigen
Die Anzeige von Daten in Kalenderwochen bringt viele Vorteile mit sich. Hier sind drei der wichtigsten:
- Bessere Vergleichbarkeit: Im Gegensatz zu Monaten haben Kalenderwochen immer die gleiche Länge. Das erleichtert den Vergleich von Daten über verschiedene Zeiträume hinweg.
- Genauere Planung: Die Einteilung in Kalenderwochen ermöglicht eine präzisere Planung von Projekten und Aufgaben.
- Frühzeitige Erkennung von Trends: Durch die Darstellung von Daten in Kalenderwochen können Trends und Muster schneller erkannt und entsprechend reagiert werden.
Schritt-für-Schritt-Anleitung: Datum in Kalenderwoche umwandeln
So einfach wandelt ihr ein Datum in Excel in die entsprechende Kalenderwoche um:
- Gebt das gewünschte Datum in eine Zelle ein.
- Klickt in eine leere Zelle, in der die Kalenderwoche angezeigt werden soll.
- Gebt folgende Formel ein: =KALENDERWOCHE(Zellbezug;[Rückgabetyp]). Ersetzt dabei "Zellbezug" durch die Zelle, in der sich das Datum befindet.
- Der optionale Parameter "Rückgabetyp" bestimmt, wie die Kalenderwoche berechnet werden soll (z. B. beginnend mit Sonntag oder Montag). Lasst ihr diesen Parameter weg, verwendet Excel die Standardeinstellung eures Systems.
- Bestätigt die Eingabe mit Enter. Fertig!
Tipps und Tricks
- Um die Kalenderwoche für mehrere Daten gleichzeitig zu berechnen, zieht einfach die Formel nach unten.
- Nutzt bedingte Formatierungen, um bestimmte Kalenderwochen hervorzuheben, z. B. die aktuelle Woche oder Wochen mit wichtigen Deadlines.
Zusammenfassung
Die Möglichkeit, Daten in Excel nach Kalenderwochen darzustellen, ist ein mächtiges Werkzeug für alle, die ihre Arbeit effizienter gestalten wollen. Von der besseren Vergleichbarkeit über die genauere Planung bis hin zur frühzeitigen Erkennung von Trends – die Vorteile liegen auf der Hand. Und das Beste daran: Die Umsetzung ist kinderleicht und mit wenigen Klicks erledigt. Also, probiert es doch gleich mal aus und erlebt selbst, wie euch die Darstellung in Kalenderwochen im Arbeitsalltag unterstützen kann!
Pixie bob frisuren fur frauen ab 60 stylische kurzhaarfrisuren
Das ratselhafte stiff person syndrom antworten auf ihre fragen
Wo finde ich meine whatsapp fotos
excel datum als kalenderwoche anzeigen - Khao Tick On
excel datum als kalenderwoche anzeigen - Khao Tick On
excel datum als kalenderwoche anzeigen - Khao Tick On
excel datum als kalenderwoche anzeigen - Khao Tick On
excel datum als kalenderwoche anzeigen - Khao Tick On
excel datum als kalenderwoche anzeigen - Khao Tick On
excel datum als kalenderwoche anzeigen - Khao Tick On
excel datum als kalenderwoche anzeigen - Khao Tick On
Die Unmöglichkeit Eines Kalenders Mit Feiertagen Aus Zwei Verschiedenen - Khao Tick On
excel datum als kalenderwoche anzeigen - Khao Tick On
excel datum als kalenderwoche anzeigen - Khao Tick On
excel datum als kalenderwoche anzeigen - Khao Tick On
Filter Outlook Kalender at Eric Allen blog - Khao Tick On
excel datum als kalenderwoche anzeigen - Khao Tick On
excel datum als kalenderwoche anzeigen - Khao Tick On