Wer kennt es nicht? Man öffnet eine Excel-Datei und plötzlich tauchen unerwünschte leere Seiten auf, die das Dokument unnötig aufblähen. Ob beim Drucken, Versenden per E-Mail oder einfach beim Durchsehen der Daten - leere Seiten in Excel können lästig sein und für Verwirrung sorgen.
Glücklicherweise gibt es einfache und effektive Methoden, um diese leeren Seiten zu entfernen und Ihre Excel-Dateien wieder in Topform zu bringen. In diesem Artikel zeigen wir Ihnen Schritt für Schritt, wie Sie lästige Leerseiten in Excel loswerden und Ihre Tabellen übersichtlicher gestalten.
Die Ursachen für leere Seiten in Excel können vielfältig sein. Oftmals entstehen sie durch versehentlich eingefügte Seitenumbrüche, versteckte Zeilen oder Spalten oder durch Formatierungsprobleme. Die gute Nachricht ist, dass sich diese Probleme in den meisten Fällen leicht beheben lassen.
Stellen Sie sich vor, Sie haben eine wichtige Präsentation und Ihre Excel-Datei ist voll mit überflüssigen leeren Seiten. Das wirkt nicht nur unprofessionell, sondern kann auch Ihren Workflow stören. Indem Sie lernen, wie Sie Excel leere Seiten löschen, sparen Sie Zeit, vermeiden Verwirrung und sorgen für ein sauberes und übersichtliches Erscheinungsbild Ihrer Dokumente.
Im Folgenden finden Sie eine Schritt-für-Schritt-Anleitung, wie Sie leere Seiten in Excel entfernen können:
Vorteile des Entfernens leerer Seiten in Excel:
Das Entfernen leerer Seiten aus Ihren Excel-Dateien bietet eine Reihe von Vorteilen:
- Verbesserte Übersichtlichkeit: Durch das Entfernen von leeren Seiten wird Ihre Datei übersichtlicher und einfacher zu navigieren.
- Professionelleres Erscheinungsbild: Leere Seiten in gedruckten Dokumenten oder Präsentationen wirken unprofessionell. Das Entfernen dieser Seiten sorgt für ein saubereres und professionelleres Ergebnis.
- Reduzierte Dateigröße: Leere Seiten können die Dateigröße unnötig erhöhen. Das Entfernen dieser Seiten kann die Dateigröße reduzieren, was besonders beim Versenden von Dateien per E-Mail hilfreich ist.
Schritt-für-Schritt-Anleitung zum Entfernen leerer Seiten in Excel:
Hier sind einige gängige Methoden, um leere Seiten in Excel zu entfernen:
- Manuelle Seitenumbrüche entfernen: Klicken Sie auf die Registerkarte "Ansicht" und dann auf "Seitenumbruchvorschau". Klicken Sie auf den Seitenumbruch, den Sie entfernen möchten, und drücken Sie die Entf-Taste.
- Versteckte Zeilen und Spalten einblenden und löschen: Wählen Sie alle Zeilen und Spalten aus, klicken Sie mit der rechten Maustaste und wählen Sie "Einblenden". Überprüfen Sie, ob leere Zeilen oder Spalten vorhanden sind, und löschen Sie diese.
- Druckbereich festlegen: Markieren Sie den Bereich, den Sie drucken möchten, gehen Sie zur Registerkarte "Seitenlayout" und klicken Sie auf "Druckbereich"> "Druckbereich festlegen".
Häufig gestellte Fragen zum Entfernen leerer Seiten in Excel:
Hier sind einige häufig gestellte Fragen zum Entfernen von leeren Seiten in Excel:
- Frage: Warum werden in meiner Excel-Datei leere Seiten gedruckt?
Antwort: Dies kann an manuellen Seitenumbrüchen, versteckten Zeilen oder Spalten oder Formatierungsproblemen liegen. - Frage: Wie kann ich verhindern, dass leere Seiten in Excel entstehen?
Antwort: Achten Sie darauf, Seitenumbrüche nur bewusst einzufügen und löschen Sie leere Zeilen und Spalten. Überprüfen Sie auch die Druckvorschau, bevor Sie Ihre Datei drucken.
Tipps und Tricks zum Entfernen leerer Seiten in Excel:
- Verwenden Sie die Tastenkombination "Strg + Ende", um schnell zur letzten Zelle Ihrer Tabelle zu springen und zu überprüfen, ob sich dahinter leere Zeilen oder Spalten befinden.
- Speichern Sie Ihre Excel-Datei im PDF-Format, um sicherzustellen, dass beim Drucken oder Versenden keine unerwünschten leeren Seiten hinzugefügt werden.
Das Entfernen leerer Seiten in Excel ist ein einfacher, aber wichtiger Schritt, um Ihre Tabellen übersichtlich, professionell und einfach zu handhaben. Mit den in diesem Artikel beschriebenen Methoden können Sie sicherstellen, dass Ihre Excel-Dateien frei von unnötigen Seiten sind und Ihre Daten optimal präsentieren.
Arbeitszeugnis note 3 4 muster der ultimative leitfaden
Gesteinsarten arbeitsblatter der ultimative guide
Malen nach zahlen apps dein weg zum entspannten kunstler
excel leere seiten löschen - Khao Tick On
excel leere seiten löschen - Khao Tick On
excel leere seiten löschen - Khao Tick On
excel leere seiten löschen - Khao Tick On
Schikanieren Kahl Greifen Sie zu word seite entfernen mac Theater - Khao Tick On
excel leere seiten löschen - Khao Tick On
excel leere seiten löschen - Khao Tick On
excel leere seiten löschen - Khao Tick On
excel leere seiten löschen - Khao Tick On
excel leere seiten löschen - Khao Tick On
excel leere seiten löschen - Khao Tick On
excel leere seiten löschen - Khao Tick On
excel leere seiten löschen - Khao Tick On
excel leere seiten löschen - Khao Tick On
excel leere seiten löschen - Khao Tick On


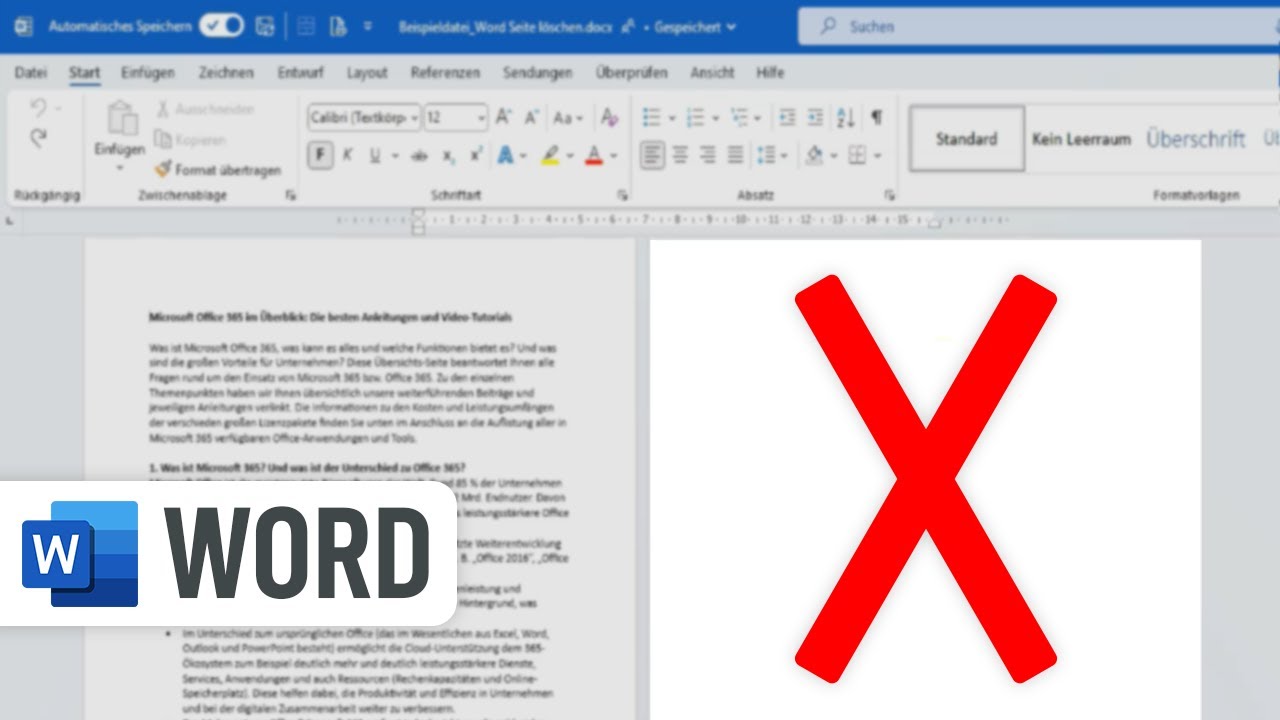
-v1.png)





