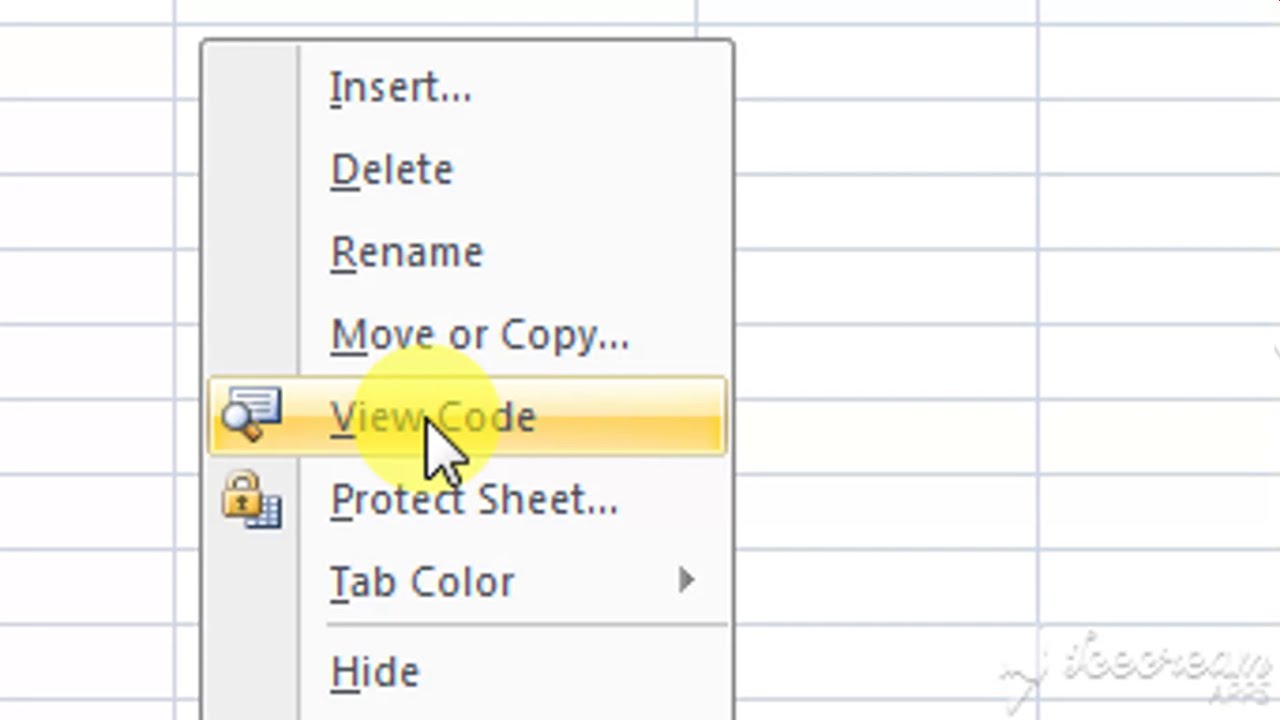Stell dir vor, du arbeitest an einer riesigen Excel-Tabelle, gefüllt mit Daten von deiner letzten Reise. Städte, Datumsangaben, Ausgaben – alles fein säuberlich eingetragen. Doch die Spaltenbreite passt einfach nicht, Text wird abgeschnitten, die Übersicht leidet. Kennst du das? Der Shortcut zum automatischen Anpassen der Spaltenbreite in Excel für Mac ist dein Retter in der Not. Erfahre hier, wie dieser kleine Helfer deinen Workflow revolutionieren kann.
Wer kennt es nicht? Man verbringt Stunden damit, Daten in Excel einzugeben, nur um festzustellen, dass die Spaltenbreiten nicht optimal sind. Das manuelle Anpassen jeder einzelnen Spalte ist zeitaufwendig und nervig. Doch zum Glück gibt es einen einfachen und schnellen Weg, die Spaltenbreite automatisch anzupassen: den Shortcut für Mac. Dieser Shortcut spart nicht nur Zeit, sondern sorgt auch für eine übersichtliche und professionell aussehende Tabelle.
Die automatische Anpassung der Spaltenbreite in Excel für Mac ist eine essentielle Funktion für alle, die regelmäßig mit Tabellenkalkulationen arbeiten. Sie ermöglicht es, die Breite jeder Spalte so anzupassen, dass der gesamte Inhalt sichtbar ist, ohne manuelles Eingreifen. Der Shortcut für diese Funktion ist ein wahrer Zeitsparer und trägt maßgeblich zur Effizienz bei der Arbeit mit Excel bei.
Die optimale Darstellung von Daten in Excel ist entscheidend für die Lesbarkeit und die Analyse von Informationen. Eine unpassende Spaltenbreite kann dazu führen, dass wichtige Daten abgeschnitten werden oder die Tabelle unübersichtlich wirkt. Der Shortcut zum automatischen Anpassen der Spaltenbreite in Excel für Mac bietet eine einfache und effektive Lösung für dieses Problem. So können Sie sicherstellen, dass alle Informationen klar und deutlich dargestellt werden.
Die Geschichte des Shortcuts zur automatischen Anpassung der Spaltenbreite in Excel für Mac ist eng mit der Entwicklung von Excel selbst verbunden. Von Anfang an war die flexible Anpassung der Tabellenansicht ein wichtiges Feature. Der Shortcut hat sich im Laufe der Zeit weiterentwickelt und an die Bedürfnisse der Nutzer angepasst. Heutzutage ist er ein unverzichtbares Werkzeug für alle, die effizient mit Excel arbeiten möchten.
Der Shortcut zum Anpassen der Spaltenbreite in Excel für Mac lautet: ⌥ + ⌘ + ; (Option + Command + Semikolon). Durch Drücken dieser Tastenkombination wird die Breite der ausgewählten Spalten automatisch an den längsten Inhalt angepasst. Manchmal kann es vorkommen, dass die automatische Anpassung nicht optimal ist, beispielsweise wenn Zellen mit Formeln ungewöhnlich lange Ergebnisse liefern. In solchen Fällen kann man die Breite manuell nachjustieren.
Vorteile der automatischen Spaltenbreitenanpassung:
1. Zeitersparnis: Manuelles Anpassen entfällt. 2. Übersichtlichkeit: Alle Daten sind vollständig sichtbar. 3. Professionelles Aussehen: Tabellen wirken sauber und strukturiert.
Schritt-für-Schritt-Anleitung:
1. Markiere die Spalten, deren Breite du anpassen möchtest. 2. Drücke ⌥ + ⌘ + ;.
Bewährte Praktiken:
1. Formatiere Zahlen und Datumsangaben einheitlich.
2. Verwende kurze, prägnante Überschriften.
3. Nutze die Funktion "Textumbruch", um lange Texte in Zellen darzustellen.
4. Gruppiere ähnliche Spalten, um die Übersichtlichkeit zu erhöhen.
5. Überprüfe die automatische Anpassung und korrigiere gegebenenfalls manuell.Vor- und Nachteile
| Vorteile | Nachteile |
|---|---|
| Schnell und einfach | Manchmal nicht perfekt, manuelle Nacharbeit nötig |
| Verbessert die Lesbarkeit | Kann bei sehr vielen Spalten etwas Zeit in Anspruch nehmen |
Häufig gestellte Fragen:
1. Was ist der Shortcut für die automatische Spaltenbreitenanpassung in Excel für Mac? ⌥ + ⌘ + ;
2. Funktioniert der Shortcut auch für Zeilen? Nein.
3. Was tun, wenn die automatische Anpassung nicht optimal ist? Manuell nachjustieren.
4. Kann ich den Shortcut auch für mehrere Spalten gleichzeitig verwenden? Ja.
5. Gibt es alternative Methoden zur Spaltenbreitenanpassung? Ja, über das Menü oder per Drag & Drop.
6. Funktioniert der Shortcut in allen Excel-Versionen für Mac? In den meisten Versionen, ja.
7. Gibt es ähnliche Shortcuts für andere Tabellenkalkulationsprogramme? Ja, aber sie können abweichen.
8. Kann ich den Shortcut anpassen? Nein.Tipps & Tricks:
Nutze die automatische Spaltenbreitenanpassung regelmäßig, um deine Tabellen übersichtlich zu halten. Experimentiere mit der manuellen Anpassung, um das optimale Ergebnis zu erzielen.
Zusammenfassend lässt sich sagen, dass der Shortcut zur automatischen Spaltenbreitenanpassung in Excel für Mac ein unverzichtbares Werkzeug für alle ist, die effizient mit Tabellenkalkulationen arbeiten. Er spart Zeit, erhöht die Übersichtlichkeit und sorgt für ein professionelles Erscheinungsbild. Durch die Kombination mit anderen Funktionen wie Textumbruch und der manuellen Anpassung lässt sich die Darstellung von Daten in Excel optimal gestalten. Nutze diesen Shortcut regelmäßig und optimiere deinen Workflow! Die Beherrschung dieses kleinen, aber mächtigen Tools wird deine Arbeit mit Excel deutlich erleichtern und dir helfen, professionell aussehende und leicht lesbare Tabellen zu erstellen. Probiere es aus und überzeuge dich selbst von den Vorteilen!
Kinder basteln fuer weihnachten
Urlaubsgrusse versenden kostenlose gifs fur unvergessliche momente
Wanderfalke mannchen und weibchen vergleich
How To Use The Autofit Column Width Shortcut In Excel - Khao Tick On
How To Use The Excel Autofit Column Width Shortcut - Khao Tick On
What Is The Shortcut To Autofit Column Width In Excel - Khao Tick On
How to Use the Excel Autofit Column Width Shortcut - Khao Tick On
How To Use The Excel Autofit Column Width Shortcut - Khao Tick On
How to Use the Excel Autofit Column Width Shortcut - Khao Tick On
How To Use The Excel Autofit Column Width Shortcut - Khao Tick On
Excel Autofit Column Width Wrap Text - Khao Tick On
How To Use The Excel Autofit Column Width Shortcut - Khao Tick On
How To Use The Autofit Column Width Shortcut In Excel - Khao Tick On
15 Excel Shortcut Keys For Column Width Autofit - Khao Tick On
Autofit Column Width in Excel Shortcut - Khao Tick On
How To Fix Column Width In Power Bi Table - Khao Tick On
How To Use The Excel Autofit Column Width Shortcut - Khao Tick On
How To Autofit Cells In Excel Using Code - Khao Tick On