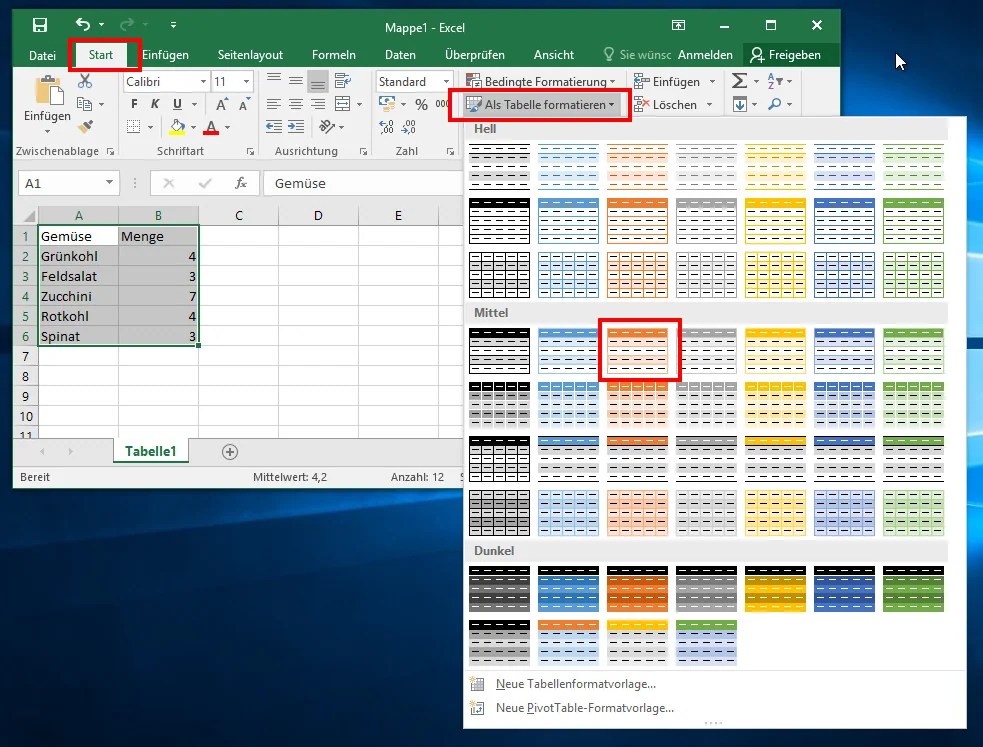Stehen Sie vor der Herausforderung, Ihre Excel-Daten übersichtlich auf Papier zu bringen? Das Drucken von Excel-Tabellen kann manchmal komplizierter sein, als es auf den ersten Blick erscheint. Dieser umfassende Guide bietet Ihnen alle Informationen, die Sie benötigen, um Ihre Excel-Tabellen perfekt auszudrucken – von den grundlegenden Einstellungen bis zu fortgeschrittenen Techniken für ein professionelles Ergebnis.
Das Ausdrucken von Daten aus Excel ist eine alltägliche Aufgabe in vielen Bereichen, von der Geschäftswelt bis zum privaten Gebrauch. Ob Finanzberichte, Projektpläne oder einfache Listen – die korrekte Darstellung auf Papier ist entscheidend für die effektive Kommunikation der Informationen. Doch wie stellt man sicher, dass das gedruckte Ergebnis den Erwartungen entspricht und alle relevanten Daten enthält?
Die Darstellung von Excel-Daten in Tabellenform ist ein mächtiges Werkzeug zur Organisation und Visualisierung von Informationen. Der Druck dieser Tabellen ermöglicht es, diese Daten offline zu teilen und zu präsentieren. Dieser Leitfaden hilft Ihnen dabei, die verschiedenen Druckoptionen in Excel zu verstehen und optimal zu nutzen.
Von der Auswahl des richtigen Druckbereichs über die Anpassung des Seitenlayouts bis hin zur Optimierung der Druckqualität – dieser Artikel führt Sie Schritt für Schritt durch den Prozess des Excel-Tabellendrucks. Erfahren Sie, wie Sie häufige Probleme wie abgeschnittene Tabellen oder unpassende Skalierungen vermeiden und professionelle Ausdrucke erstellen.
Dieser Guide bietet Ihnen nicht nur eine Anleitung zum einfachen Ausdrucken von Excel-Tabellen, sondern auch wertvolle Tipps und Tricks für die optimale Darstellung Ihrer Daten. Lernen Sie, wie Sie Kopfzeilen wiederholen, Seitenumbrüche einfügen und die Druckansicht effektiv nutzen, um das gewünschte Ergebnis zu erzielen. So wird der Ausdruck Ihrer Excel-Tabellen zum Kinderspiel.
Die Geschichte des Tabellendrucks ist eng mit der Entwicklung von Tabellenkalkulationsprogrammen wie Excel verbunden. Mit der zunehmenden Verbreitung von Computern am Arbeitsplatz wurde die Notwendigkeit, digitale Daten auf Papier zu bringen, immer wichtiger. Excel hat im Laufe der Jahre zahlreiche Funktionen und Optionen für den Tabellendruck eingeführt, um den Anforderungen der Benutzer gerecht zu werden.
Ein häufiges Problem beim Drucken von Excel-Tabellen ist, dass die Tabelle über mehrere Seiten gedruckt wird und dabei abgeschnitten wird. Die Lösung hierfür ist die Definition eines Druckbereichs und die Anpassung des Seitenlayouts. Ein weiteres Problem kann die Skalierung der Tabelle sein, die dazu führen kann, dass die Tabelle entweder zu klein oder zu groß gedruckt wird.
Der Druckbereich in Excel definiert den Bereich der Tabelle, der gedruckt werden soll. Dies ist besonders nützlich, wenn nur ein bestimmter Teil der Tabelle gedruckt werden soll. Das Seitenlayout in Excel ermöglicht die Anpassung der Seitenränder, der Ausrichtung und der Skalierung der Tabelle für den Druck.
Vorteile des Excel Tabellendrucks
1. Dokumentation: Gedruckte Tabellen dienen als physische Dokumentation von Daten und können für Archivierungszwecke verwendet werden.
2. Präsentation: Ausgedruckte Tabellen können in Meetings oder Präsentationen verwendet werden, um Daten visuell darzustellen.
3. Offline-Zugriff: Gedruckte Tabellen ermöglichen den Zugriff auf Daten auch ohne Computer.
Vor- und Nachteile von Excel als Tabelle ausdrucken
| Vorteile | Nachteile |
|---|---|
| Einfache Handhabung | Papierverbrauch |
| Übersichtlich | Statisch, keine dynamischen Aktualisierungen |
| Offline verfügbar | Kann bei großen Tabellen unhandlich sein |
Schritt-für-Schritt-Anleitung:
1. Öffnen Sie die Excel-Datei.
2. Gehen Sie zu "Seitenlayout".
3. Definieren Sie den Druckbereich.
4. Passen Sie das Seitenlayout an.
5. Klicken Sie auf "Drucken".
Häufig gestellte Fragen:
1. Wie kann ich nur einen bestimmten Bereich meiner Tabelle drucken? - Druckbereich definieren.
2. Wie passe ich die Seitenränder an? - Im Seitenlayout.
3. Wie kann ich die Skalierung meiner Tabelle ändern? - Im Seitenlayout.
4. Wie wiederhole ich Kopfzeilen auf jeder Seite? - Im Seitenlayout.
5. Wie füge ich Seitenumbrüche ein? - Im Seitenlayout.
6. Wie kann ich die Druckvorschau anzeigen? - Über die Druckvorschau-Funktion.
7. Wie kann ich die Druckqualität verbessern? - Druckereinstellungen überprüfen.
8. Wie drucke ich im Querformat? - Im Seitenlayout die Ausrichtung ändern.
Tipps und Tricks: Nutzen Sie die Druckvorschau, um das Ergebnis vor dem Druck zu überprüfen. Experimentieren Sie mit den verschiedenen Druckoptionen, um das optimale Ergebnis zu erzielen.
Zusammenfassend lässt sich sagen, dass das Drucken von Excel-Tabellen ein essentieller Bestandteil der Datenverarbeitung ist. Von der einfachen Dokumentation bis zur professionellen Präsentation – der Ausdruck von Tabellen ermöglicht die effektive Kommunikation von Informationen. Die Kenntnis der verschiedenen Druckoptionen und die Anwendung der hier vorgestellten Tipps und Tricks ermöglicht es Ihnen, professionelle Ausdrucke zu erstellen und häufige Probleme zu vermeiden. Nutzen Sie die Möglichkeiten von Excel, um Ihre Daten optimal zu präsentieren und Ihre Arbeitsabläufe zu optimieren. Beginnen Sie noch heute damit, Ihre Excel-Tabellen perfekt auszudrucken und profitieren Sie von den zahlreichen Vorteilen, die Ihnen diese Funktion bietet. Mit etwas Übung und den richtigen Werkzeugen meistern Sie den Excel-Tabellendruck im Handumdrehen.
Gemeinsam auf dem weg gott ist dabei ein leitfaden fur ein erfulltes leben
Circuit du tour de france aujourdhui wer wird die etappe meistern
Zeitbiegen fur anfanger welches datum ist heute in 100 tagen
excel als tabelle ausdrucken - Khao Tick On
excel als tabelle ausdrucken - Khao Tick On
excel als tabelle ausdrucken - Khao Tick On
excel als tabelle ausdrucken - Khao Tick On
excel als tabelle ausdrucken - Khao Tick On
excel als tabelle ausdrucken - Khao Tick On
excel als tabelle ausdrucken - Khao Tick On
excel als tabelle ausdrucken - Khao Tick On
excel als tabelle ausdrucken - Khao Tick On
excel als tabelle ausdrucken - Khao Tick On
excel als tabelle ausdrucken - Khao Tick On
Tackling the Chef Crisis: Eimhear O'Dalaigh - Khao Tick On
excel als tabelle ausdrucken - Khao Tick On
excel als tabelle ausdrucken - Khao Tick On
excel als tabelle ausdrucken - Khao Tick On