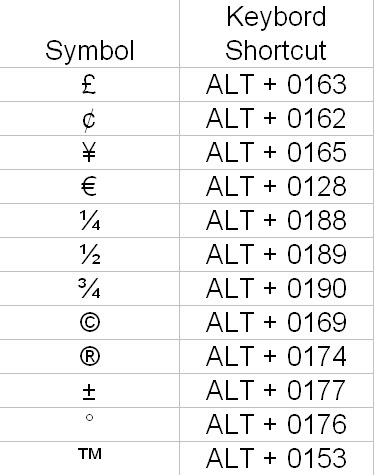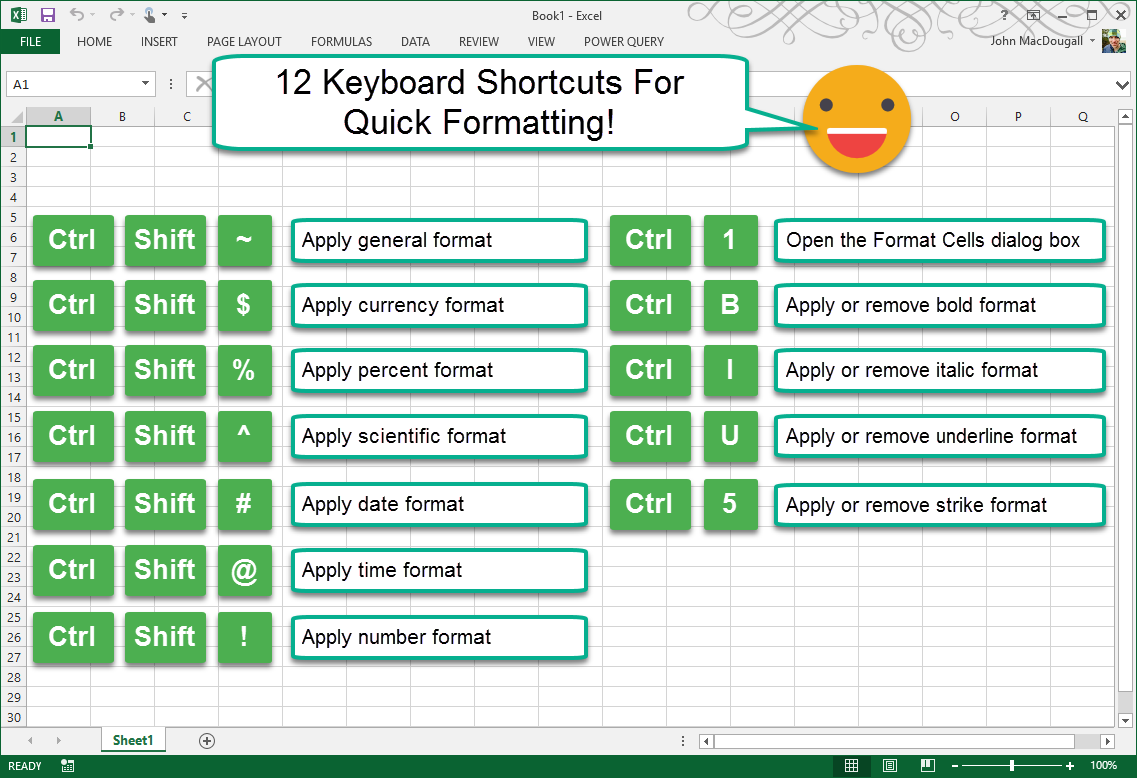Stell dir vor, du könntest im Handumdrehen das perfekte Symbol in deine Excel-Tabelle einfügen, ohne mühsam durch Menüs zu klicken. Klingt nach einem Traum? Mit den richtigen Tastenkombinationen für Symbole in Excel wird dieser Traum Wirklichkeit! In diesem Artikel tauchen wir tief in die Welt der Excel-Symbol-Shortcuts ein und zeigen dir, wie du deine Tabellen effizienter gestalten kannst.
Excel ist ein mächtiges Werkzeug, das uns hilft, Daten zu organisieren, zu analysieren und zu visualisieren. Doch manchmal können die vielen Funktionen und Menüs überwältigend sein. Gerade das Einfügen von Sonderzeichen und Symbolen kann zeitaufwendig sein, wenn man den herkömmlichen Weg über die Menüführung wählt. Hier kommen die Tastenkombinationen ins Spiel: Sie ermöglichen es dir, Symbole blitzschnell einzufügen und so wertvolle Zeit zu sparen.
Die Geschichte der Tastenkombinationen in Excel reicht weit zurück und ist eng mit der Entwicklung von grafischen Benutzeroberflächen verbunden. Schon früh erkannten Entwickler, dass die Bedienung mit der Maus allein nicht immer die effizienteste Methode ist. Tastenkombinationen bieten eine schnelle und präzise Alternative, um bestimmte Aktionen auszuführen – und das gilt natürlich auch für das Einfügen von Symbolen.
Die Bedeutung von Tastenkombinationen für Symbole in Excel liegt auf der Hand: Sie steigern die Produktivität und erleichtern die Arbeit mit dem Programm. Anstatt sich durch Menüs zu klicken, kannst du mit wenigen Tastendrücken das gewünschte Symbol einfügen. Das spart nicht nur Zeit, sondern reduziert auch die Fehleranfälligkeit.
Ein häufiges Problem beim Arbeiten mit Symbolen in Excel ist die Suche nach dem richtigen Zeichen. Die Auswahl an verfügbaren Symbolen ist riesig, und es kann schwierig sein, das passende Symbol zu finden. Tastenkombinationen können hier Abhilfe schaffen, indem sie dir den direkten Zugriff auf häufig verwendete Symbole ermöglichen.
Leider gibt es keine universellen Tastenkombinationen für alle Symbole in Excel. Die verfügbaren Shortcuts hängen von der jeweiligen Schriftart und dem Betriebssystem ab. Eine gängige Methode ist die Verwendung des ALT-Codes. Halte die ALT-Taste gedrückt und gib den numerischen Code des gewünschten Symbols auf dem Nummernblock ein. Zum Beispiel erzeugt ALT+0169 das Copyright-Symbol ©.
Vorteile der Verwendung von Tastenkombinationen für Symbole in Excel:
1. Zeitersparnis: Schnelleres Einfügen von Symbolen.
2. Effizienzsteigerung: Fokus auf die eigentliche Arbeit, weniger Zeit für die Navigation in Menüs.
3. Professionelleres Aussehen: Einfaches Einfügen von Sonderzeichen und Symbolen für eine ansprechende Gestaltung.
Tipps und Tricks:
Erstelle eine Liste mit den am häufigsten verwendeten Symbolen und den dazugehörigen ALT-Codes. Diese Liste kannst du in der Nähe deines Arbeitsplatzes aufbewahren, um schnell darauf zugreifen zu können.
Häufig gestellte Fragen:
1. Gibt es eine Liste aller verfügbaren ALT-Codes? Ja, im Internet finden sich zahlreiche Ressourcen mit umfassenden Listen.
2. Funktionieren ALT-Codes auf allen Betriebssystemen? Die Funktionalität kann je nach Betriebssystem variieren.
3. Kann ich eigene Tastenkombinationen für Symbole erstellen? Nein, die ALT-Codes sind vorgegeben.
4. Wie finde ich den ALT-Code für ein bestimmtes Symbol? Online-Ressourcen und Zeichentabellen bieten Hilfestellung.
5. Gibt es Alternativen zu ALT-Codes? Ja, du kannst Symbole auch über die Menüführung einfügen.
6. Sind Tastenkombinationen für Symbole in allen Excel-Versionen verfügbar? Ja, die grundlegende Funktionalität ist in der Regel in allen Versionen vorhanden.
7. Kann ich Tastenkombinationen für Symbole auch in anderen Programmen verwenden? Ja, ALT-Codes funktionieren oft auch in anderen Anwendungen.
8. Wie kann ich meine Kenntnisse über Tastenkombinationen in Excel erweitern? Online-Tutorials und Schulungsmaterialien bieten weitere Informationen.
Zusammenfassend lässt sich sagen, dass Tastenkombinationen für Symbole in Excel ein wertvolles Werkzeug sind, um die Effizienz und Produktivität zu steigern. Obwohl es keine universelle Lösung für alle Symbole gibt, bieten ALT-Codes eine praktische Möglichkeit, häufig verwendete Zeichen schnell einzufügen. Die Investition in das Erlernen dieser Tastenkombinationen lohnt sich und zahlt sich durch Zeitersparnis und ein professionelleres Arbeiten aus. Nutze die Kraft der Tastenkombinationen und optimiere deine Excel-Skills!
Beginne noch heute damit, die wichtigsten Tastenkombinationen für Symbole zu lernen und integriere sie in deinen Workflow. Du wirst überrascht sein, wie viel Zeit du sparen und wie effizienter du arbeiten kannst. Probiere es aus und erlebe den Unterschied!
Das geheimnis des hebraischen wortes fur barmherzigkeit
Alles was zahlt vorschau 6 wochen soap geheimnisse enthullt
Social media marketing agenturen usa ihr erfolgsrezept fur online sichtbarkeit
Excel shortcut keys for symbols - Khao Tick On
Windows Keyboard Shortcuts Printable List - Khao Tick On
Excel Keyboard Shortcuts Master Cheat Sheet Nextofwindows Com - Khao Tick On
Microsoft Excel keyboard shortcut Keys list for PC and Mac - Khao Tick On
Tunjukkan Cara Membuat Shortcut Microsoft Excel 2007 Pada Desktop - Khao Tick On
If you work in Excel every day and do not use keyboard shortcuts you - Khao Tick On
Keyboard Shortcut For Checkmark Mac Excel - Khao Tick On
Shortcut keys for symbols in word excel - Khao Tick On
Excel shortcut keys not working - Khao Tick On
Microsoft Excel keyboard shortcut Keys list for PC and Mac - Khao Tick On
Ms Excel Calculation Shortcut Keys - Khao Tick On
Microsoft excel keyboard shortcut - Khao Tick On
List Of ALT Key Shortcuts To Insert Symbols In Microsoft 54 OFF - Khao Tick On
Excel shortcut keys for symbols - Khao Tick On
Excel Laminated Shortcut Card - Khao Tick On