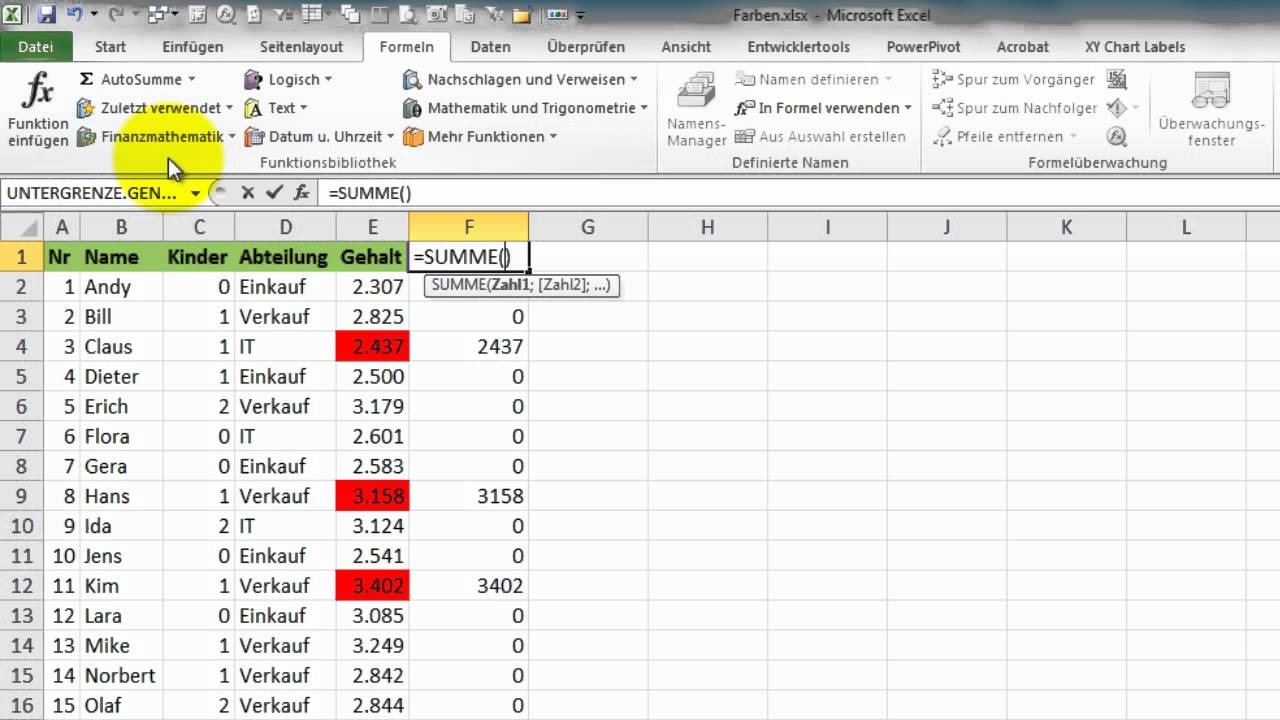Wer kennt es nicht? Man sucht in einer riesigen Excel-Tabelle nach bestimmten Einträgen, aber erinnert sich nur noch vage an den exakten Wortlaut. Zum Glück bietet Excel mächtige Suchfunktionen, die uns das Leben erleichtern – und der Stern (*) spielt dabei eine entscheidende Rolle.
Stellen Sie sich vor, Sie möchten alle Einträge finden, die mit "Apfel" beginnen, aber nicht wissen, ob es sich um "Apfelsaft", "Apfelkuchen" oder vielleicht "Apfelbaum" handelt. Genau hier kommt die Suche mit dem Stern ins Spiel.
In Excel dient der Stern (*) als Platzhalter für eine beliebige Anzahl von Zeichen. Indem Sie "Apfel*" in die Suchleiste eingeben, finden Sie alle Zellen, die mit "Apfel" beginnen, egal welche Zeichen danach folgen. Praktisch, oder?
Aber das ist noch nicht alles! Die Kombination des Sterns mit anderen Suchoptionen eröffnet Ihnen eine ganz neue Welt der Datenanalyse in Excel. Sie können beispielsweise nach Einträgen suchen, die mit einem bestimmten Wort beginnen und mit einem anderen enden, indem Sie "*[Wort]" verwenden. So finden Sie beispielsweise alle Einträge, die mit "Bio-" beginnen und mit "-Saft" enden.
Die Möglichkeiten sind nahezu unbegrenzt! In diesem Artikel tauchen wir tiefer in die Welt der Excel-Suche mit dem Stern ein. Sie lernen die verschiedenen Anwendungsmöglichkeiten kennen, erhalten praktische Beispiele und erfahren, wie Sie Ihre Datenanalyse auf ein neues Level heben.
Vorteile der Suche mit *:
Die Verwendung des Sterns (*) als Platzhalter bei der Suche in Excel bietet zahlreiche Vorteile:
- Zeitersparnis: Anstatt mühsam nach exakten Übereinstimmungen zu suchen, können Sie mit dem Stern schnell und einfach alle relevanten Einträge finden.
- Flexibilität: Der Stern ermöglicht es Ihnen, auch dann zu suchen, wenn Sie sich nicht mehr an den genauen Wortlaut erinnern.
- Genauigkeit: Durch die Kombination des Sterns mit anderen Suchoptionen können Sie Ihre Suchergebnisse präzisieren und so die Genauigkeit Ihrer Datenanalyse erhöhen.
Beispiele für die Verwendung des Sterns in der Excel-Suche:
- Suche nach allen Einträgen, die mit "Sommer" beginnen: Geben Sie "Sommer*" in die Suchleiste ein.
- Suche nach allen Einträgen, die mit "Projekt" enden: Geben Sie "*Projekt" in die Suchleiste ein.
- Suche nach allen Einträgen, die "Bericht" enthalten: Geben Sie "*Bericht*" in die Suchleiste ein.
Tipps und Tricks:
Hier sind einige hilfreiche Tipps und Tricks für die Verwendung des Sterns in der Excel-Suche:
- Verwenden Sie den Stern in Kombination mit anderen Suchoptionen, um Ihre Suchergebnisse zu verfeinern.
- Nutzen Sie die Funktion "Suchen und Ersetzen", um mehrere Zellen gleichzeitig zu ändern.
- Experimentieren Sie mit verschiedenen Kombinationen des Sterns und anderen Suchzeichen, um die volle Leistungsfähigkeit der Excel-Suche auszuschöpfen.
Die Suche mit dem Stern (*) ist ein mächtiges Werkzeug, das Ihnen dabei helfen kann, Ihre Arbeit in Excel effizienter und effektiver zu gestalten. Indem Sie die verschiedenen Anwendungsmöglichkeiten des Sterns verstehen und die vorgestellten Tipps und Tricks beherzigen, können Sie Ihre Datenanalyse optimieren und wertvolle Zeit sparen. Also legen Sie gleich los und entdecken Sie die Möglichkeiten!
Alle buchstaben zum ausdrucken der ultimative leitfaden
Die melodie des herzens mein herz das ist ein bienenhaus noten
Herz uber kopf spruche inspiration fur mehr gefuhl im alltag
Horizontale Achse nach unten Verschieben - Khao Tick On
in excel nach * suchen - Khao Tick On
in excel nach * suchen - Khao Tick On
Suchen und Ersetzen in Excel 2021 richtig anwenden - Khao Tick On
Sverweis in Excel: Einfache Anleitung mit Praxisbeispiel - Khao Tick On
in excel nach * suchen - Khao Tick On
Tackling the Chef Crisis: Eimhear O'Dalaigh - Khao Tick On
in excel nach * suchen - Khao Tick On
Excel Highlight Every Nth Row with Conditional Formatting - Khao Tick On
Excel SVERWEIS Muster / Beispiel + Anleitung und Download - Khao Tick On
in excel nach * suchen - Khao Tick On
Excel nach Farbe zählen? (Microsoft Excel, Office) - Khao Tick On
Die neue Funktion FILTER in Excel Excel Filter Funktion - Khao Tick On
in excel nach * suchen - Khao Tick On
Kapitalismus Nationalhymne Stampfen excel formeln farben zählen ernten - Khao Tick On