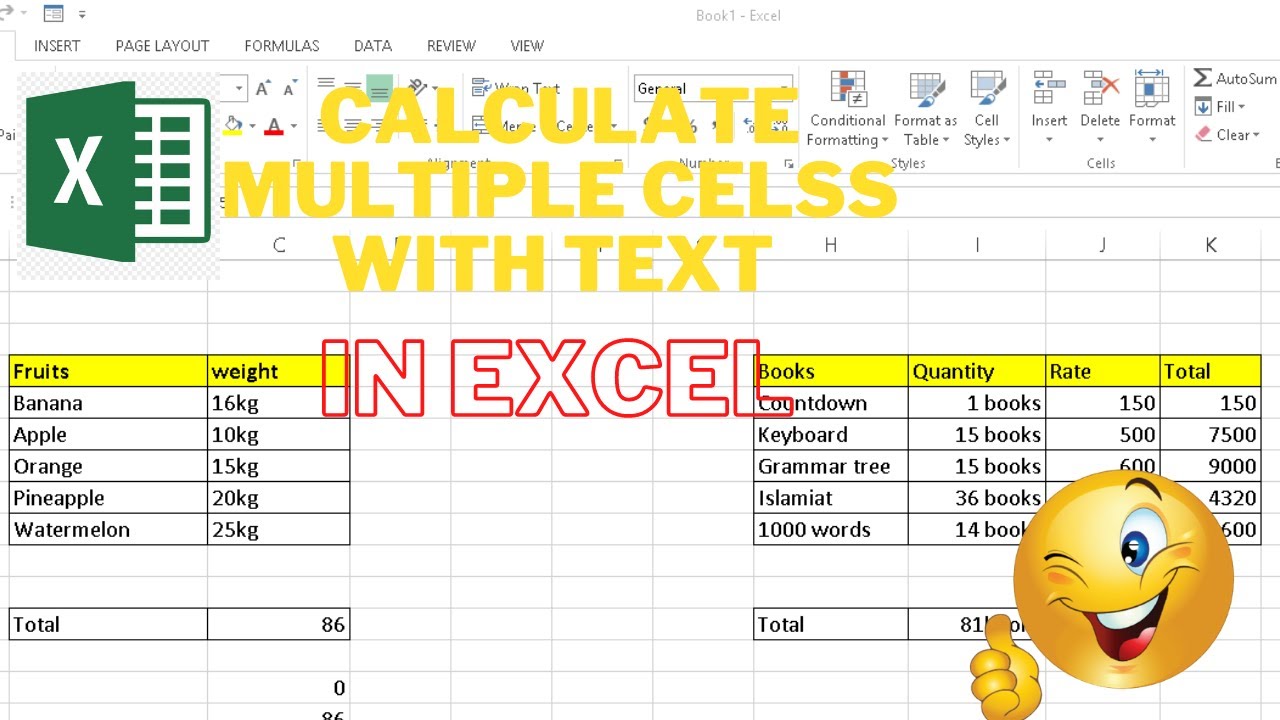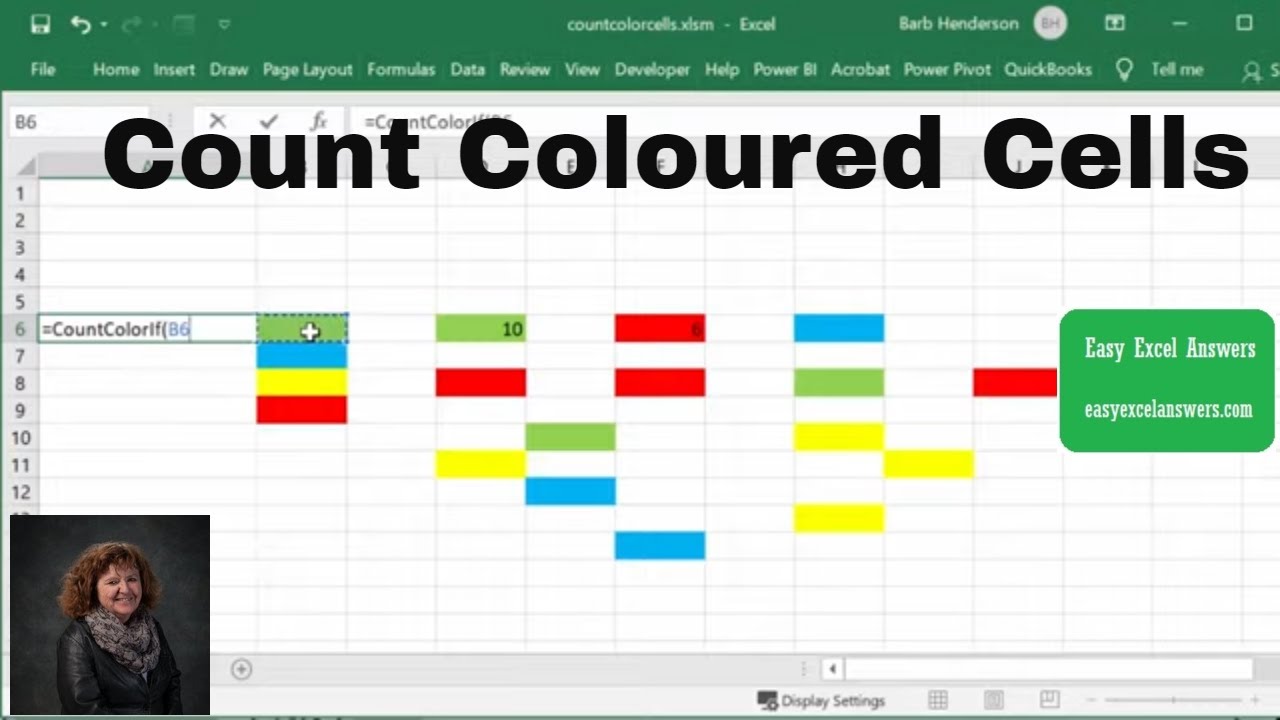Stellen Sie sich vor, Sie haben eine riesige Tabelle mit Gemüsesorten, Mengen und Preisen. Wie finden Sie schnell die Gesamtkosten für alle Karotten? Die Antwort liegt in der bedingten Summierung in Excel. Dieser Trick ermöglicht es Ihnen, Werte in Zellen zu addieren, die bestimmten Kriterien entsprechen.
Die bedingte Summierung ist ein mächtiges Werkzeug, das Ihnen hilft, komplexe Datenanalysen in Excel durchzuführen. Statt manuell jede Zelle zu überprüfen und zu addieren, können Sie Excel anweisen, nur die relevanten Werte zu berücksichtigen. Das spart nicht nur Zeit, sondern minimiert auch das Risiko von Fehlern.
Im Grunde genommen geht es darum, die Summe bestimmter Zellen in Excel zu ermitteln, die vordefinierten Bedingungen entsprechen. Diese Bedingungen können von einfachen Vergleichen wie "größer als" oder "kleiner als" bis hin zu komplexeren logischen Prüfungen reichen. Dadurch können Sie gezielte Auswertungen Ihrer Daten durchführen und wertvolle Erkenntnisse gewinnen.
Von der Budgetplanung bis hin zur Bestandsverwaltung, die bedingte Summierung in Excel findet Anwendung in den verschiedensten Bereichen. Sie können damit beispielsweise die Gesamtkosten aller verkauften Tomaten ermitteln, die Gesamteinnahmen eines bestimmten Monats berechnen oder den Gesamtwert aller Produkte im Lager zusammenfassen.
Dieser Artikel bietet Ihnen eine umfassende Anleitung zur bedingten Summierung in Excel. Wir erklären Ihnen Schritt für Schritt, wie Sie diese Funktion effektiv nutzen und welche Vorteile sie Ihnen bietet. Von einfachen Beispielen bis hin zu fortgeschrittenen Techniken – hier finden Sie alles, was Sie wissen müssen, um Ihre Excel-Kenntnisse auf das nächste Level zu heben.
Die Funktion existiert seit den frühen Excel-Versionen und hat sich im Laufe der Zeit weiterentwickelt. Sie entstand aus dem Bedarf, Daten effizienter auszuwerten, ohne auf manuelle Berechnungen zurückgreifen zu müssen. Ein Hauptproblem im Zusammenhang mit der bedingten Summierung ist die korrekte Formulierung der Kriterien. Fehler in der Syntax können zu falschen Ergebnissen führen.
Die SUMMEWENN-Funktion ist das Herzstück der bedingten Summierung in Excel. Sie addiert Zellen in einem Bereich, die einem bestimmten Kriterium entsprechen. Beispiel: Sie möchten die Summe aller Verkäufe von "Äpfeln" aus einer Liste von Obstverkäufen berechnen. Die SUMMEWENN-Funktion ermöglicht es Ihnen, genau das zu tun.
Vorteile der bedingten Summierung:
1. Zeitsparend: Automatisierte Berechnungen sparen wertvolle Zeit im Vergleich zur manuellen Summierung.
2. Genauigkeit: Die Funktion minimiert das Risiko menschlicher Fehler bei der Berechnung.
3. Flexibilität: Die Funktion ermöglicht komplexe Berechnungen basierend auf verschiedenen Kriterien.
Schritt-für-Schritt-Anleitung zur Verwendung von SUMMEWENN:
1. Wählen Sie die Zelle, in der die Summe angezeigt werden soll.
2. Geben Sie die SUMMEWENN-Funktion ein: =SUMMEWENN(Bereich;Kriterium;Summe_Bereich)
3. Definieren Sie den Bereich, der die zu prüfenden Zellen enthält.
4. Geben Sie das Kriterium an (z. B. "Äpfel").
5. Definieren Sie den Summe_Bereich, der die zu summierenden Zellen enthält.
Häufig gestellte Fragen:
1. Was ist der Unterschied zwischen SUMMEWENN und SUMMEWENNS? SUMMEWENNS erlaubt mehrere Kriterien.
2. Kann ich Platzhalterzeichen in den Kriterien verwenden? Ja, * für beliebige Zeichen und ? für ein einzelnes Zeichen.
3. Wie kann ich die Summe basierend auf mehreren Kriterien berechnen? Verwenden Sie SUMMEWENNS.
4. Was mache ich, wenn mein Kriterium ein Datum ist? Formatieren Sie das Datum korrekt in der Formel.
5. Kann ich die bedingte Summierung mit anderen Funktionen kombinieren? Ja, z.B. mit SVERWEIS.
6. Wie summiere ich Zellen basierend auf Textkriterien? Verwenden Sie Anführungszeichen um das Textkriterium.
7. Wie summiere ich Zellen basierend auf numerischen Kriterien? Verwenden Sie Vergleichsoperatoren wie >, <, =.
8. Wie kann ich Fehler in der SUMMEWENN-Funktion vermeiden? Überprüfen Sie die Syntax und die Zellbezüge.
Tipps und Tricks:
Verwenden Sie benannte Bereiche für eine bessere Lesbarkeit der Formeln.
Die bedingte Summierung in Excel ist ein unverzichtbares Werkzeug für jeden, der mit Daten arbeitet. Sie ermöglicht es Ihnen, schnell und präzise gezielte Auswertungen durchzuführen. Von der einfachen Budgetplanung bis hin zur komplexen Datenanalyse – die bedingte Summierung eröffnet Ihnen ungeahnte Möglichkeiten. Beginnen Sie noch heute, diese mächtige Funktion zu nutzen und optimieren Sie Ihre Excel-Tabellen! Experimentieren Sie mit verschiedenen Kriterien und Funktionen, um das volle Potenzial der bedingten Summierung auszuschöpfen. Sie werden überrascht sein, wie viel Zeit und Mühe Sie damit sparen können.
Die welt ist ein dorf globalisierung verstehen und nutzen
Dankbarkeit perfekt ausdrucken eure gluckwunsche und mein herzliches dankeschon
Tastaturkurzel in pdfs effizienter lesen und arbeiten
excel formula to match two columns and return a value Excel formula to - Khao Tick On
Sum if cells contain specific text - Khao Tick On
Sum range with INDEX - Khao Tick On
Get Unique Values From Two Lists Excel - Khao Tick On
Purple works with cells - Khao Tick On
SUMIF By Date Sum Values Based on a Date - Khao Tick On
How To Sum Multiple Columns Based On Single Criteria In Excel - Khao Tick On
Excel How To Sum Based On Color - Khao Tick On
Excel COUNTIF and COUNTIFS with OR conditions - Khao Tick On
How to Sum Values Based on Criteria in Another Column in Excel - Khao Tick On
SUM Cells in Excel - Khao Tick On
Sumif Excel Blank Cell - Khao Tick On
How To Insert Text In Multiple Cells Excel - Khao Tick On
Colour Coding Cells In Excel - Khao Tick On
sum cells in excel based on criteria - Khao Tick On