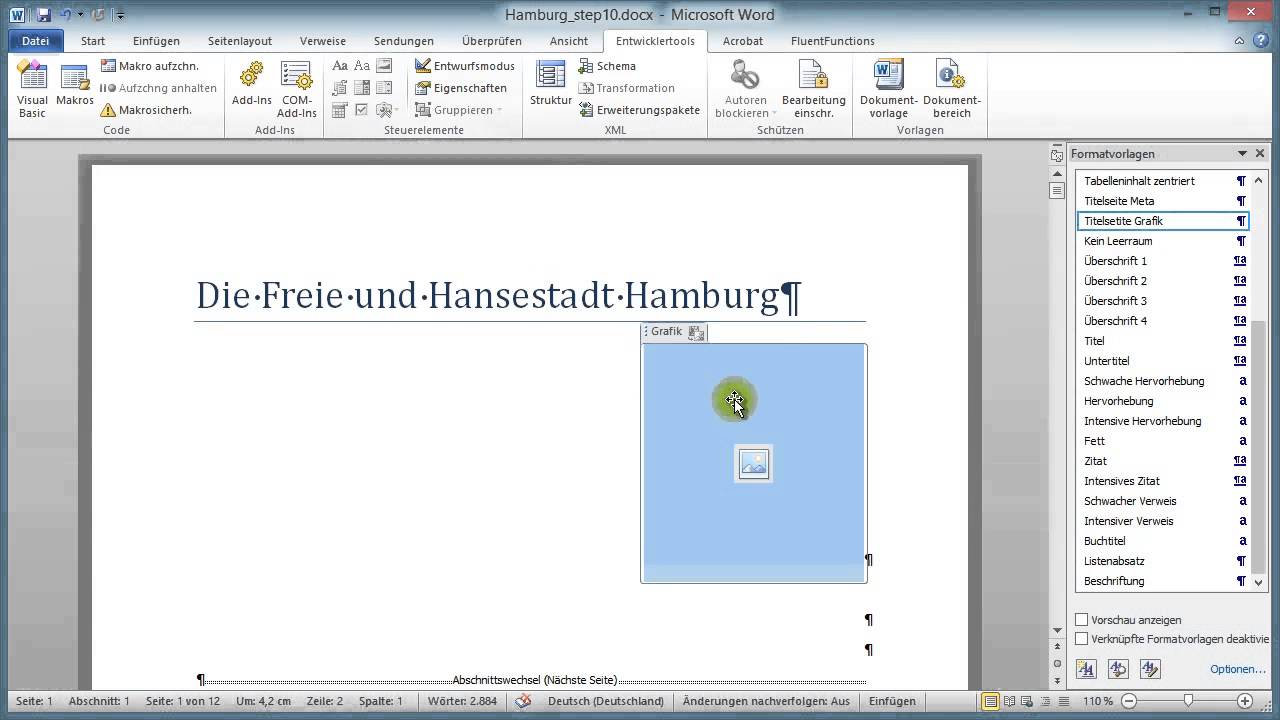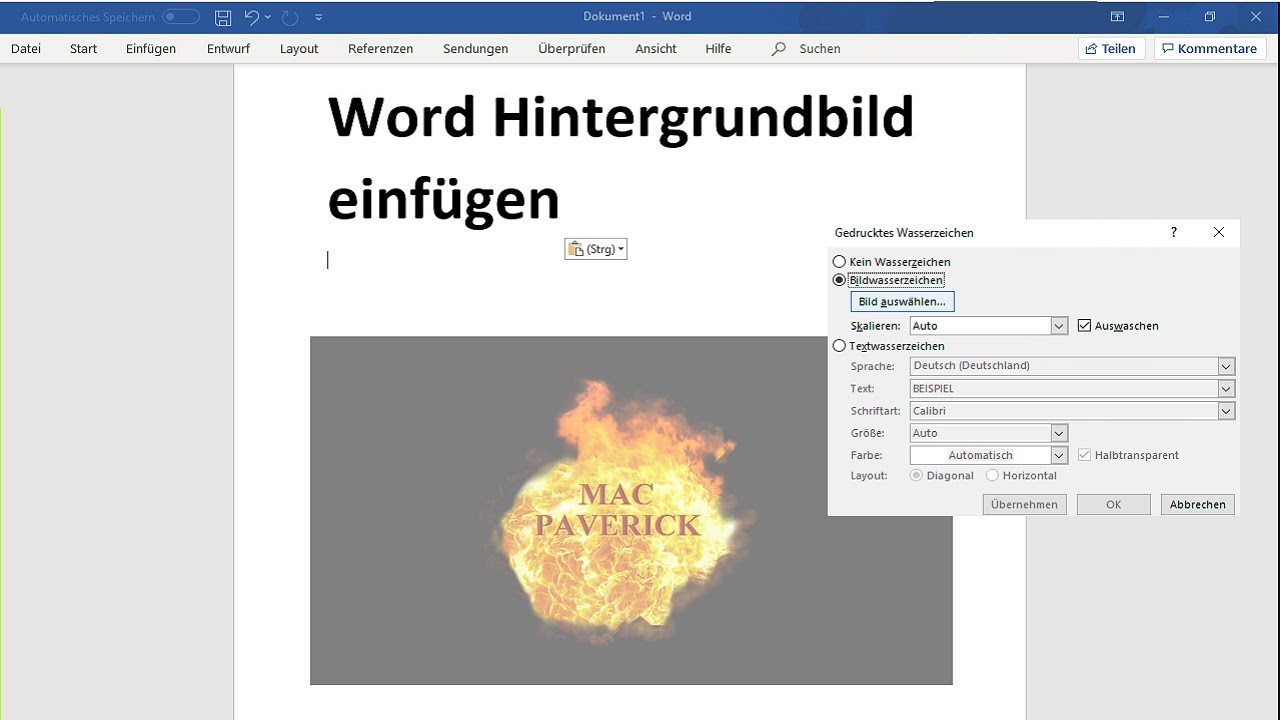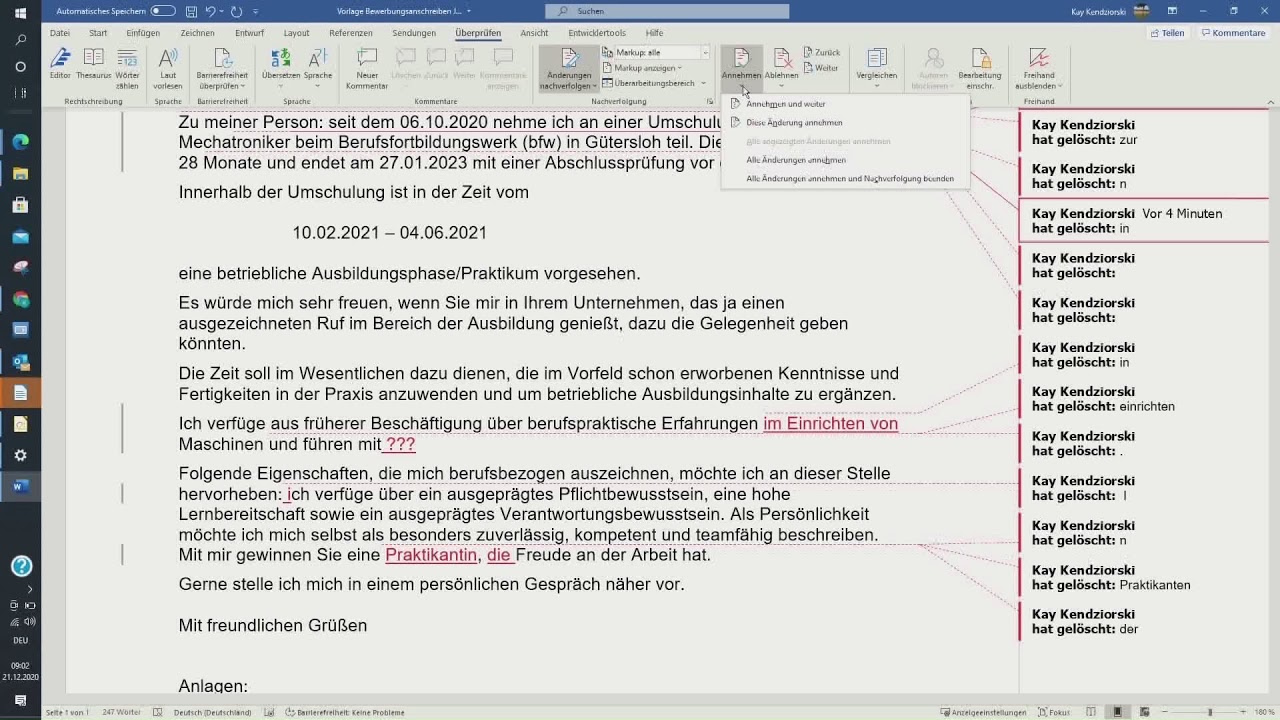Wer kennt das nicht? Man arbeitet an einem umfangreichen Word Dokument und möchte einen bestimmten Begriff finden. Oder man möchte alle Vorkommnisse eines Wortes ersetzen. In solchen Situationen ist die Suchfunktion in Word Gold wert. Doch oft nutzen wir nur einen Bruchteil ihres Potenzials.
Die Möglichkeit, im Word Dokument nach Wörtern suchen zu können, ist seit Anbeginn ein integraler Bestandteil des Programms. Bereits die ersten Versionen boten einfache Suchfunktionen, die im Laufe der Jahre immer weiter verfeinert wurden. Mit jeder neuen Version kamen neue Funktionen hinzu, die das Suchen und Ersetzen von Text vereinfachten und präzisierten.
Die Bedeutung dieser Funktion liegt auf der Hand: Sie ermöglicht es, schnell und effizient durch große Textmengen zu navigieren und die gewünschten Informationen zu finden. Gerade bei längeren Dokumenten, wie z.B. wissenschaftlichen Arbeiten, Verträgen oder Büchern, wäre die manuelle Suche nach Wörtern oder Formulierungen extrem zeitaufwendig und fehleranfällig.
Doch die Suchfunktion in Word kann noch viel mehr, als nur einfache Begriffe zu finden. Mit Hilfe verschiedener Operatoren und Optionen lassen sich Suchanfragen präzisieren und somit auch komplexe Suchen durchführen. So lassen sich beispielsweise Wörter mit einer bestimmten Formatierung finden, Platzhalter verwenden oder nach Wortteilen suchen.
In diesem Artikel tauchen wir tiefer in die Welt der Word-Suche ein. Wir zeigen Ihnen, wie Sie die verschiedenen Suchfunktionen optimal nutzen und so Ihre Arbeit mit Word effizienter gestalten.
Vorteile der Word-Suche
Die Verwendung der Suchfunktion in Word bietet Ihnen eine Reihe von Vorteilen:
- Zeitsparend: Anstatt ein Dokument manuell Zeile für Zeile zu durchsuchen, können Sie mit der Suchfunktion in Sekundenschnelle zu dem gewünschten Wort oder Satz springen.
- Genauigkeit: Die Suchfunktion findet jedes Vorkommen des gesuchten Wortes oder Satzes und stellt sicher, dass Sie nichts übersehen.
- Effizienz: Die Suchfunktion bietet zahlreiche Optionen, um Ihre Suche einzugrenzen und genau das zu finden, wonach Sie suchen.
Schritt-für-Schritt-Anleitung zum Suchen in Word
Folgen Sie diesen Schritten, um im Word Dokument nach Wörtern suchen zu können:
- Öffnen Sie das Word Dokument, in dem Sie suchen möchten.
- Drücken Sie die Tastenkombination Strg + F (oder Cmd + F auf einem Mac), um das Suchfenster zu öffnen.
- Geben Sie das Wort oder den Satz ein, den Sie suchen möchten, in das Suchfeld ein.
- Drücken Sie die Eingabetaste oder klicken Sie auf die Schaltfläche "Weitersuchen", um die Suche zu starten.
Tipps und Tricks zur Word-Suche
Hier sind einige Tipps und Tricks, um die Word-Suche optimal zu nutzen:
- Verwenden Sie Anführungszeichen, um nach einer exakten Wortgruppe zu suchen (z. B. "Suchfunktion in Word").
- Verwenden Sie den Stern (*), um nach Wörtern zu suchen, die mit einem bestimmten Wortteil beginnen (z. B. Such* findet Suche, suchen, Suchergebnis usw.).
- Verwenden Sie das Fragezeichen (?), um nach Wörtern zu suchen, die einen Buchstaben an einer bestimmten Stelle ersetzen (z. B. S?che findet Suche, Sache usw.).
Fazit
Die Suchfunktion in Word ist ein unverzichtbares Werkzeug für alle, die mit Textdokumenten arbeiten. Indem Sie die in diesem Artikel vorgestellten Tipps und Tricks anwenden, können Sie die Suche optimal nutzen und Ihre Arbeit mit Word effizienter gestalten. Ob Sie nun nach einem bestimmten Wort, einer Formatierung oder einem versteckten Absatzzeichen suchen – die Word-Suche hilft Ihnen dabei, Ihre Dokumente schnell und einfach zu durchsuchen. Nutzen Sie die volle Leistungsfähigkeit der Word-Suche und steigern Sie Ihre Produktivität bei der Arbeit mit Texten.
Trauzeugin bedeutung aufgaben und tipps fur die beste freundin
Planetennamen unsere kosmischen nachbarn und ihre geschichten
Nissan japan der offizielle webauftritt alles was du wissen musst
Word seitenformat im dokument ändern [2024] - Khao Tick On
Dieser Lesespaziergang ist zweifach differenziert. Die Bildkarten - Khao Tick On
im word dokument nach wörtern suchen - Khao Tick On
Lesespaziergang zur Buchstabeneinführung von J - Khao Tick On
Word dokument suchen windows 10 - Khao Tick On
[WORD] Wie erstellt man einen Fließtext in Word, aus untereinander - Khao Tick On
im word dokument nach wörtern suchen - Khao Tick On
Leere Seite nach Tabelle in Word - Khao Tick On
Topo 26 bild foto in hintergrund einfügen - Khao Tick On
Ganze Wörter suchen in Word - Khao Tick On
im word dokument nach wörtern suchen - Khao Tick On
Aktie mehr als 91 word bild im hintergrund einfügen super heiß - Khao Tick On
im word dokument nach wörtern suchen - Khao Tick On
im word dokument nach wörtern suchen - Khao Tick On
Was ist neu an Word 2010 - Khao Tick On
![Word seitenformat im dokument ändern [2024]](https://i2.wp.com/s3.eu-west-3.amazonaws.com/dokument.club/wp-content/uploads/2021/09/17135427/word-seitenformat-im-dokument-aendern.png)




![[WORD] Wie erstellt man einen Fließtext in Word, aus untereinander](https://i2.wp.com/images.gutefrage.net/media/fragen/bilder/word-wie-erstellt-man-einen-fliesstext-in-word-aus-untereinander-geschriebenen-woertern/0_full.jpg?v=1477317794000)