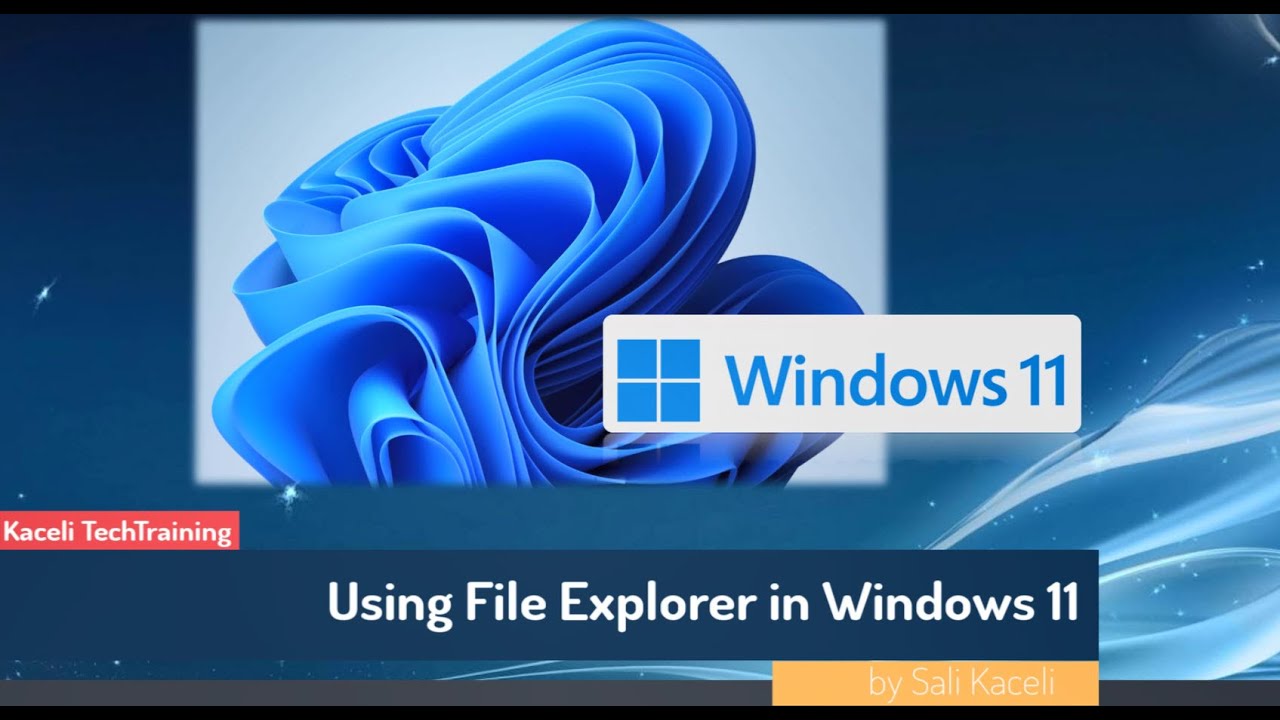Lädt Ihr Datei-Explorer in Windows 11 quälend langsam? Sie klicken auf das Icon, und nichts passiert? Oder es dauert ewig, bis die Dateien angezeigt werden? Keine Sorge, Sie sind nicht allein! Viele Windows 11 Nutzer kennen dieses Problem. Dieser Artikel bietet Ihnen praktische Lösungen und hilfreiche Tipps, um den lahmenden Datei-Explorer wieder auf Trab zu bringen.
Ein träger Datei-Explorer kann den Workflow erheblich stören. Vom Öffnen einfacher Dokumente bis hin zum Navigieren durch komplexe Ordnerstrukturen – alles wird zur Geduldsprobe. Doch warum ist der Datei-Explorer in Windows 11 manchmal so langsam? Die Ursachen können vielfältig sein, von überladenen Startmenüs bis hin zu veralteten Treibern.
Das Problem des langsamen Datei-Explorers ist nicht neu und existiert seit mehreren Windows-Versionen. In Windows 11 tritt es jedoch vermehrt auf, möglicherweise aufgrund neuer Funktionen und Integrationen. Die gute Nachricht ist: Es gibt zahlreiche Möglichkeiten, die Ladezeiten zu verkürzen und die Performance zu verbessern.
Dieser Artikel liefert Ihnen einen umfassenden Überblick über die Problematik "Datei-Explorer öffnet langsam in Windows 11". Wir betrachten mögliche Ursachen, bieten Schritt-für-Schritt-Anleitungen zur Fehlerbehebung und geben Ihnen wertvolle Tipps für einen schnelleren und effizienteren Workflow.
Bereiten Sie sich darauf vor, Ihren Datei-Explorer wieder in Schwung zu bringen! Mit den folgenden Strategien und Lösungen können Sie die lästigen Wartezeiten minimieren und Ihre Produktivität steigern.
Häufige Ursachen für einen langsamen Datei-Explorer sind beispielsweise zu viele Autostart-Programme, indexierende Suchdienste, die die Systemressourcen beanspruchen, oder veraltete Grafiktreiber. Auch eine volle Festplatte oder eine hohe CPU-Auslastung können zu Performance-Problemen führen.
Eine einfache Lösung kann das Leeren des Cache des Datei-Explorers sein. Dies kann über die Optionen des Datei-Explorers erfolgen. Eine weitere Möglichkeit ist die Deaktivierung von Vorschaubildern, die ebenfalls Systemressourcen verbrauchen können. Auch die Überprüfung der Festplatte auf Fehler und die Defragmentierung können die Geschwindigkeit des Datei-Explorers verbessern.
Wenn diese Maßnahmen nicht ausreichen, kann eine Neuinstallation oder ein Update der Grafiktreiber Abhilfe schaffen. In einigen Fällen kann auch ein Zurücksetzen des Windows-Explorers helfen.
Vor- und Nachteile einer Optimierung des Datei-Explorers
| Vorteile | Nachteile |
|---|---|
| Schnellere Ladezeiten | Potenzieller Datenverlust bei fehlerhafter Anwendung von Optimierungstools |
| Verbesserte Systemleistung | Zeitaufwand für die Durchführung der Optimierung |
Häufig gestellte Fragen:
1. Warum ist mein Datei-Explorer so langsam? - Mögliche Ursachen sind viele Autostart-Programme, volle Festplatte, veraltete Treiber.
2. Wie kann ich den Datei-Explorer beschleunigen? - Leeren Sie den Cache, deaktivieren Sie Vorschaubilder, überprüfen Sie die Festplatte.
3. Hilft eine Defragmentierung? - Ja, sie kann die Geschwindigkeit verbessern.
4. Was kann ich tun, wenn nichts hilft? - Versuchen Sie, die Grafiktreiber zu aktualisieren oder Windows neu zu installieren.
5. Kann ich den Datei-Explorer zurücksetzen? - Ja, das ist möglich.
6. Wie leere ich den Cache des Datei-Explorers? - Über die Optionen des Datei-Explorers.
7. Wo finde ich die Optionen des Datei-Explorers? - Im Menü "Ansicht" des Datei-Explorers.
8. Sollte ich Tools von Drittanbietern zur Optimierung verwenden? - Mit Vorsicht, da sie das System beschädigen können.
Tipps und Tricks: Regelmäßiges Leeren des Caches und Deaktivierung nicht benötigter Erweiterungen können die Performance des Datei-Explorers verbessern. Achten Sie auch auf ausreichend freien Speicherplatz auf Ihrer Festplatte.
Zusammenfassend lässt sich sagen, dass ein langsamer Datei-Explorer in Windows 11 ein häufiges Problem ist, das jedoch durch verschiedene Maßnahmen behoben werden kann. Von einfachen Lösungen wie dem Leeren des Caches bis hin zu komplexeren Maßnahmen wie der Treiberaktualisierung gibt es zahlreiche Möglichkeiten, die Performance zu verbessern. Ein schnell reagierender Datei-Explorer ist essentiell für einen effizienten Workflow. Nehmen Sie sich die Zeit, die in diesem Artikel beschriebenen Tipps und Tricks auszuprobieren, um Ihren Datei-Explorer wieder auf Hochtouren zu bringen und Ihre Produktivität zu steigern. Ein schneller Datei-Explorer ist ein wichtiger Schritt zu einem reibungslosen und effizienten Arbeitsablauf. Zögern Sie nicht, die vorgeschlagenen Lösungen auszuprobieren und Ihren Computer wieder auf Vordermann zu bringen.
Wo kann ich rakija kaufen
Unser sonnensystem eine reise durch bilder
Was bedeutet die farbe orange die bedeutung von orange
How to change the default start page for File Explorer on Windows 11 - Khao Tick On
Windows Explorer Wildcard Search at Kenya Keeler blog - Khao Tick On
Windows 10 file explorer opens on startup - Khao Tick On
Windows File Explorer Only Search After Pressing Enter at Donna Caceres - Khao Tick On
How to return File Explorer from Windows 10 to Windows 11 - Khao Tick On
Windows Explorer Change Default Folder - Khao Tick On
Windows 10 file explorer opens new windows - Khao Tick On
How to Get Help with File Explorer in Windows 10 Complete Guide - Khao Tick On
Reset File Explorer Windows 10 - Khao Tick On
Windows File Explorer Open Terminal at Eddie Frank blog - Khao Tick On
Windows 11 New File Explorer - Khao Tick On
File Explorer Options Windows at Roger Blue blog - Khao Tick On
File Explorer new features for Windows 11 22H2 - Khao Tick On
Windows Explorer Folder In Hindi at Brian Reynolds blog - Khao Tick On
So aktivieren Sie die neue Datei - Khao Tick On