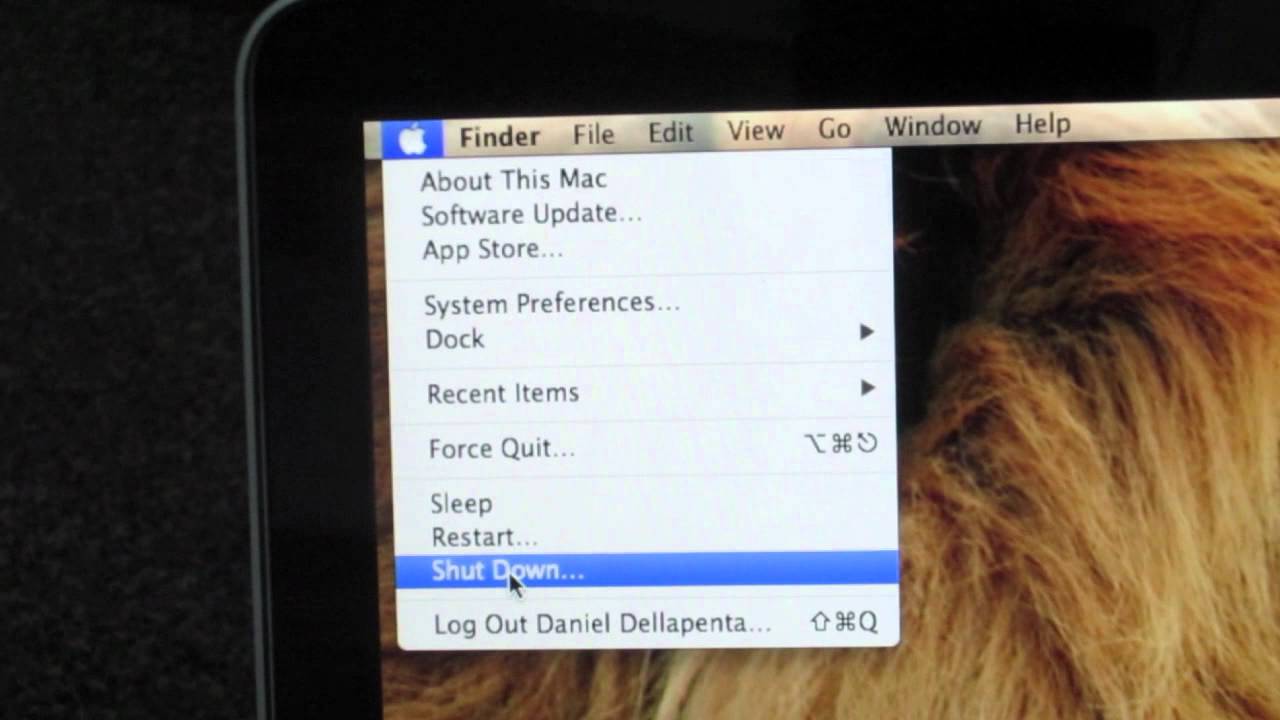Stellen Sie sich vor: Sie sind mitten in einem wichtigen Projekt und müssen Ihren MacBook Pro schnell ausschalten. Die Maus ist nicht erreichbar oder funktioniert nicht. Was tun Sie? Keine Panik! Es gibt mehrere Möglichkeiten, Ihr MacBook Pro ausschließlich über die Tastatur herunterzufahren. Dieser Leitfaden bietet Ihnen einen umfassenden Überblick über alle Methoden, Tipps und Tricks, um diese Aufgabe zu meistern.
Das Herunterfahren eines MacBook Pro über die Tastatur ist eine wichtige Funktion, die besonders nützlich ist in Situationen, in denen die Maus nicht verfügbar oder defekt ist. Es ermöglicht ein schnelles und effizientes Herunterfahren des Systems, ohne auf die grafische Benutzeroberfläche angewiesen zu sein. Dieser Ansatz kann auch Zeit sparen und die Produktivität steigern.
Die Möglichkeit, den Mac über die Tastatur herunterzufahren, besteht seit den Anfängen des MacOS. Im Laufe der Jahre wurden verschiedene Tastenkombinationen und Methoden eingeführt, um den Prozess zu vereinfachen und an die sich ändernden Betriebssystemversionen anzupassen. Die Kernfunktion ist jedoch gleich geblieben: Dem Benutzer die Möglichkeit zu geben, das System schnell und einfach ohne Maus zu beenden.
Ein häufiges Problem beim Herunterfahren über die Tastatur ist das versehentliche Auslösen der Tastenkombination. Dies kann zu Datenverlust führen, wenn ungespeicherte Arbeiten vorhanden sind. Daher ist es wichtig, die verschiedenen Tastenkombinationen zu kennen und sie mit Bedacht anzuwenden.
Ein weiteres Problem kann bei bestimmten Anwendungen auftreten, die das Herunterfahren blockieren, weil sie noch auf Eingaben warten oder Prozesse im Hintergrund ausführen. In solchen Fällen ist es notwendig, die Anwendung zuerst ordnungsgemäß zu beenden, bevor man den Mac herunterfahren kann.
Methode 1: Strg + Option + Cmd + Power-Taste Diese Tastenkombination führt einen sofortigen Neustart des MacBook Pro durch. Vorsicht: Ungespeicherte Daten gehen dabei verloren!
Methode 2: Strg + Cmd + Eject-Taste (bei MacBooks mit optischem Laufwerk) Diese Tastenkombination fragt nach, ob alle Programme beendet werden sollen. Anschließend wird der Mac heruntergefahren.
Methode 3: Über das Apple-Menü Drücken Sie die Ctrl + F2 Tasten, um den Fokus auf die Menüleiste zu legen. Navigieren Sie mit den Pfeiltasten zum Apple-Menü und wählen Sie "Ausschalten" mit der Enter-Taste.
Vorteile des Herunterfahrens über die Tastatur:
1. Schnelligkeit: Tastenkombinationen sind oft schneller als die Navigation durch die grafische Benutzeroberfläche.
2. Effizienz: Besonders hilfreich, wenn die Maus nicht funktioniert oder nicht verfügbar ist.
3. Barrierefreiheit: Ermöglicht Benutzern mit eingeschränkter Mausbedienung, den Mac zu steuern.
Schritt-für-Schritt-Anleitung:
1. Stellen Sie sicher, dass alle wichtigen Arbeiten gespeichert sind.
2. Wählen Sie die gewünschte Tastenkombination.
3. Drücken Sie die Tasten gleichzeitig.
Häufig gestellte Fragen:
1. Was mache ich, wenn mein Mac nicht herunterfährt? Überprüfen Sie, ob Anwendungen noch laufen und beenden Sie diese.
2. Welche Tastenkombination ist die schnellste? Strg + Option + Cmd + Power-Taste (führt einen sofortigen Neustart durch).
3. Kann ich das Herunterfahren über die Tastatur anpassen? Nein, die Standard-Tastenkombinationen sind fest vorgegeben.
4. Was ist der Unterschied zwischen Herunterfahren und Ruhezustand? Beim Herunterfahren wird der Mac komplett ausgeschaltet, während im Ruhezustand der aktuelle Zustand gespeichert und der Energieverbrauch reduziert wird.
5. Wie kann ich den Mac wieder einschalten? Drücken Sie die Power-Taste.
6. Gibt es alternative Methoden zum Herunterfahren? Ja, über das Apple-Menü.
7. Was ist, wenn meine Tastatur nicht funktioniert? Dann müssen Sie die Maus verwenden oder den Mac über das Gedrückthalten der Power-Taste ausschalten (nicht empfohlen).
8. Kann ich den Mac so programmieren, dass er zu einer bestimmten Zeit herunterfährt? Ja, dies ist über die Systemeinstellungen möglich.
Tipps und Tricks:
Merken Sie sich die Tastenkombinationen, um im Notfall schnell reagieren zu können.
Zusammenfassend lässt sich sagen, dass das Herunterfahren eines MacBook Pro über die Tastatur eine effiziente und zeitsparende Methode ist, insbesondere wenn die Maus nicht verfügbar ist. Die verschiedenen Tastenkombinationen bieten Flexibilität und ermöglichen ein schnelles Herunterfahren oder einen Neustart des Systems. Obwohl es Herausforderungen wie versehentliches Auslösen oder blockierende Anwendungen geben kann, überwiegen die Vorteile die Nachteile. Die Beherrschung dieser Techniken ermöglicht eine verbesserte Kontrolle über das System und steigert die Produktivität. Machen Sie sich mit den verschiedenen Tastenkombinationen vertraut und nutzen Sie die Vorteile des Herunterfahrens über die Tastatur für ein effizienteres Arbeitsumfeld. Es lohnt sich, die Zeit zu investieren, um diese Methoden zu erlernen und in Ihre tägliche Routine zu integrieren. Sie werden überrascht sein, wie viel Zeit und Mühe Sie dadurch sparen können. Probieren Sie es aus und erleben Sie den Unterschied!
Whatsapp spruche guten morgen kostenlos starte den tag mit einem lacheln
Wer wenn nicht wir ein aufruf zum handeln
Die katze im taubenschlag aufruhr im gefieder
How to shutdown macbook pro - Khao Tick On
How to Force Shut Down Mac Full Guide - Khao Tick On
Why Does My Macbook Pro Keep Shutting Off at Carl Lawrence blog - Khao Tick On
How to Force Restart or Hard Reset MacBook - Khao Tick On
Macbook pro power cord thermal shutdown - Khao Tick On
Mac restart from keyboard - Khao Tick On
Fix Macbook Pro shutdown randomly With Battery 30 40 left - Khao Tick On
How to shutdown MacBook Air with keyboard - Khao Tick On
Keyboard shortcut to shutdown windows - Khao Tick On
otras údiv škvrna how to turn off your pc with keyboard odroda sťažovať - Khao Tick On
MacBook Pro Facing Battery Powered Shutdown Issues - Khao Tick On
How to shutdown macbook pro - Khao Tick On
How to shutdown macbook pro - Khao Tick On
How To Shutdown Macbook Pro - Khao Tick On
how to shutdown macbook pro with keyboard - Khao Tick On