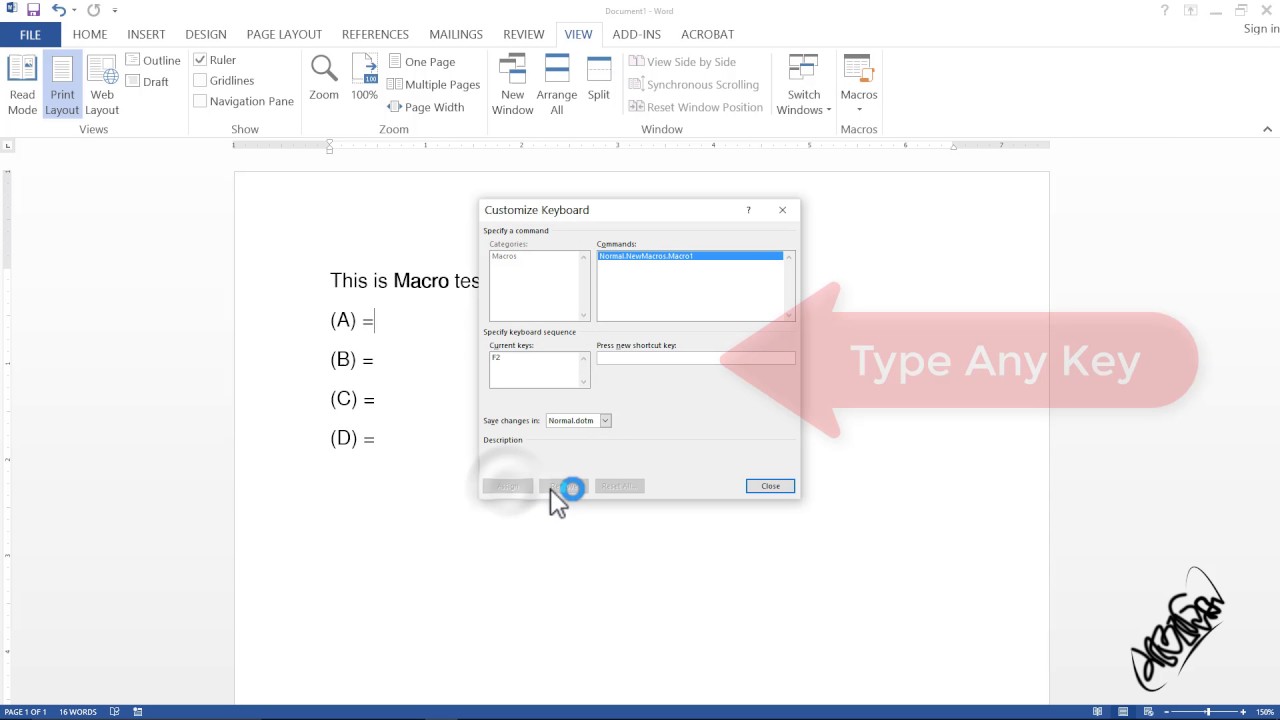Fühlen Sie sich manchmal überwältigt von wiederkehrenden Aufgaben im Büroalltag? Wünschen Sie sich, es gäbe einen schnelleren Weg, diese zu erledigen? Die Lösung könnte in der Verwendung von Makros mit benutzerdefinierten Tastenkürzeln liegen. Dieser Artikel zeigt Ihnen, wie Sie Makros Tastenkombinationen zuweisen und Ihre Effizienz deutlich steigern können.
Makros sind im Grunde genommen kleine Programme, die eine Sequenz von Aktionen automatisieren. Indem Sie diesen Makros eine Tastenkombination zuordnen, können Sie komplexe Abläufe mit nur einem Tastendruck ausführen. Stellen Sie sich vor, Sie könnten mit einem einzigen Shortcut eine ganze E-Mail verfassen, inklusive Anrede, Signatur und Anhängen. Die Möglichkeiten sind nahezu unbegrenzt.
Die Verknüpfung von Makros mit Tastenkombinationen ist keine neue Erfindung. Sie existiert schon seit Jahrzehnten und hat sich in vielen Büroanwendungen als unverzichtbares Werkzeug etabliert. Von Textverarbeitungsprogrammen bis hin zu Tabellenkalkulationen - die Automatisierung von Routineaufgaben durch Makros mit Shortcuts spart Zeit und reduziert Fehler.
Ein häufiges Problem bei der Arbeit mit Makros ist die mangelnde Kenntnis über die Möglichkeiten der Tastenkombinationen. Viele Nutzer verwenden Makros, ohne deren volles Potenzial auszuschöpfen. Dieser Artikel soll Ihnen helfen, dieses Potenzial zu entdecken und Ihre Arbeitsabläufe zu optimieren.
Die Zuweisung einer Tastenkombination zu einem Makro ist in den meisten Anwendungen relativ einfach. In der Regel finden Sie die entsprechenden Optionen im Menü "Entwicklertools" oder "Makros". Dort können Sie bestehende Makros bearbeiten und ihnen eine Tastenkombination zuweisen. Die genaue Vorgehensweise kann je nach Programm variieren.
Die Geschichte der Makros reicht zurück bis in die frühen Tage der Computerprogrammierung. Sie wurden entwickelt, um repetitive Aufgaben zu automatisieren und die Arbeit von Programmierern zu erleichtern. Im Laufe der Zeit fanden Makros ihren Weg in Büroanwendungen und wurden zu einem wichtigen Werkzeug für die Steigerung der Produktivität.
Ein Makro mit Tastenkombination bietet zahlreiche Vorteile. Erstens spart es Zeit, da komplexe Abläufe mit nur einem Tastendruck ausgeführt werden können. Zweitens reduziert es Fehler, da die automatisierte Ausführung von Aktionen menschliche Fehler minimiert. Drittens erhöht es die Konsistenz, da die Aktionen immer auf die gleiche Weise ausgeführt werden.
Um ein Makro mit einer Tastenkombination zu erstellen, müssen Sie zunächst das Makro aufzeichnen. Führen Sie die gewünschten Aktionen aus, und speichern Sie die Aufzeichnung als Makro. Anschließend können Sie in den Makro-Einstellungen eine Tastenkombination zuweisen. Achten Sie darauf, eine Kombination zu wählen, die Sie sich leicht merken können und die nicht mit anderen Shortcuts kollidiert.
Vor- und Nachteile von Makros mit Shortcuts
| Vorteile | Nachteile |
|---|---|
| Zeitsparen | Lernkurve bei der Erstellung |
| Fehlerreduzierung | Potenzielle Konflikte mit bestehenden Shortcuts |
| Erhöhte Konsistenz | Kann bei komplexen Makros schwierig zu debuggen sein |
Bewährte Praktiken: 1. Verwenden Sie eindeutige Tastenkombinationen. 2. Dokumentieren Sie Ihre Makros. 3. Testen Sie Ihre Makros gründlich. 4. Halten Sie Ihre Makros kurz und prägnant. 5. Verwenden Sie aussagekräftige Namen für Ihre Makros.
Beispiele: 1. Automatisches Einfügen von Standardtext. 2. Formatierung von Tabellen. 3. Senden von E-Mails. 4. Erstellen von Berichten. 5. Aktualisieren von Daten.
Herausforderungen und Lösungen: 1. Konflikte mit bestehenden Shortcuts - Lösung: Ändern Sie die Tastenkombination des Makros. 2. Komplexe Makros schwierig zu debuggen - Lösung: Unterteilen Sie komplexe Makros in kleinere, übersichtlichere Einheiten. 3. ...
FAQs: 1. Wie erstelle ich ein Makro? 2. Wie weise ich einem Makro eine Tastenkombination zu? 3. Wie bearbeite ich ein Makro? 4. Wie lösche ich ein Makro? 5. Was ist der Unterschied zwischen einem Makro und einem Skript? 6. Kann ich Makros zwischen verschiedenen Anwendungen verwenden? 7. Wo finde ich weitere Informationen zu Makros? 8. Wie kann ich Konflikte mit bestehenden Shortcuts vermeiden?
Tipps und Tricks: Verwenden Sie eine Kombination aus Buchstaben, Zahlen und Funktionstasten für Ihre Shortcuts. Dokumentieren Sie Ihre Makros, damit Sie sich später noch an ihre Funktion erinnern. Testen Sie Ihre Makros gründlich, bevor Sie sie im produktiven Einsatz verwenden.
Zusammenfassend lässt sich sagen, dass die Verknüpfung von Makros mit Tastenkombinationen ein effektiver Weg ist, um Zeit zu sparen, Fehler zu reduzieren und die Konsistenz zu erhöhen. Obwohl es eine anfängliche Lernkurve geben kann, überwiegen die Vorteile die Nachteile bei weitem. Indem Sie die in diesem Artikel beschriebenen Tipps und Tricks befolgen, können Sie das volle Potenzial von Makros mit Shortcuts ausschöpfen und Ihre Produktivität im Büroalltag deutlich steigern. Beginnen Sie noch heute damit, Ihre Arbeitsabläufe zu optimieren und von den Vorteilen der Makro-Automatisierung zu profitieren. Experimentieren Sie mit verschiedenen Makros und Tastenkombinationen, um die perfekte Lösung für Ihre individuellen Bedürfnisse zu finden. Die Investition in das Erlernen dieser Technik wird sich langfristig auszahlen und Ihnen wertvolle Zeit und Energie sparen.
Alkohol in der chemie ein umfassender leitfaden
Torten backen fur anfanger susse traume selbstgemacht
Neubau ocean county nj zillow dein traumhaus am meer
2 Ways to Assign Keyboard Shortcuts to Macros - Khao Tick On
How to Create an Easy Macro in Microsoft Word 2010 - Khao Tick On
Keyboard Shortcut to Jump to Any Row or Column - Khao Tick On
Ms word comment shortcut - Khao Tick On
Defining a Shortcut for a Macro Microsoft Word - Khao Tick On
2 Ways to Assign Keyboard Shortcuts to Macros - Khao Tick On
Add Shortcut to use the Macro youve created in MS Word - Khao Tick On
Excel macro shortcut keys - Khao Tick On
View macro shortcut keys - Khao Tick On
Shortcut Key For Copy Image at Michael Buettner blog - Khao Tick On
How to Execute Macro Script - Khao Tick On
Best Auto Mouse Clicker - Khao Tick On
An Excel VBA Macro To Highlight Negative Numbers - Khao Tick On
Keyboard Shortcut For Drop Down Box Excel 2016 Mac - Khao Tick On
Create keyboard shortcut for excel - Khao Tick On

:max_bytes(150000):strip_icc()/3-56aa2ca05f9b58b7d001720b.png)