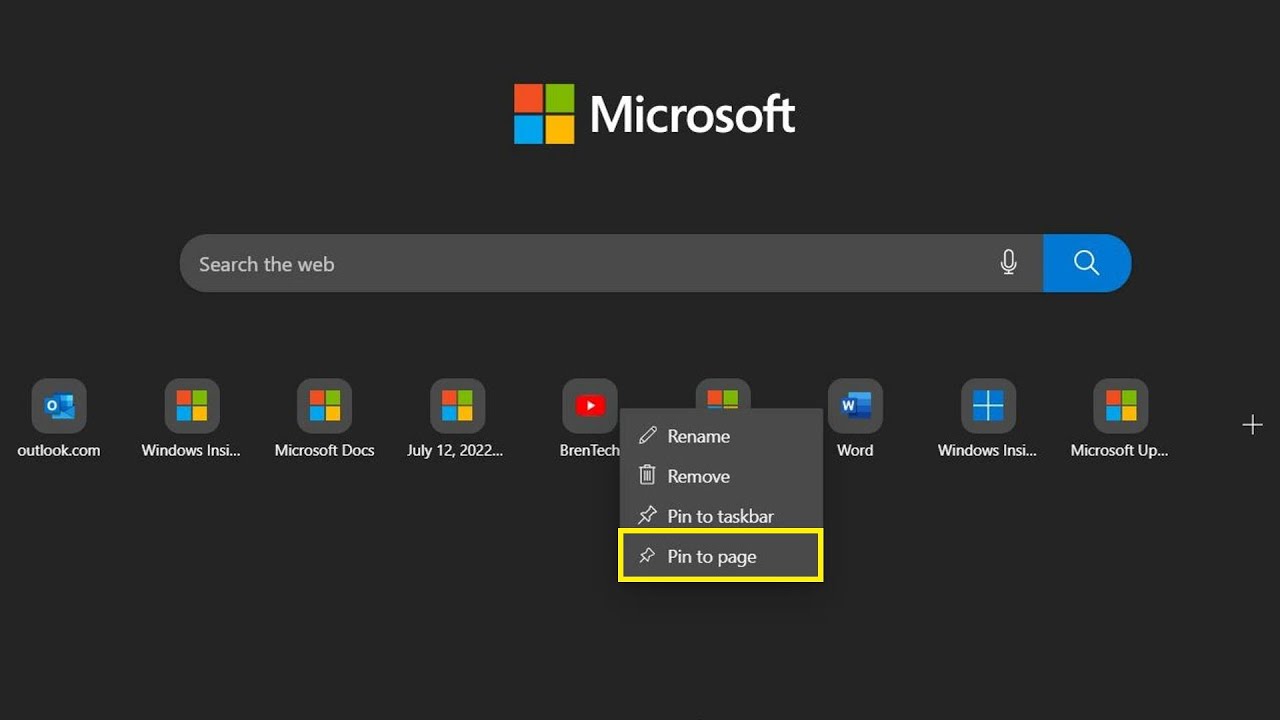Fühlen Sie sich von der Flut der Tabs in Ihrem Browser überwältigt? Suchen Sie nach einer Möglichkeit, Ihre Online-Aktivitäten besser zu organisieren? Das Öffnen neuer Fenster anstelle von Tabs in Microsoft Edge könnte die Lösung sein, nach der Sie gesucht haben. Dieser Artikel beleuchtet die verschiedenen Aspekte dieser Funktion und zeigt Ihnen, wie Sie sie optimal nutzen können.
Viele Nutzer kennen das Problem: Dutzende von Tabs im Browserfenster, die Übersichtlichkeit geht verloren und die Performance leidet. Microsoft Edge bietet die Möglichkeit, Links in neuen Fenstern zu öffnen, um diesem Problem entgegenzuwirken. Dies ermöglicht eine klarere Trennung von Inhalten und kann die Konzentration verbessern.
Die Option, Links in einem neuen Fenster zu öffnen, ist eine grundlegende Funktion, die seit den Anfängen des Internets existiert. Auch in Microsoft Edge ist diese Funktionalität von Anfang an präsent. Sie ermöglicht es Nutzern, verschiedene Webseiten unabhängig voneinander zu betrachten und zwischen ihnen zu wechseln, ohne die Übersichtlichkeit eines überladenen Tab-Bereichs zu verlieren.
Das Öffnen von Links in separaten Fenstern kann die Produktivität und das Browsing-Erlebnis erheblich verbessern. Es hilft, den Fokus auf die jeweilige Aufgabe zu richten und Ablenkungen durch andere geöffnete Tabs zu minimieren. Besonders bei komplexen Rechercheaufgaben oder beim Vergleich von Informationen bietet diese Methode klare Vorteile.
Im Folgenden werden wir uns genauer mit den verschiedenen Methoden zum Öffnen neuer Fenster in Microsoft Edge befassen, die Vor- und Nachteile dieser Vorgehensweise analysieren und Ihnen praktische Tipps für die Implementierung in Ihren Arbeitsalltag geben.
Die Möglichkeit, Links in neuen Fenstern statt in neuen Tabs zu öffnen, existiert seit Beginn des Webs. Microsoft Edge hat diese Funktionalität von seinen Vorgängern geerbt und weiterentwickelt. Ein zentrales Problem bei der Nutzung von Tabs ist die Überladung des Browsers, die zu Performanceeinbußen und Schwierigkeiten bei der Navigation führen kann. Neue Fenster bieten hier eine Abhilfe, indem sie eine klarere Trennung zwischen verschiedenen Webseiten ermöglichen.
Um einen Link in einem neuen Fenster zu öffnen, können Sie verschiedene Methoden verwenden: Rechtsklick auf den Link und Auswahl der Option "Link in neuem Fenster öffnen", Mittelklick auf den Link oder die Verwendung von Tastenkombinationen wie Strg+Klick (Windows) oder Cmd+Klick (macOS). Diese einfachen Aktionen ermöglichen eine schnelle und effiziente Organisation Ihrer Online-Aktivitäten.
Vor- und Nachteile: Neue Fenster vs. Tabs
Es gibt keine allgemeingültige "beste" Methode. Sowohl Tabs als auch Fenster haben ihre Vor- und Nachteile, abhängig vom individuellen Arbeitsablauf. Experimentieren Sie mit beiden Optionen, um herauszufinden, welche Methode am besten zu Ihnen passt.
Vorteile neuer Fenster: Bessere Übersicht, verbesserte Organisation, reduzierte Ablenkung.
Nachteile neuer Fenster: Kann bei vielen Fenstern unübersichtlich werden, höherer Ressourcenverbrauch.
Bewährte Praktiken:
1. Verwenden Sie Fenster für separate Projekte oder Themenbereiche.
2. Gruppieren Sie ähnliche Fenster auf Ihrem Desktop.
3. Nutzen Sie die Taskleiste, um schnell zwischen Fenstern zu wechseln.
4. Schließen Sie nicht benötigte Fenster, um Ressourcen zu sparen.
5. Experimentieren Sie mit verschiedenen Fenstergrößen und -positionen.
Häufig gestellte Fragen (FAQs):
1. Wie öffne ich einen Link in einem neuen Fenster? Rechtsklick, Mittelklick oder Tastenkombinationen.
2. Verbrauchen Fenster mehr Ressourcen als Tabs? Ja, in der Regel.
3. Kann ich Fenster gruppieren? Ja, mithilfe der Desktop-Funktionen Ihres Betriebssystems.
4. Wie wechsle ich schnell zwischen Fenstern? Über die Taskleiste.
5. Was ist der Unterschied zwischen Tabs und Fenstern? Tabs sind Teil eines Browserfensters, Fenster sind eigenständig.
6. Wann sollte ich Fenster statt Tabs verwenden? Für separate Projekte, bessere Übersicht.
7. Gibt es Add-ons für die Fensterverwaltung? Ja, für verschiedene Browser.
8. Kann ich das Standardverhalten von Links ändern? Ja, in den Browsereinstellungen.
Zusammenfassend lässt sich sagen, dass das Öffnen von Links in neuen Fenstern statt in Tabs in Microsoft Edge eine wertvolle Strategie sein kann, um die Übersichtlichkeit zu verbessern und die Produktivität zu steigern. Es ermöglicht eine klarere Trennung von Inhalten und reduziert Ablenkungen. Die verschiedenen Methoden zum Öffnen neuer Fenster, wie Rechtsklick, Mittelklick und Tastenkombinationen, bieten flexible Möglichkeiten, diese Funktion in Ihren Workflow zu integrieren. Experimentieren Sie mit den verschiedenen Optionen und finden Sie die optimale Methode für Ihre individuellen Bedürfnisse. Durch die bewusste Nutzung von Fenstern können Sie Ihr Browsing-Erlebnis optimieren und effizienter im Web arbeiten. Probieren Sie es aus und entdecken Sie die Vorteile eines organisierten Browser-Workflows!
Heizungskosten den durchblick im preisdschungel behalten
Meine lebensaufgabe die ultimative nerdcore anleitung
Was ist das kleinste auf der welt
microsoft edge open new window instead of tab - Khao Tick On
Microsoft Edge Open In New Tab - Khao Tick On
Enable Adobe Acrobat extension for Microsoft Edge - Khao Tick On
How to Change AltTab Behavior for Microsoft Edge - Khao Tick On
Microsoft Edge Open new tab without MSN news configure start pages - Khao Tick On
How to Always Open Favorites in New Tab in Microsoft Edge - Khao Tick On
2 Methods To Stop Microsoft Edge From Loading At Startup On Windows 10 - Khao Tick On
Microsoft Edge always open new tab instead of new window - Khao Tick On
Microsoft Edge will open your email from the new tab page - Khao Tick On
The new Microsoft Edge browser New Tab Page - Khao Tick On
Microsoft edge opens and closes - Khao Tick On
Windows 11 Microsoft Edge Quick Links - Khao Tick On
Microsoft edge current version - Khao Tick On
Microsoft Edge Open In New Tab Not New Window - Khao Tick On
Customize the New Tab Page in Microsoft Edge - Khao Tick On