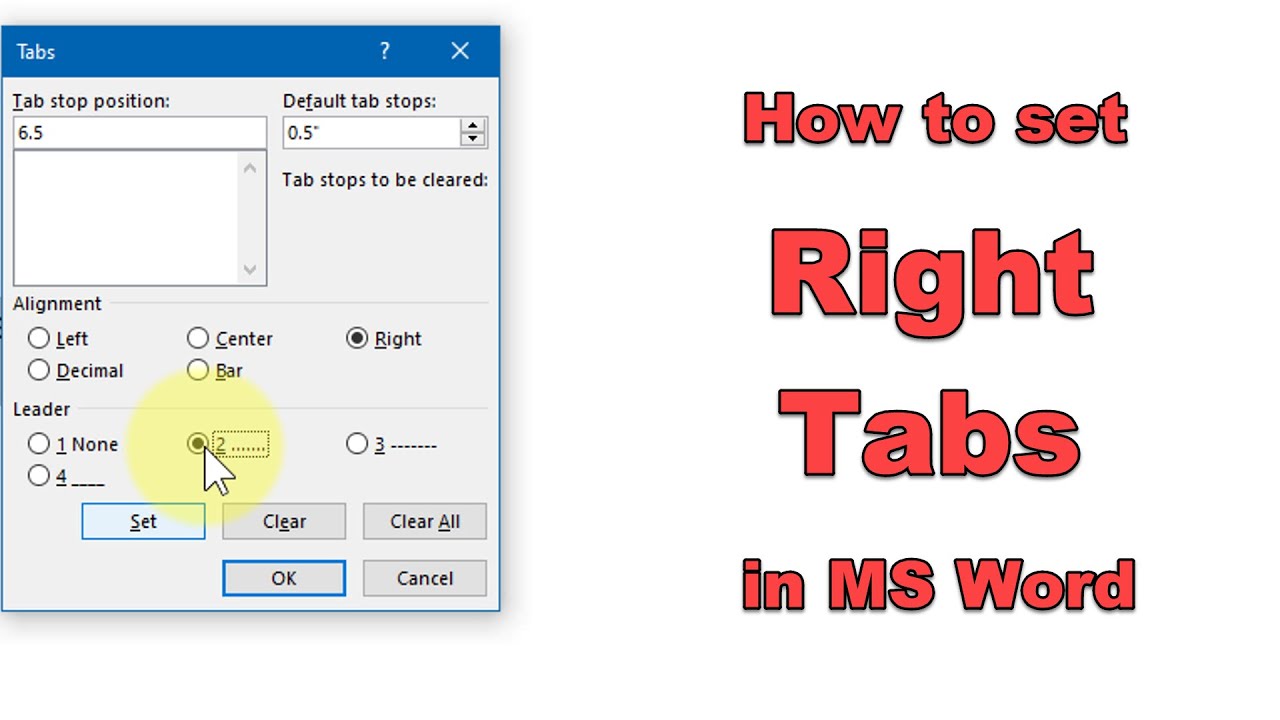Wollen Sie beim Öffnen eines neuen Tabs in Microsoft Edge direkt Ihre bevorzugte Startseite sehen? Viele Nutzer schätzen die Effizienz und den Komfort, ihre wichtigsten Informationen sofort griffbereit zu haben. Dieser Artikel beleuchtet die verschiedenen Möglichkeiten, wie Sie Microsoft Edge so konfigurieren können, dass neue Tabs Ihre Startseite anzeigen.
Die Startseite in einem neuen Tab zu öffnen, spart Zeit und Klicks. Statt erst die Adressleiste zu benutzen oder ein Lesezeichen anzuklicken, gelangen Sie direkt zu den Inhalten, die Ihnen wichtig sind. Ob Nachrichtenseite, Suchmaschine oder Ihre persönliche Website – die Konfiguration ist einfach und bietet zahlreiche Vorteile.
Microsoft Edge bietet flexible Anpassungsmöglichkeiten für das Browsererlebnis. Die Einstellung der Startseite für neue Tabs ist eine davon. Dieser Artikel führt Sie durch die notwendigen Schritte, um Ihr Browser-Verhalten Ihren individuellen Bedürfnissen anzupassen.
Von der einfachen Anpassung der Einstellungen bis hin zu fortgeschrittenen Tipps und Tricks – dieser Guide deckt alles ab, was Sie über das Öffnen der Startseite in neuen Tabs in Microsoft Edge wissen müssen. Erfahren Sie, wie Sie die Einstellungen ändern, welche Vorteile dies bietet und welche Herausforderungen auftreten können.
Dieser Artikel richtet sich sowohl an neue Edge-Nutzer als auch an erfahrene Anwender, die ihr Browser-Erlebnis optimieren möchten. Entdecken Sie, wie Sie die Startseite als neuen Tab in Microsoft Edge einrichten und von einem effizienteren Workflow profitieren.
Die Option, die Startseite in neuen Tabs anzuzeigen, ist seit langem ein Standardfeature in Webbrowsern. Mit der Einführung von Microsoft Edge wurde diese Funktionalität übernommen und weiterentwickelt. Sie ermöglicht Nutzern einen schnelleren Zugriff auf gewünschte Inhalte und trägt zu einem personalisierten Browser-Erlebnis bei.
Die Bedeutung dieser Funktion liegt in der Zeitersparnis und der verbesserten Nutzerfreundlichkeit. Durch das direkte Anzeigen der Startseite in neuen Tabs entfallen unnötige Schritte und der Browser wird effizienter.
So legen Sie die Startseite für neue Tabs in Microsoft Edge fest:
1. Öffnen Sie Microsoft Edge.
2. Klicken Sie auf die drei Punkte in der oberen rechten Ecke (Einstellungen und mehr).
3. Wählen Sie "Einstellungen".
4. Klicken Sie im linken Menü auf "Start, Startseite und neue Tabs".
5. Wählen Sie unter "Beim Öffnen eines neuen Tabs" die Option "Eine bestimmte Seite oder Seiten öffnen".
6. Geben Sie die URL Ihrer gewünschten Startseite ein.
Vorteile:
- Schnellere Navigation
- Direkter Zugriff auf wichtige Informationen
- Personalisiertes Browser-Erlebnis
Vor- und Nachteile
| Vorteile | Nachteile |
|---|---|
| Schnellere Navigation | Potenziell störend, wenn man eine leere Seite bevorzugt |
| Direkter Zugriff auf wichtige Informationen | - |
| Personalisiertes Browser-Erlebnis | - |
Häufig gestellte Fragen:
1. Kann ich mehrere Startseiten in neuen Tabs öffnen? - Ja.
2. Kann ich die Einstellung jederzeit ändern? - Ja.
3. Funktioniert dies auch auf mobilen Geräten? - Die Einstellungen können je nach Gerät variieren.
4. Was ist, wenn meine Startseite nicht richtig geladen wird? - Überprüfen Sie die Internetverbindung und die URL.
5. Kann ich die Startseite als neuen Tab und beim Start des Browsers öffnen? - Ja.
6. Gibt es Erweiterungen, die die Startseite beeinflussen? - Ja, einige Erweiterungen können das Verhalten der Startseite beeinflussen.
7. Wie kann ich die Startseite auf eine leere Seite zurücksetzen? - Wählen Sie in den Einstellungen "Eine leere Seite" aus.
8. Kann ich verschiedene Startseiten für verschiedene Profile verwenden? - Ja, wenn Sie verschiedene Profile in Edge verwenden.
Tipps und Tricks:
Verwenden Sie eine übersichtliche und informative Startseite für optimale Effizienz.
Zusammenfassend lässt sich sagen, dass die Möglichkeit, die Startseite in neuen Tabs in Microsoft Edge zu öffnen, eine wertvolle Funktion ist, die den Workflow optimiert und das Browser-Erlebnis personalisiert. Die einfachen Anpassungsmöglichkeiten ermöglichen es jedem Nutzer, den Browser an seine individuellen Bedürfnisse anzupassen. Von der schnelleren Navigation bis zum direkten Zugriff auf wichtige Informationen bietet die Konfiguration der Startseite in neuen Tabs zahlreiche Vorteile. Nutzen Sie die in diesem Artikel beschriebenen Tipps und Tricks, um Ihr Browser-Erlebnis zu verbessern und effizienter im Web zu surfen. Durch die Anpassung der Startseite in neuen Tabs sparen Sie Zeit und steigern Ihre Produktivität. Probieren Sie es aus und erleben Sie den Unterschied!
Sitzplanvorlagen kostenlos der ultimative nerd guide
Reihe wieso weshalb warum die kunst des fragenstellens
Herzliche gluckwunsche zum 30 hochzeitstag von freunden
How to customize new tab page on the new Microsoft Edge - Khao Tick On
Microsoft Edge will open your email from the new tab page - Khao Tick On
How To Customize The New Tab Page For Microsoft Edge Chromium - Khao Tick On
Web Browser Grand Prix Chrome 25 Firefox 19 And IE10 - Khao Tick On
Microsoft Edge New Tab Google - Khao Tick On
How to open new browsing window or new tab in Microsoft Edge - Khao Tick On
How to always open Favorites links in new tabs on Microsoft Edge - Khao Tick On
How to Enable and Use Vertical Tabs in Microsoft Edge - Khao Tick On
Microsoft asks Chrome users to try the Microsoft News New Tab - Khao Tick On
How to Customize the Microsoft Edge New Tab Page Legacy - Khao Tick On
Microsoft Edge New Tab Opens Bing - Khao Tick On
Tab Backwards Word at Fred Gordon blog - Khao Tick On
How To Make Msn My Homepage On Firefox - Khao Tick On
Microsoft Edge New Tab Ui - Khao Tick On
How to Change New Tab Page Language in Microsoft Edge - Khao Tick On