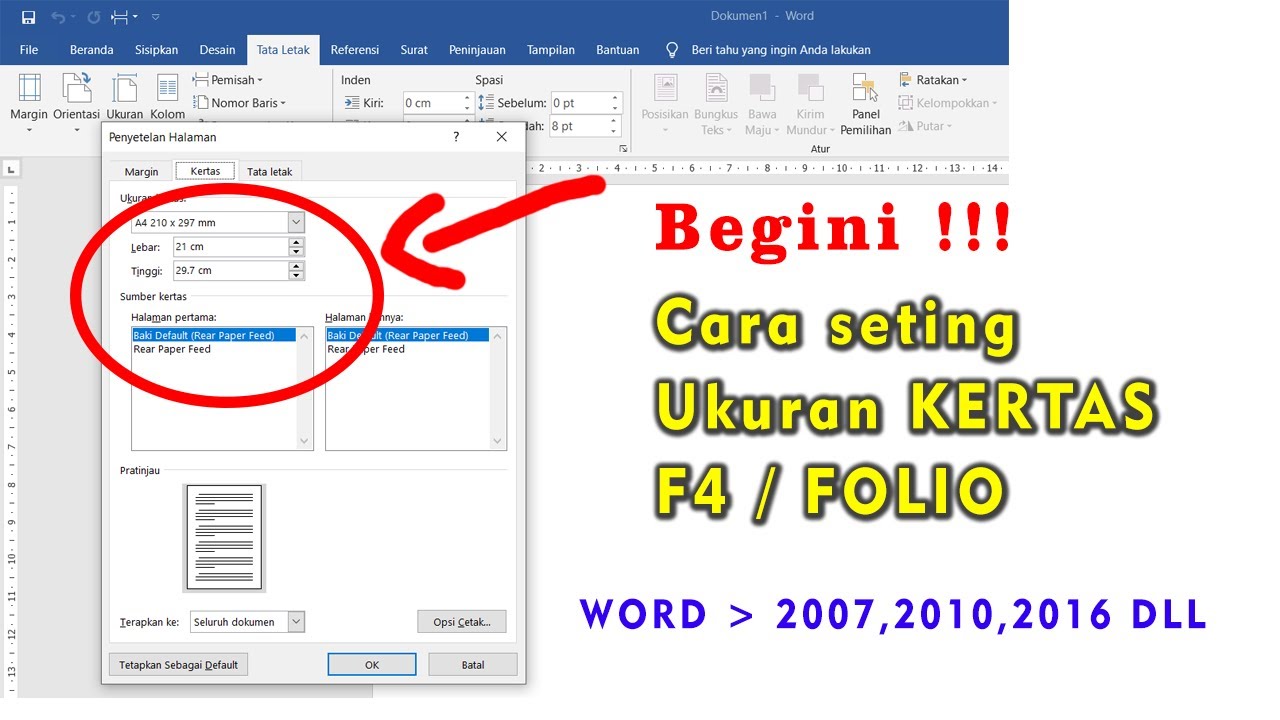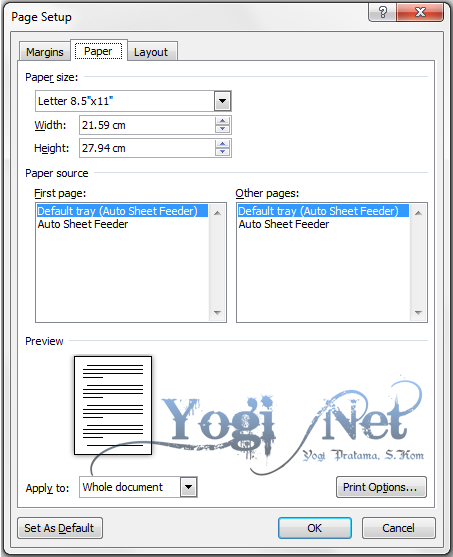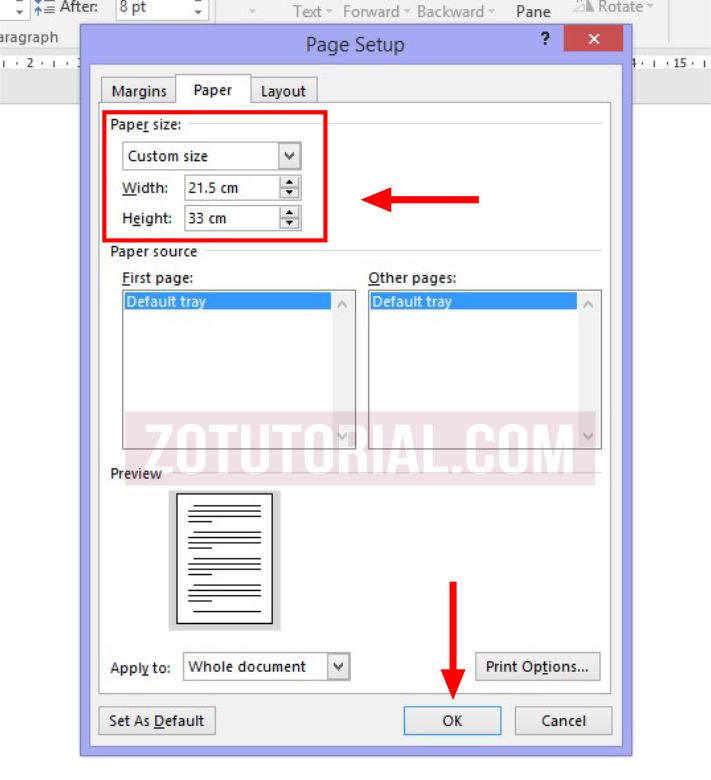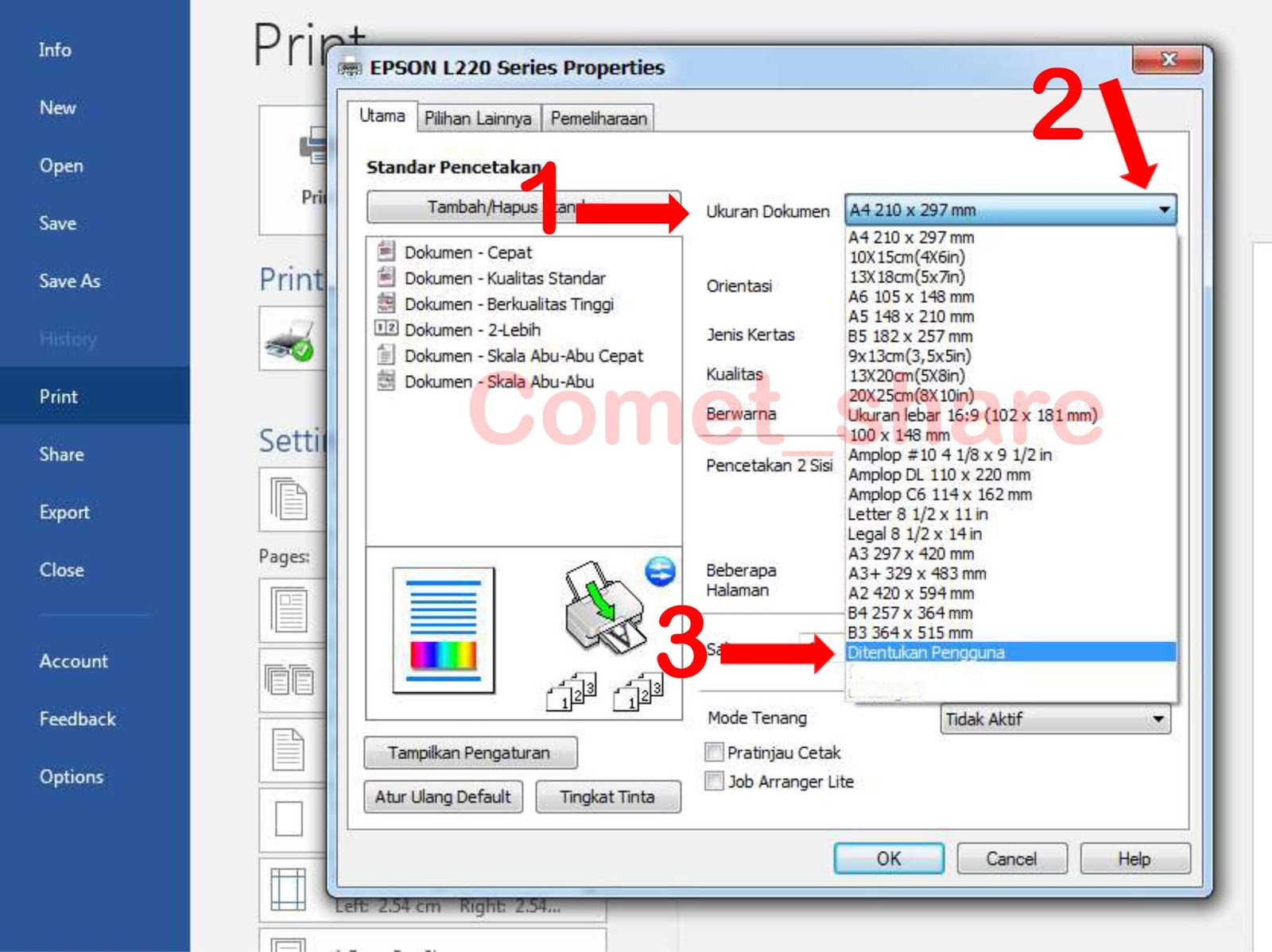Stellen Sie sich vor: Sie haben den perfekten Kuchen gebacken, fluffig und duftend. Jetzt brauchen Sie die richtige Größe Backpapier. Ähnlich verhält es sich mit Word-Dokumenten. Der Inhalt mag brillant sein, aber die falsche Papiergröße kann alles ruinieren. Was tun, wenn Sie das F4-Format benötigen, das in Word nicht standardmäßig angeboten wird? Keine Sorge, dieser Kaffeepause-Guide führt Sie Schritt für Schritt durch die Einstellungen.
Das Einstellen des Papierformats F4 in Word, auch bekannt als "cara setting ukuran kertas f4 di word" (indonesisch), ist oft eine kleine Hürde, besonders wenn man mit internationalen Normen arbeitet. F4 ist ein gängiges Papierformat in Südostasien, doch viele Word-Versionen bieten es nicht direkt in der Auswahl an. Daher muss man die Einstellungen manuell anpassen. Das mag zunächst kompliziert erscheinen, ist aber mit ein paar Klicks erledigt.
Die Bedeutung der korrekten Seitengröße wird oft unterschätzt. Dokumente im F4-Format (210 x 330 mm) werden beispielsweise häufig für offizielle Schreiben, Berichte und akademische Arbeiten in Ländern wie Indonesien, Malaysia und Singapur verwendet. Die Verwendung des richtigen Formats ist wichtig für die professionelle Darstellung und die Einhaltung von Standards.
Ein häufiges Problem ist die Verwirrung zwischen verschiedenen Papierformaten. A4 ist international verbreitet, F4 hingegen weniger. Die manuelle Einstellung des F4-Formats kann daher zu Fehlern führen, wenn die Maße nicht korrekt eingegeben werden. Dieser Guide hilft Ihnen, diese Fehler zu vermeiden und das gewünschte Ergebnis zu erzielen.
Die manuelle Anpassung des Papierformats in Word ist glücklicherweise unkompliziert und in allen Versionen ähnlich. Sie müssen lediglich in den Seiteneinstellungen die benutzerdefinierten Maße für Breite und Höhe eingeben. Dieser Guide erklärt Ihnen genau, wie das funktioniert, damit Sie im Handumdrehen Dokumente im perfekten F4-Format erstellen können.
Die Geschichte des F4-Formats ist eng mit den ISO 216-Standards verbunden, die die Grundlage für die gängigen A-Formate bilden. F4 ist zwar kein offizielles ISO-Format, wird aber dennoch in bestimmten Regionen häufig verwendet und hat sich als quasi-Standard etabliert.
Beispiel: Sie möchten einen Bericht für eine indonesische Universität im F4-Format erstellen. Anstatt das Dokument in A4 zu erstellen und später umständlich zu skalieren, können Sie direkt das F4-Format in Word einstellen und so von Anfang an ein perfekt formatiertes Dokument erstellen.
Vorteile des korrekten Papierformats
1. Professionelle Darstellung: Ein korrekt formatiertes Dokument wirkt professionell und zeigt Respekt gegenüber dem Empfänger.
2. Kompatibilität: Die Verwendung des richtigen Formats erleichtert den Druck und die Weiterverarbeitung des Dokuments.
3. Einhaltung von Standards: In bestimmten Kontexten ist die Verwendung des korrekten Formats vorgeschrieben.
Schritt-für-Schritt-Anleitung: F4 in Word einstellen
1. Öffnen Sie Ihr Word-Dokument.
2. Gehen Sie zu "Layout" (oder "Seitenlayout" in älteren Versionen).
3. Klicken Sie auf "Größe" und wählen Sie "Weitere Papierformate".
4. Im Fenster "Seite einrichten" geben Sie unter "Papier" die Breite 210 mm und die Höhe 330 mm ein.
5. Klicken Sie auf "OK".
Häufig gestellte Fragen (FAQs)
1. Was ist der Unterschied zwischen F4 und A4? F4 ist etwas größer als A4.
2. Wo wird F4 hauptsächlich verwendet? In Südostasien, z.B. Indonesien, Malaysia, Singapur.
3. Kann ich F4 in jeder Word-Version einstellen? Ja, die Vorgehensweise ist ähnlich.
4. Was mache ich, wenn F4 nicht in der Auswahl angeboten wird? Manuell die Maße eingeben.
5. Wie lautet die Größe von F4 in mm? 210 x 330 mm.
6. Wie lautet die Größe von F4 in cm? 21 x 33 cm.
7. Ist F4 ein ISO-Standard? Nein, aber es ist in einigen Regionen verbreitet.
8. Kann ich F4 auch für den Druck verwenden? Ja, stellen Sie sicher, dass Ihr Drucker das Format unterstützt.
Zusammenfassend lässt sich sagen, dass das Einstellen des Papierformats F4 in Word zwar kein Standardverfahren ist, aber mit wenigen Klicks erledigt ist. Die korrekte Formatierung Ihrer Dokumente ist wichtig für die professionelle Darstellung und die Einhaltung von regionalen Standards. Nutzen Sie diesen Guide, um Ihre Word-Dokumente im perfekten F4-Format zu erstellen und vermeiden Sie so unnötige Komplikationen. Beginnen Sie jetzt und erleben Sie den Unterschied!
Outward bulging of eyeballs ursachen symptome und behandlung
Die geheimnisse mannlichen denkens entschlusseln
Herzliche geburtstagswunsche zum 48 geburtstag fur frauen
Ukuran Kertas F4 CM INCH MM WORD EXCEL PRINT - Khao Tick On
Ukuran Kertas F4 di Word dalam Cm Mm Inci dan Pixel - Khao Tick On
Ukuran F4 Dalam Canva App For Laptop - Khao Tick On
Mengatur Ukuran Kertas Folio F4 Di Microsoft Word Sekarringidep - Khao Tick On
Ukuran Kertas F4 Di Word Legal Atau Letter Of Resignation - Khao Tick On
Cara membuat ukuran kertas kertas F4 di windows 11 - Khao Tick On
Ukuran Kertas Kuarto Di Ms Word - Khao Tick On
Review Of Ukuran Kertas F4 Di Word 2022 Klik Untuk Mengisi - Khao Tick On
Cara Mengubah Ukuran Kertas Default Pada Printer Epson All Series - Khao Tick On
Cara Mengatur Kertas F4 Di Word - Khao Tick On
Ukuran Kertas Folio Dalam Cm - Khao Tick On
Ukuran Kertas F4 Photoshop - Khao Tick On
Cara Mengatur Ukuran Kertas - Khao Tick On
Cara Mengatur Margins Kertas Dan Ukuran Kertas Dalam Ms Word Adalah - Khao Tick On
Cara Mengatur Ukuran Kertas Kertas Dalam Program Ms Word 2007 Adalah - Khao Tick On