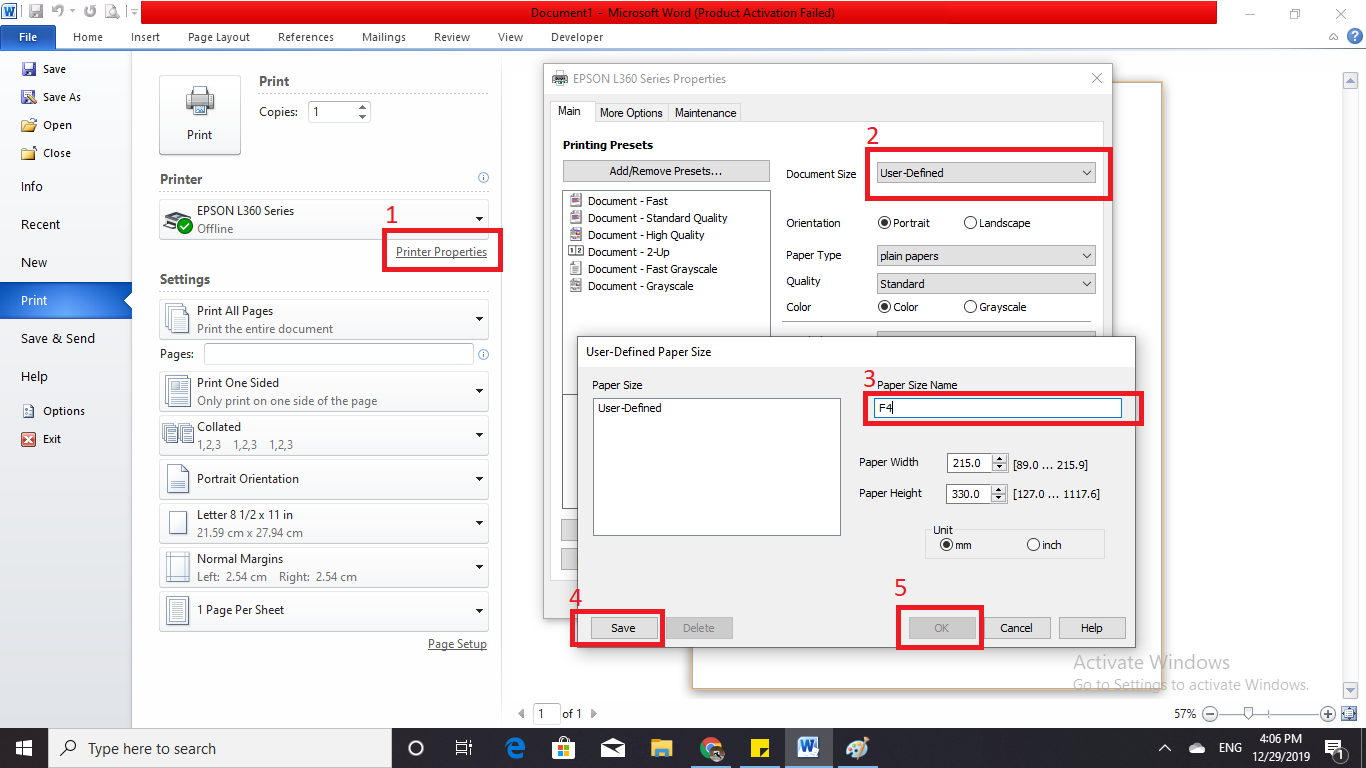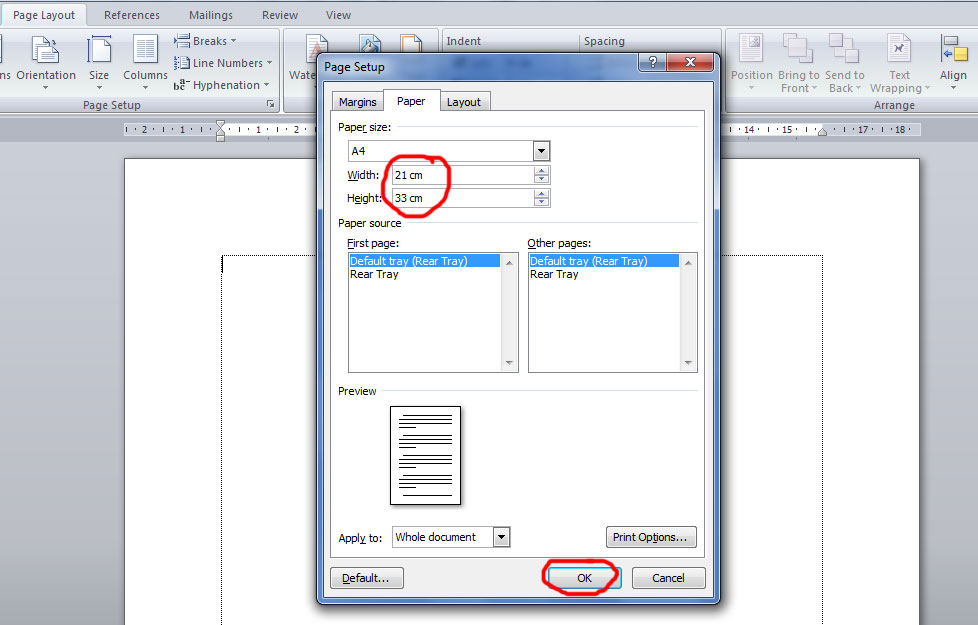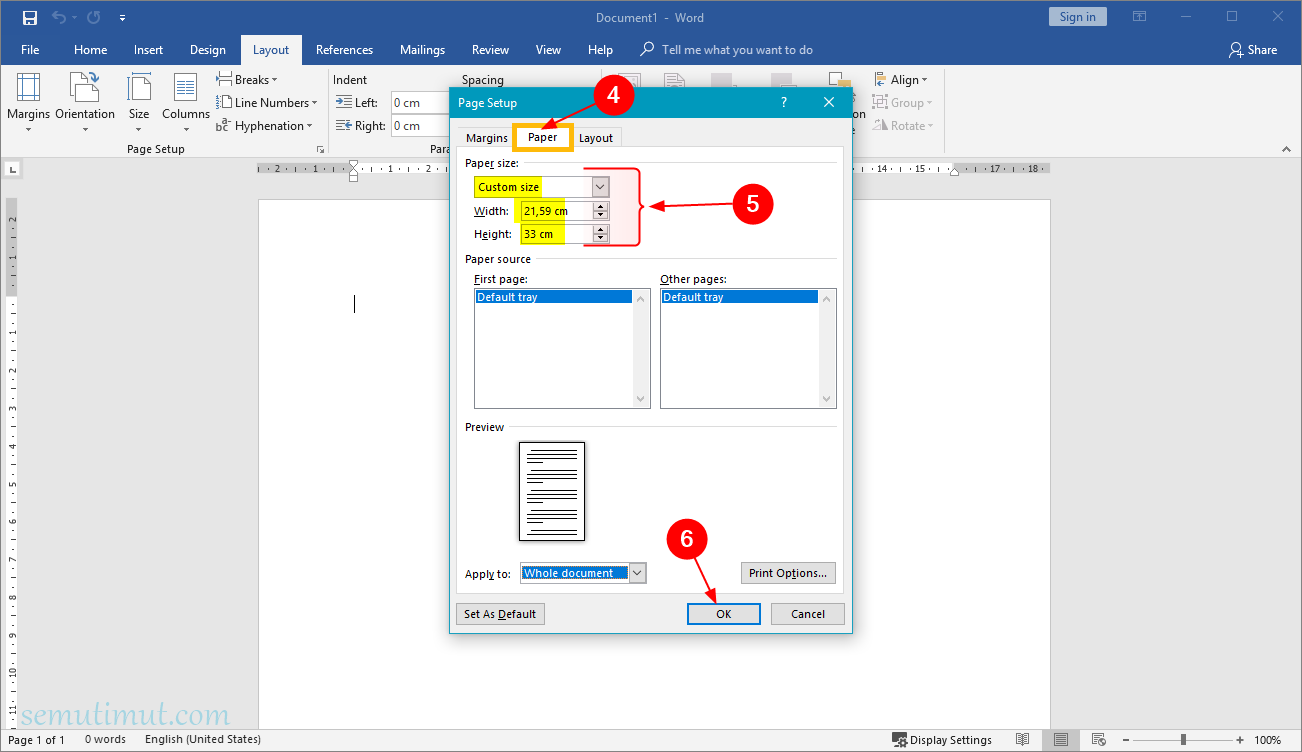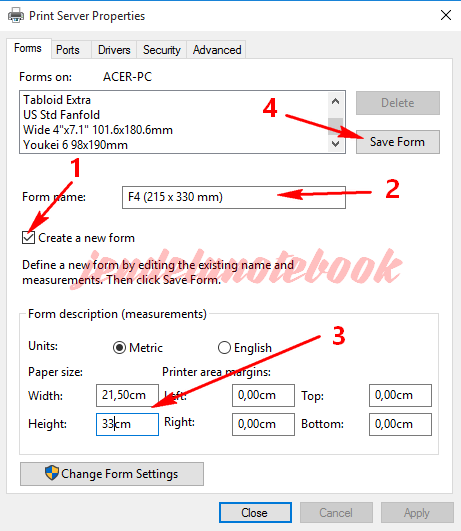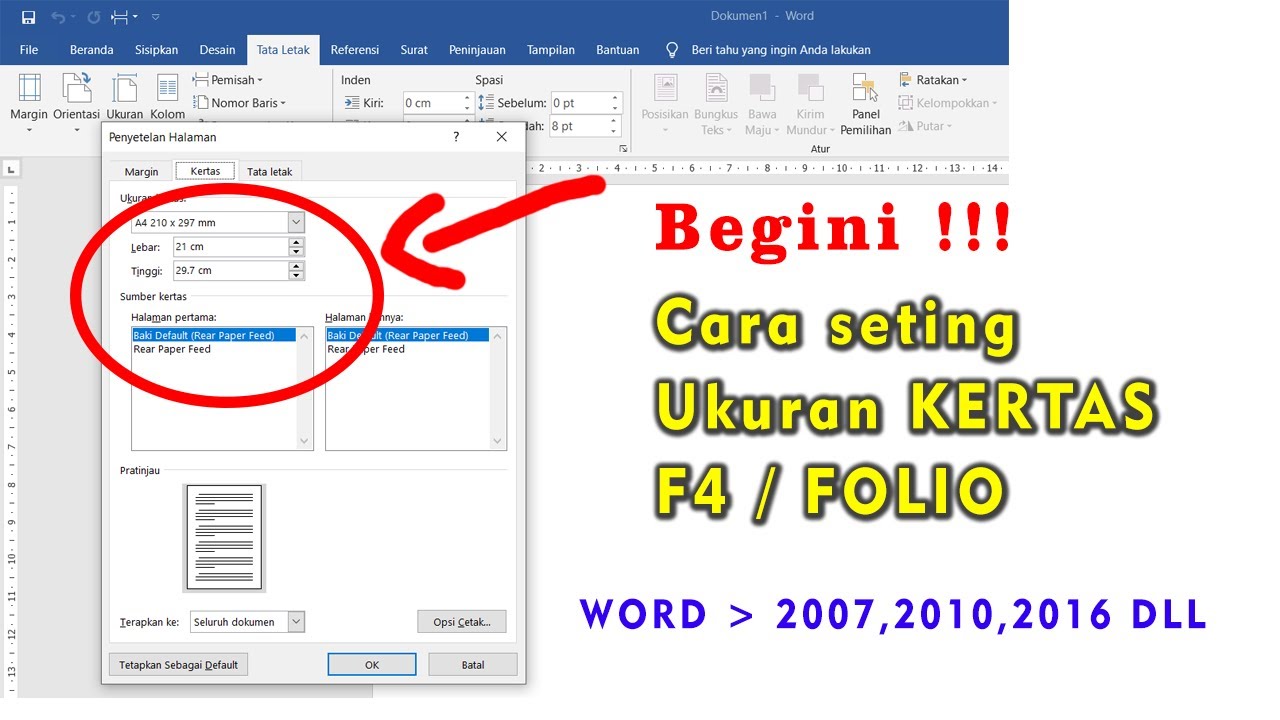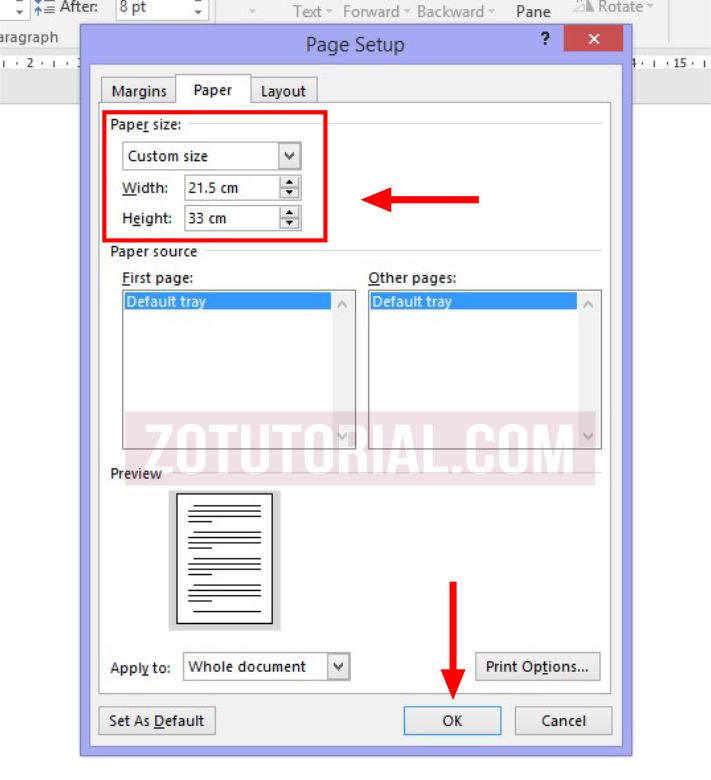Stellen Sie sich vor: Sie haben den perfekten Kuchen gebacken, flaumig und duftend. Aber die Tortenplatte ist zu klein! Ähnlich verhält es sich mit Ihren Dokumenten in Word: Das falsche Papierformat kann Ihre sorgfältig erstellte Arbeit beeinträchtigen. Wie fügt man also das F4-Format in Word hinzu, damit alles perfekt passt? Genau das erfahren Sie hier – mit einfachen Erklärungen, so entspannt wie eine Kaffeepause.
Das Einstellen des Papierformats, speziell F4, ist in Word essenziell für den professionellen Ausdruck von Dokumenten, insbesondere wenn diese für den Druck in Regionen vorgesehen sind, die dieses Format verwenden. Es geht darum, die richtige „Tortenplatte“ für Ihren Inhalt zu wählen, sei es ein Geschäftsbrief, eine Broschüre oder eine wissenschaftliche Arbeit. Die korrekte Einstellung vermeidet unschöne Abschnitte, Überlappungen oder unerwünschte Skalierungen beim Druck.
Das Problem, dem viele begegnen, ist die Standardausrichtung von Word auf gängige Formate wie A4. F4 ist weniger verbreitet, aber in einigen Ländern, vor allem in Südostasien, ein Standard. Das bedeutet, dass man die Einstellung manuell anpassen muss. Der Prozess mag zunächst kompliziert erscheinen, ist aber mit den richtigen Anweisungen leicht zu bewältigen.
Die Bezeichnung "cara tambah ukuran kertas f4 di word" ist indonesisch und bedeutet "wie man Papiergröße F4 in Word hinzufügt". Die Suche nach Lösungen in dieser Sprache zeigt die internationale Relevanz des Themas und die Notwendigkeit klarer, mehrsprachiger Anleitungen.
Die korrekte Einstellung des F4-Formats ist entscheidend, um sicherzustellen, dass das Dokument beim Druck wie beabsichtigt aussieht. Es geht nicht nur um Ästhetik, sondern auch um die Vermeidung von Problemen wie abgeschnittenem Text oder Grafiken, die über den Rand hinausgehen. Im professionellen Kontext ist das richtige Format ein Zeichen von Sorgfalt und Präzision.
Das F4-Format (210 x 330 mm) ist etwas größer als A4. Es bietet mehr Platz für Inhalte, ist aber dennoch handhabbar. Die korrekte Einstellung in Word beinhaltet die Navigation zu den Seiteneinstellungen und die manuelle Eingabe der Abmessungen.
Ein Schritt-für-Schritt-Leitfaden: Öffnen Sie Ihr Word-Dokument. Gehen Sie zu "Layout" und dann zu "Größe". Wählen Sie "Weitere Papierformate". Im Fenster "Seite einrichten" geben Sie unter "Papier" die Breite 210 mm und die Höhe 330 mm ein. Bestätigen Sie mit "OK".
Vorteile der korrekten Formateinstellung: 1. Professionelles Erscheinungsbild. 2. Vermeidung von Druckproblemen. 3. Kompatibilität mit Druckereien, die F4 verwenden.
Häufige Fragen: 1. Wo finde ich die Seiteneinstellungen? (Unter "Layout"). 2. Was mache ich, wenn F4 nicht in der Liste der Standardformate aufgeführt ist? (Manuell eingeben). 3. Kann ich das Format nachträglich ändern? (Ja, jederzeit).
Zusammenfassend lässt sich sagen, dass die korrekte Einstellung des Papierformats F4 in Word, auch wenn es ein weniger gängiges Format ist, essenziell für ein professionelles Ergebnis ist. Mit wenigen Klicks und der richtigen Anleitung, wie hier beschrieben, vermeiden Sie unschöne Überraschungen beim Druck und präsentieren Ihre Dokumente im bestmöglichen Licht. Nehmen Sie sich die Zeit für diese kleine Anpassung – es lohnt sich! So wie der perfekte Kuchen die richtige Tortenplatte braucht, benötigt Ihr Dokument das passende Format. Probieren Sie es aus!
Grenzkosten definition makrookonomie verstehen und anwenden
Spruch zum neustart beruf mehr motivation im neuen job
Hautflusterer dr ryan pham dermatologe geheimnisse
Cara Cepat Menambahkan Ukuran Kertas F4 di Microsoft Word - Khao Tick On
Cara Memasukkan Ukuran Kertas Di Word - Khao Tick On
Cara Mengubah Ukuran Kertas di Word Menjadi F4 dengan Mudah - Khao Tick On
Ukuran Kertas F4 Word 2016 - Khao Tick On
Cara Membuat Ukuran Kertas F4 Di Word Secara Permanen Semutimut - Khao Tick On
Cara Menabahkan Paper Size Di Excel - Khao Tick On
Cara Menambahkan Ukuran Kertas F4 Pada Printer Epson - Khao Tick On
Ukuran Kertas F4 Dalam Pixel Piece Level - Khao Tick On
Mengatur Ukuran Kertas Folio F4 Di Microsoft Word Sekarringidep - Khao Tick On
Ukuran A5 Di Ms Word - Khao Tick On
Cara Mengatur Ukuran Kertas Kertas Dalam Program Ms Word 2007 Adalah - Khao Tick On
Settingan Ukuran Kertas F4 Folio di Microsoft Word Untuk Print - Khao Tick On
Cara Setting Ukuran Kertas Printer Default Standar Di Windows 10 Dan - Khao Tick On
Cara Membuat Ukuran Kertas F4 Di Excel 2007 - Khao Tick On
Ukuran Kertas F4 Di Word Cm Mm Inci Dan Cara Mengaturnya - Khao Tick On