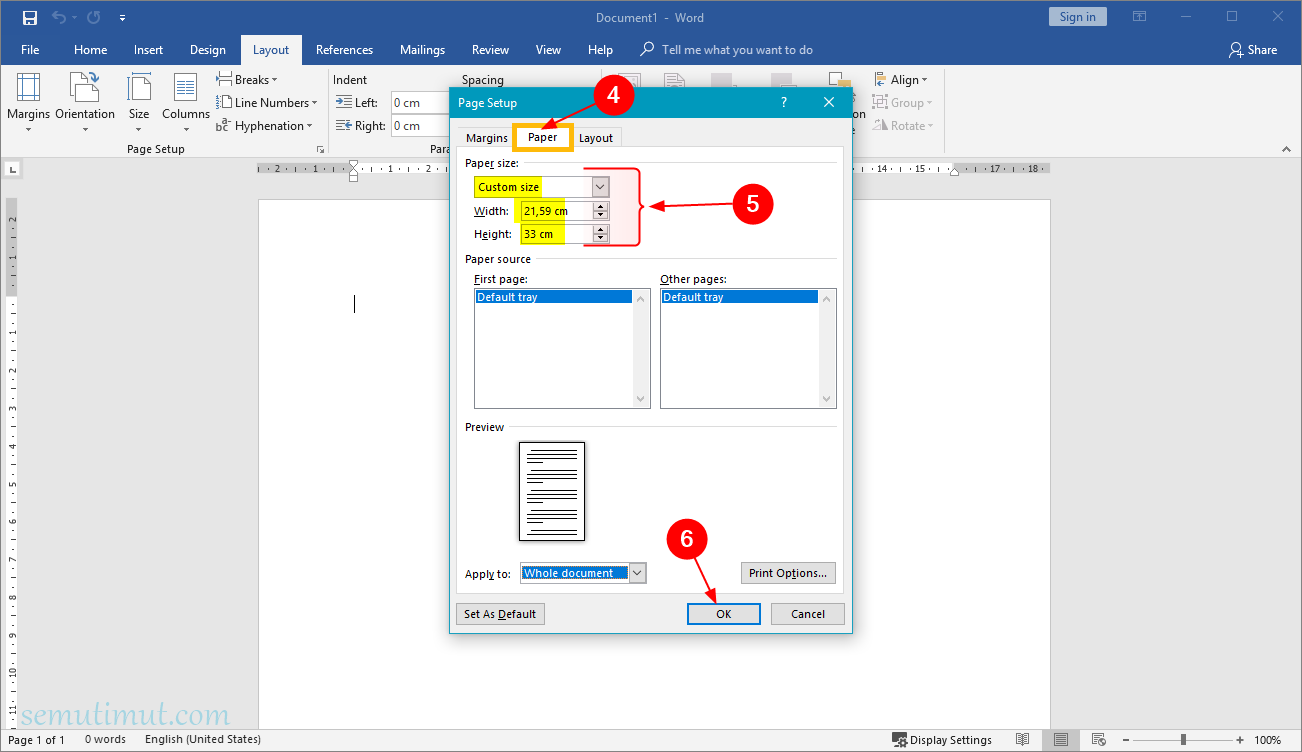Stellen Sie sich vor: Sie haben einen köstlichen Kuchen gebacken, aber die Backform ist zu klein. Ähnlich verhält es sich mit Ihren Dokumenten in Word, wenn das Standardformat A4 nicht passt. Wie ändern Sie die Größe, damit alles perfekt hineinpasst? Dieser Artikel zeigt Ihnen, wie Sie das Papierformat in Word anpassen können – so einfach wie ein Stück Kuchen essen.
Das Ändern des Papierformats in Word ist eine grundlegende Fähigkeit, die jeder Nutzer beherrschen sollte. Ob für Briefe, Flyer, Etiketten oder andere Dokumente – die richtige Papiergröße ist entscheidend für ein professionelles Ergebnis. Doch wie navigiert man durch die Optionen und findet die perfekte Einstellung? Keine Sorge, es ist einfacher, als Sie denken.
„Cara mengubah ukuran kertas a4 di word“ – dieser indonesische Ausdruck bedeutet übersetzt „Wie man die Papiergröße A4 in Word ändert“. Die Notwendigkeit, die Größe des A4-Papiers anzupassen, ergibt sich aus den vielfältigen Anforderungen im Druckbereich. Nicht jedes Dokument ist für das Standardformat geeignet. Manchmal benötigt man kleinere Formate, manchmal größere.
Die Anpassung der Papiergröße ist seit den frühen Versionen von Word möglich. Die Funktion hat sich im Laufe der Zeit weiterentwickelt und bietet heute eine Vielzahl von Optionen, um den individuellen Bedürfnissen gerecht zu werden. Probleme können auftreten, wenn man mit älteren Word-Versionen arbeitet oder wenn der Drucker die gewünschte Größe nicht unterstützt. In solchen Fällen ist es wichtig, die Kompatibilität zu überprüfen.
Die Bedeutung der korrekten Papiergrößeneinstellung liegt auf der Hand: Sie vermeidet unnötigen Papierverbrauch, sorgt für ein professionelles Layout und ermöglicht den Druck auf spezielle Formate wie Etiketten oder Postkarten. Das Ergebnis sind perfekt formatierte Dokumente, die Ihren Anforderungen entsprechen.
Die Anpassung des Papierformats erfolgt über das Menü "Seitenlayout" in Word. Dort finden Sie unter "Größe" eine Auswahl an Standardformaten. Benutzerdefinierte Größen können ebenfalls eingestellt werden, indem man die Breite und Höhe manuell eingibt.
Vorteile der Anpassung der Papiergröße:
1. Flexibilität: Drucken Sie Dokumente in jedem gewünschten Format.
2. Professionelles Aussehen: Vermeiden Sie abgeschnittene Inhalte und unnötige Ränder.
3. Optimaler Papierverbrauch: Wählen Sie die passende Größe und sparen Sie Ressourcen.
Schritt-für-Schritt-Anleitung:
1. Öffnen Sie Ihr Word-Dokument.
2. Gehen Sie zu "Seitenlayout".
3. Klicken Sie auf "Größe".
4. Wählen Sie das gewünschte Format aus oder geben Sie die Maße manuell ein.
Häufig gestellte Fragen:
1. Was ist das Standardformat in Word? A4.
2. Kann ich benutzerdefinierte Größen erstellen? Ja.
3. Wo finde ich die Option zur Größenänderung? Unter "Seitenlayout" -> "Größe".
4. Was mache ich, wenn mein Drucker das Format nicht unterstützt? Überprüfen Sie die Druckerkompatibilität.
5. Wie ändere ich die Größe für nur eine Seite? Mit Abschnittsumbrüchen.
6. Kann ich die Größe nach dem Drucken ändern? Nein.
7. Welche gängigen Papiergrößen gibt es neben A4? A3, A5, Letter, Legal.
8. Wie richte ich die Papiergröße für Etiketten ein? Über benutzerdefinierte Größen.
Tipps und Tricks:
Stellen Sie sicher, dass Ihr Drucker die gewünschte Größe unterstützt. Speichern Sie Ihr Dokument nach der Änderung des Formats.
Zusammenfassend lässt sich sagen, dass die Anpassung der Papiergröße in Word ein essentieller Bestandteil der Dokumentenerstellung ist. Von der Vermeidung von Papierverschwendung bis hin zur Erstellung professionell aussehender Dokumente bietet die Kontrolle über das Papierformat zahlreiche Vorteile. Mit den hier beschriebenen Schritten und Tipps können Sie Ihre Word-Dokumente optimal gestalten und präsentieren. Experimentieren Sie mit verschiedenen Größen und finden Sie die perfekte Einstellung für Ihre Bedürfnisse. Die richtige Papiergröße ist wie die passende Backform für Ihren Kuchen – sie sorgt dafür, dass alles perfekt zusammenpasst und ein gelungenes Ergebnis erzielt wird.
Discord mikrofon funktioniert nicht so lost du das problem
Trauerspruch es gibt eine zeit trost in schweren stunden
Lustige sonntagsspruche so wird der sonntag zum lachtag
Cara Mengatur Ukuran Kertas Di Ms Word - Khao Tick On
Cara Mengatur Kertas A4 - Khao Tick On
Cara Mengubah Ukuran Kertas di Word Menjadi A4 2007 dan 2010 - Khao Tick On
Cara Mengatur Menambah Ukuran Kertas F4 Di Word - Khao Tick On
Cara Mengatur Ukuran Kertas F4 A4 dan Lainnya Pada Microsoft Word - Khao Tick On
Cara Mengatur Ukuran Kertas Di Microsoft Word A4 F4 DLL - Khao Tick On
3 Cara Mengatur Ukuran Kertas di MS Word Paling Mudah - Khao Tick On
Cara Membuat Ukuran Kertas F4 Di Word Secara Permanen Semutimut - Khao Tick On
Cara Mengubah Ukuran Inchi Ke Cm di Microsoft Word - Khao Tick On
Ukuran Margin Kertas A4 - Khao Tick On
Cara Mengatur Ukuran Kertas A4 di Microsoft Word - Khao Tick On
Cara Menambah Ukuran Kertas F4 di Word MacBook - Khao Tick On
Ukuran Kertas Di Word Hanya Dua Lipa New Rules - Khao Tick On
Cara Mengubah Ukuran Kertas di Word Menjadi A4 2007 dan 2010 - Khao Tick On
3 Cara Mengatur Ukuran Kertas di MS Word Paling Mudah - Khao Tick On