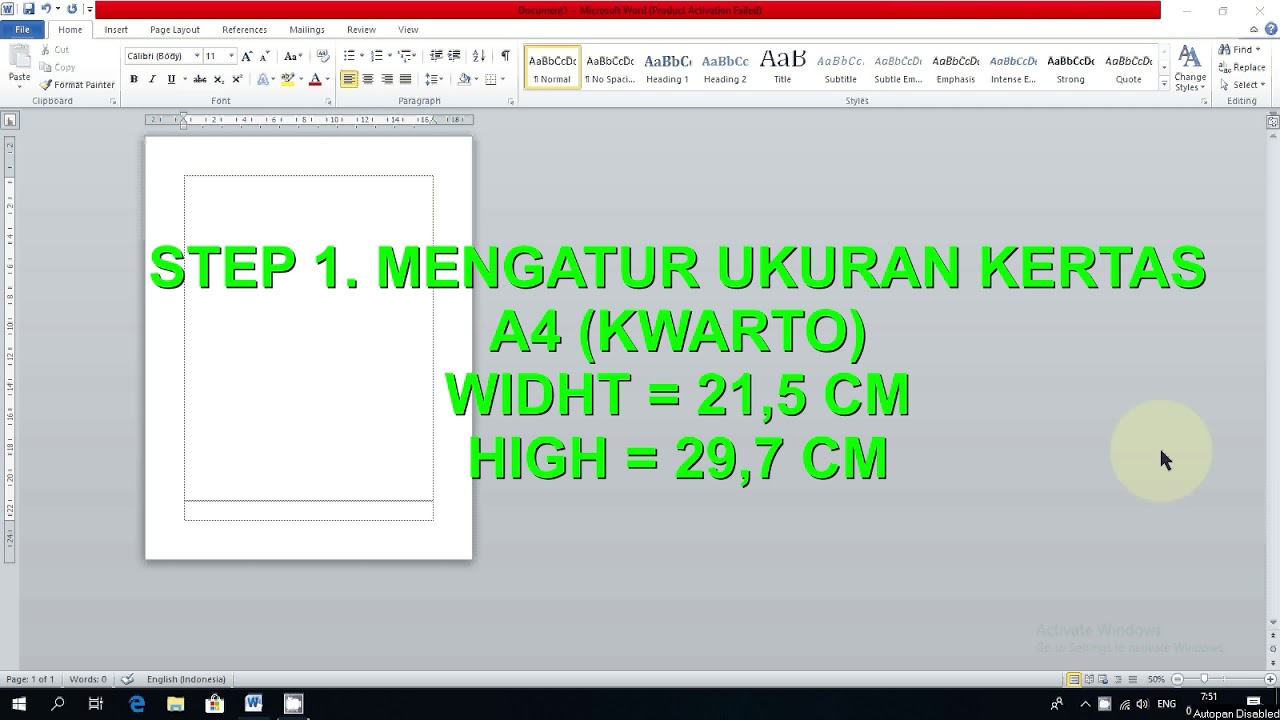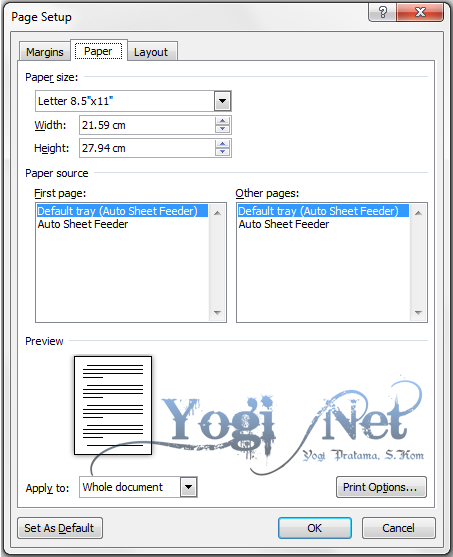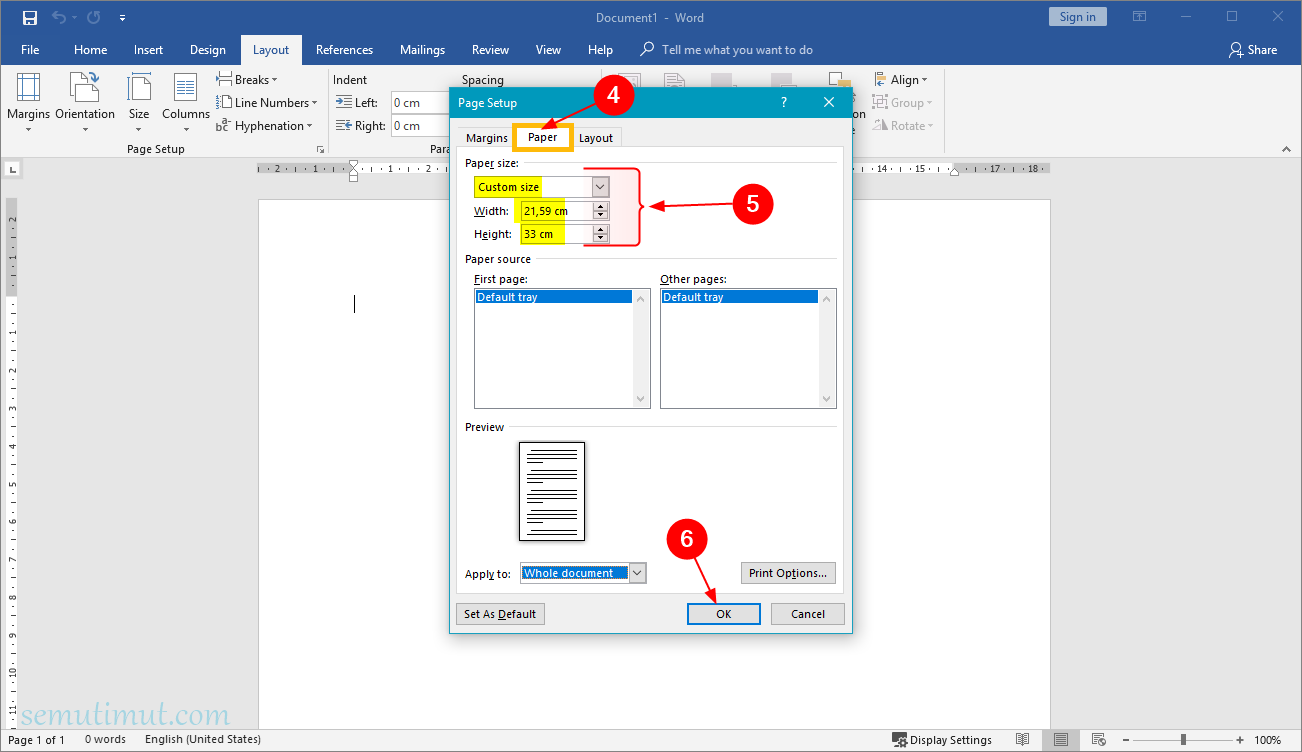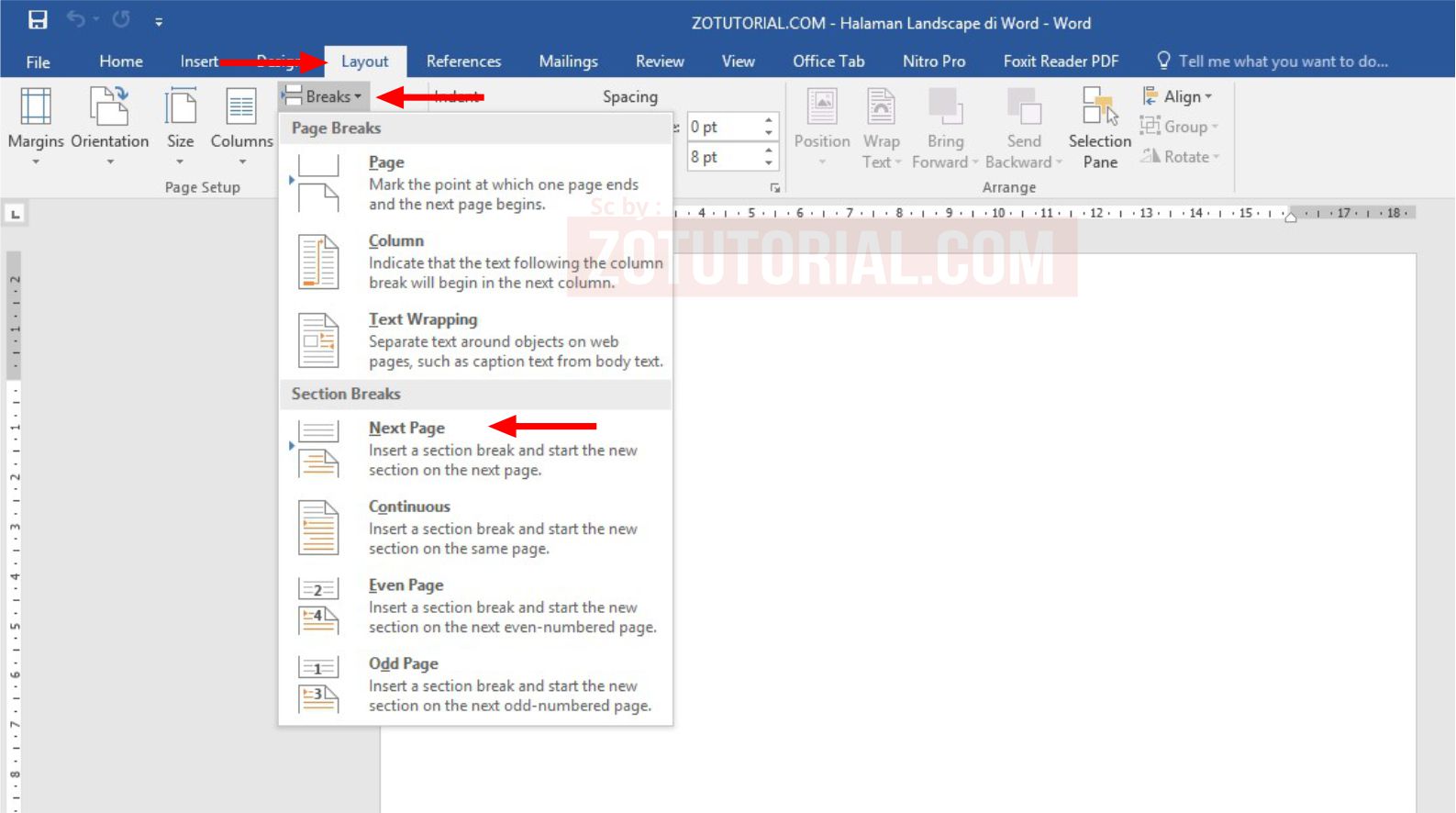Kennen Sie das Gefühl, wenn der Drucker spuckt und das Ergebnis... sagen wir mal suboptimal ist? Manchmal liegt’s am Toner, manchmal am Papierstau, aber oft ist der Übeltäter das falsche Papierformat. Wie ein falsch geknüpfter Schnürsenkel kann das den ganzen Tag ruinieren. Aber keine Panik! Dieser Guide enthüllt die Geheimnisse des Papierformats in Word – von DIN A4 bis zu exotischen Formaten.
„Cara liat ukuran kertas di word“ – so fragen unsere indonesischen Freunde Google nach der Papierformat-Überprüfung in Word. Übersetzt bedeutet das in etwa „Wie sehe ich die Papiergröße in Word?“. Eine Frage, die uns alle betrifft, egal ob wir Briefe schreiben, Flyer gestalten oder wissenschaftliche Arbeiten verfassen. Denn das richtige Format ist entscheidend für ein professionelles Ergebnis.
Die Geschichte des Papierformats ist lang und verworren. Von handgeschöpften Blättern bis zum standardisierten DIN-Format war es ein langer Weg. Doch eines blieb immer gleich: das Bedürfnis nach Ordnung und Einheitlichkeit. Und genau hier kommt Word ins Spiel: Es bietet uns die Möglichkeit, das Papierformat präzise festzulegen und somit für ein harmonisches Druckergebnis zu sorgen.
Warum ist das so wichtig? Stellen Sie sich vor, Sie drucken eine Einladung auf A5, obwohl Sie A6 erwartet haben. Oder Ihre Bewerbungsunterlagen landen auf B4, anstatt auf dem üblichen A4. Peinlich? Absolut! Deshalb ist es unerlässlich, die Papierformat-Einstellungen in Word zu beherrschen.
Von der simplen Anzeige des aktuellen Formats bis zur Anpassung an individuelle Bedürfnisse – Word bietet eine Vielzahl an Möglichkeiten. Doch wie navigiert man durch diesen Dschungel aus Optionen? Keine Sorge, dieser Guide ist Ihr Kompass. Wir beleuchten alle wichtigen Aspekte und geben Ihnen das nötige Wissen an die Hand, um die Papierformat-Kontrolle in Word zu meistern.
Die Bedeutung von "cara liat ukuran kertas di word" liegt in der Kontrolle über das Layout und Druckbild. Falsche Formate führen zu abgeschnittenen Inhalten, Layout-Problemen und unprofessionellen Ergebnissen. Die korrekte Einstellung des Papierformats ist daher essentiell für jeden Word-Nutzer.
Um das Papierformat in Word anzuzeigen und zu ändern, navigieren Sie zu "Layout" und dann zu "Größe". Hier finden Sie eine Liste der gängigsten Formate. Sie können auch ein benutzerdefiniertes Format erstellen, indem Sie auf "Weitere Papiergrößen" klicken.
Vorteile der korrekten Papierformateinstellung:
1. Professionelles Aussehen: Dokumente im richtigen Format wirken sauber und professionell.
2. Vermeidung von Problemen beim Druck: Kein Abschneiden von Inhalten oder Layout-Verschiebungen.
3. Kompatibilität: Standardformate gewährleisten die Kompatibilität mit Druckern und anderen Programmen.
Schritt-für-Schritt-Anleitung:
1. Öffnen Sie Ihr Word-Dokument.
2. Gehen Sie zum Tab "Layout".
3. Klicken Sie auf "Größe".
4. Wählen Sie das gewünschte Format aus.
Häufig gestellte Fragen:
1. Wo finde ich die Papierformat-Einstellungen? Unter "Layout" und dann "Größe".
2. Kann ich benutzerdefinierte Formate erstellen? Ja, unter "Weitere Papiergrößen".
3. Was ist das Standardformat? In der Regel A4.
4. Wie ändere ich das Format für ein bestehendes Dokument? Über "Layout" und "Größe".
5. Warum wird mein Dokument falsch gedruckt? Möglicherweise ist das falsche Papierformat eingestellt.
6. Welche Papierformate gibt es? A0 bis A6, Letter, Legal, etc.
7. Wie wähle ich das richtige Format für meinen Drucker? Überprüfen Sie die Druckerdokumentation.
8. Kann ich das Format für einzelne Seiten ändern? Ja, mit Abschnittsumbrüchen.
Tipp: Speichern Sie häufig verwendete benutzerdefinierte Formate als Vorlage, um Zeit zu sparen.
Zusammenfassend lässt sich sagen, dass das richtige Papierformat in Word essentiell für ein professionelles Ergebnis ist. Von der Vermeidung von Druckproblemen bis hin zur Wahrung eines einheitlichen Layouts – die korrekte Einstellung des Formats ist ein wichtiger Schritt im Dokumentenerstellungsprozess. Nutzen Sie die vielfältigen Möglichkeiten von Word und meistern Sie die Kunst des Papierformats. Denken Sie daran: Ein sauber formatiertes Dokument ist wie ein gut gebundenes Buch – es hinterlässt einen bleibenden Eindruck.
Druckbare buchstaben entdecken
Weihnachtsmarkt zauber entdecke die magie der weihnachtsmarkte
Druckbare arbeitsblatter mit antworten fur die 6 klasse spielerisch lernen fordern
Macam Macam Jenis Genteng Tanah Liat - Khao Tick On
Ukuran Genteng Tanah Liat Berdasarkan Jenis dan Merknya - Khao Tick On
Cara Melihat Ukuran Kertas Di Word Cara Lengkap dan Mudah - Khao Tick On
Cara Mengatur Ukuran Kertas Kuarto Di Word Examples - Khao Tick On
Cara Baru Ubah Ukuran Desain Di Canva Dua Cara Mengubah Ukuran Desain - Khao Tick On
Ukuran Kertas Kuarto Di Ms Word - Khao Tick On
Cara Print Full Kertas di Word Agar Tidak Terpotong - Khao Tick On
Cara Mengubah Ukuran Inchi Ke Cm di Microsoft Word - Khao Tick On
Ukuran Margin Kertas A4 - Khao Tick On
Ukuran Kertas Di Word Hp - Khao Tick On
Cara Melihat Ukuran Kertas Di Word Dan Cara Mengaturnya - Khao Tick On
Cara Merubah Ukuran Kertas Di Word Microsoft Office Rindi Tech - Khao Tick On
Cara Membuat Gambar Pada Kertas Di Word - Khao Tick On
Cara menambah ukuran kertas pada Printer - Khao Tick On
3 Cara Mengatur Ukuran Kertas di MS Word Paling Mudah - Khao Tick On