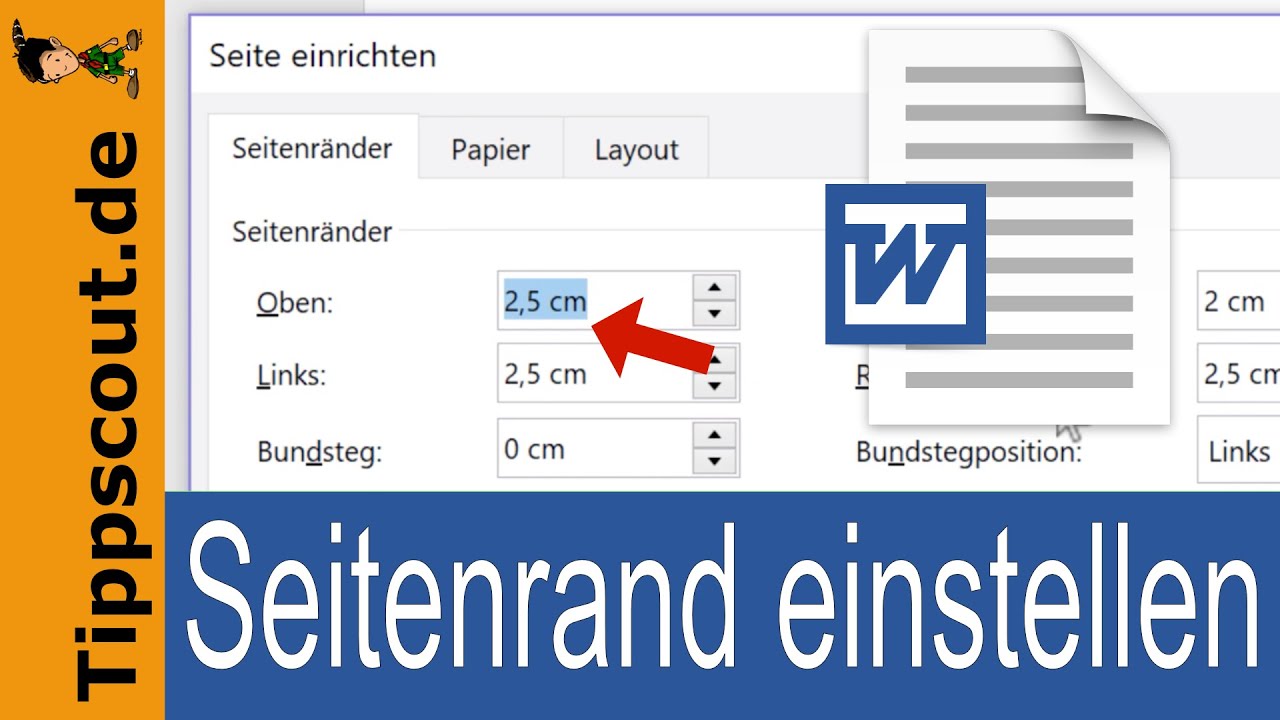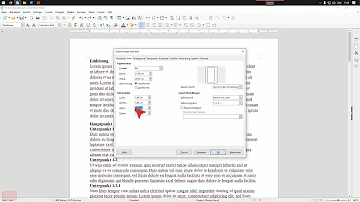Stellen Sie sich vor, Sie schreiben einen fesselnden Reisebericht, doch die Präsentation wirkt unprofessionell durch schiefe Ränder. Wie können Sie Ihre Dokumente in LibreOffice Writer optimal gestalten? Der Schlüssel liegt in der richtigen Anpassung der Seitenränder. Ein scheinbar kleines Detail, das jedoch einen großen Unterschied macht. In diesem Artikel erfahren Sie alles, was Sie über das Einstellen von Seitenrändern in LibreOffice Writer wissen müssen, um Ihre Dokumente von Reiseberichten bis hin zu Geschäftsbriefen perfekt zu präsentieren.
Die Gestaltung von Dokumenten ist mehr als nur das Schreiben von Text. Ein ansprechendes Layout, einschließlich der richtigen Seitenränder, trägt maßgeblich zur Lesbarkeit und zum professionellen Eindruck bei. Mit LibreOffice Writer, einer kostenlosen und leistungsstarken Textverarbeitung, haben Sie die volle Kontrolle über die Gestaltung Ihrer Dokumente, insbesondere über die Seitenränder. Doch wie navigiert man durch die verschiedenen Optionen und findet die perfekten Einstellungen für das jeweilige Projekt?
Ob für den Druck, die digitale Präsentation oder die Weitergabe an andere, die korrekte Konfiguration der Seitenränder in LibreOffice Writer ist unerlässlich. Zu schmale Ränder können dazu führen, dass Text beim Binden verloren geht, während zu breite Ränder das Dokument leer und unausgefüllt wirken lassen. Die optimale Randeinstellung hängt vom Dokumententyp und dem Verwendungszweck ab.
LibreOffice Writer bietet eine Vielzahl von Möglichkeiten, die Seitenränder anzupassen. Von voreingestellten Standardwerten bis hin zu individuell konfigurierbaren Maßen – die Flexibilität dieses Programms ermöglicht es Ihnen, Ihre Dokumente genau nach Ihren Wünschen zu gestalten. Dieser Artikel führt Sie Schritt für Schritt durch den Prozess der Randeinstellung und gibt Ihnen wertvolle Tipps und Tricks für ein optimales Ergebnis.
Von der einfachen Anpassung der Standardränder bis hin zur Erstellung von individuellen Randeinstellungen für spezielle Dokumente – dieser Artikel deckt alle wichtigen Aspekte ab. Erfahren Sie, wie Sie die Seitenränder in LibreOffice Writer effektiv nutzen, um Ihren Dokumenten ein professionelles und ansprechendes Aussehen zu verleihen. So wird aus jedem Text ein Meisterwerk der Präsentation.
Die Bedeutung von Seitenrändern geht über die reine Ästhetik hinaus. Historisch gesehen dienten sie dem Schutz des Dokuments vor Beschädigung und erleichterten das Lesen. Heute spielen sie eine wichtige Rolle bei der Druckbarkeit und der digitalen Lesbarkeit.
Man kann die Seitenränder in LibreOffice Writer auf vielfältige Weise anpassen. Über das Menü "Format" und "Seite" gelangt man zu den Randeinstellungen. Hier können die Werte für oben, unten, links und rechts individuell in Zentimetern oder anderen Einheiten eingegeben werden.
Vorteile der richtigen Randeinstellung: 1. Professionelles Aussehen: Saubere Ränder verleihen dem Dokument ein poliertes Aussehen. 2. Verbesserte Lesbarkeit: Ausreichende Ränder erleichtern das Lesen und verhindern, dass Text beim Binden abgeschnitten wird. 3. Optimale Druckbarkeit: Korrekt eingestellte Ränder sorgen für einen problemlosen Druckvorgang.
Schritt-für-Schritt-Anleitung: 1. Öffnen Sie Ihr Dokument in LibreOffice Writer. 2. Gehen Sie zu "Format" und dann "Seite". 3. Im Reiter "Seite" finden Sie die Randeinstellungen. 4. Geben Sie die gewünschten Werte für oben, unten, links und rechts ein. 5. Klicken Sie auf "OK".
Vor- und Nachteile der Anpassung von Seitenrändern
| Vorteile | Nachteile |
|---|---|
| Professionelles Aussehen | Zeitaufwand bei individueller Anpassung |
| Verbesserte Lesbarkeit | Fehlerhafte Einstellungen können zu Problemen beim Druck führen |
Bewährte Praktiken: 1. Für Standarddokumente die voreingestellten Ränder verwenden. 2. Bei beidseitigem Druck den Innenrand größer wählen. 3. Für Bücher und Broschüren spezielle Randeinstellungen verwenden. 4. Die Ränder vor dem Druck überprüfen. 5. Für digitale Dokumente gegebenenfalls schmalere Ränder wählen.
Häufig gestellte Fragen: 1. Wie ändere ich die Seitenränder? (Siehe Schritt-für-Schritt-Anleitung) 2. Was sind die Standardränder in LibreOffice Writer? (Abhängig von der Version, in der Regel 2,54 cm) 3. Kann ich die Ränder für einzelne Seiten ändern? (Ja, mit Abschnittsumbrüchen) 4. Welche Einheiten kann ich für die Ränder verwenden? (cm, mm, Zoll, etc.) 5. Wie setze ich die Ränder auf die Standardwerte zurück? (Über die Schaltfläche "Standard" in den Randeinstellungen) 6. Kann ich die Ränder für verschiedene Seitenorientierungen unterschiedlich einstellen? (Ja, im Menü "Format" -> "Seite" -> "Seite" kann man für Hoch- und Querformat unterschiedliche Ränder festlegen) 7. Wie kann ich sicherstellen, dass die Ränder beim Drucken korrekt dargestellt werden? (Druckeinstellungen überprüfen und gegebenenfalls einen Testdruck durchführen) 8. Gibt es Vorlagen für verschiedene Dokumenttypen mit voreingestellten Rändern? (Ja, LibreOffice Writer bietet verschiedene Vorlagen.)
Tipps und Tricks: Nutzen Sie die Linealfunktion, um die Ränder visuell zu kontrollieren. Experimentieren Sie mit verschiedenen Randeinstellungen, um den optimalen Wert für Ihr Dokument zu finden.
Zusammenfassend lässt sich sagen, dass die korrekte Einstellung der Seitenränder in LibreOffice Writer ein essentieller Schritt für die professionelle Gestaltung von Dokumenten ist. Von Reiseberichten über Geschäftsbriefe bis hin zu akademischen Arbeiten – die richtige Randeinstellung trägt maßgeblich zur Lesbarkeit, zum professionellen Eindruck und zur problemlosen Druckbarkeit bei. Nutzen Sie die Flexibilität von LibreOffice Writer und die in diesem Artikel beschriebenen Tipps und Tricks, um Ihre Dokumente optimal zu präsentieren. Ein scheinbar kleines Detail, das einen großen Unterschied macht. Experimentieren Sie mit den Einstellungen und finden Sie die perfekte Randeinstellung für Ihre individuellen Bedürfnisse. Investieren Sie die Zeit, um die Seitenränder optimal anzupassen, und Sie werden mit einem professionellen und ansprechenden Ergebnis belohnt. Ein gut gestaltetes Dokument ist nicht nur angenehm zu lesen, sondern vermittelt auch Kompetenz und Sorgfalt. Beginnen Sie noch heute damit, Ihre Dokumente mit perfekt eingestellten Seitenrändern zu optimieren!
Unterstutzend wirken statt auszubremsen so gehts
Kann ehefrau erbe ausschlagen
Suesse gute nacht bilder kostenlos
Word Seitenrand anzeigen ausblenden und einstellen - Khao Tick On
Word Seitenrand anzeigen ausblenden und einstellen - Khao Tick On
Open Office Querformat einstellen mit Video - Khao Tick On
libreoffice writer seitenrand einstellen - Khao Tick On
LibreOffice 248 Released This is Whats New - Khao Tick On
Din Norm Brief Seitenränder - Khao Tick On
Libreoffice Calc Querformat Einstellen - Khao Tick On
Word Seitenrand Schacht Schrift etc permanent einstellen - Khao Tick On
libreoffice writer seitenrand einstellen - Khao Tick On
libreoffice writer seitenrand einstellen - Khao Tick On
Hintergrundbild in LibreOffice einfügen - Khao Tick On
Microsoft Word Seitenrand einstellen - Khao Tick On
Wie stellt man bei LibreOffice die Seitenränder ein - Khao Tick On
Word Seitenrand anzeigen ausblenden und einstellen - Khao Tick On
Yes one of my evergreen articles is a miniguide on how to pick a ripe - Khao Tick On