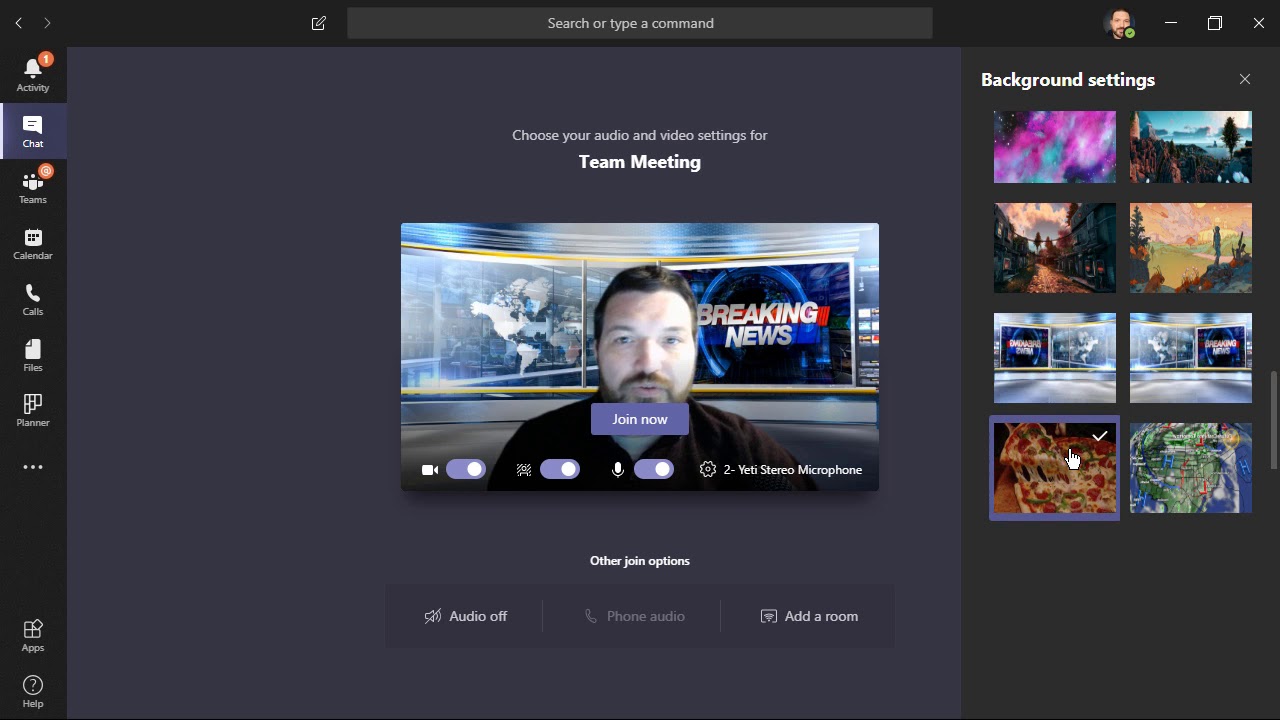Sie kennen das sicherlich: Kurz vor einem wichtigen Videoanruf über Microsoft Teams fällt Ihnen die Unordnung im Hintergrund auf. Ob nun der Wäscheständer hervorblitzt oder das Bücherregal im Chaos versinkt – der erste Eindruck zählt. Doch wie wäre es, wenn Sie Ihren Hintergrund im Handumdrehen in ein professionelles Studio verwandeln könnten, noch bevor der Anruf überhaupt beginnt?
Genau das ermöglichen Ihnen die vielseitigen Funktionen von Microsoft Teams. Mit nur wenigen Klicks können Sie einen virtuellen Hintergrund auswählen oder sogar ein eigenes Bild hochladen. So rückt Ihr Hintergrund in den Fokus und lenkt nicht vom Wesentlichen ab: Ihrer Botschaft.
Doch warum ist die Wahl des richtigen Hintergrunds eigentlich so wichtig? Ganz einfach: Ein neutraler und aufgeräumter Hintergrund strahlt Professionalität aus und sorgt dafür, dass sich Ihre Gesprächspartner voll und ganz auf Sie und Ihre Worte konzentrieren können. Unruhige Hintergründe hingegen können schnell unprofessionell wirken und von Ihrem eigentlichen Anliegen ablenken.
Die Möglichkeit, den Hintergrund in Microsoft Teams anzupassen, ist relativ neu. Erst mit dem verstärkten Bedarf an Videokonferenzen im Zuge der COVID-19-Pandemie wurde diese Funktion immer beliebter und von Microsoft stetig weiterentwickelt. Heute stehen Ihnen eine Vielzahl an Optionen zur Verfügung, um Ihren Videoanruf noch professioneller und ansprechender zu gestalten.
Egal ob Sie nun ein wichtiges Bewerbungsgespräch führen, an einer Präsentation teilnehmen oder einfach nur im Team-Meeting einen guten Eindruck hinterlassen möchten: Ein professioneller Hintergrund ist ein wichtiger Bestandteil einer gelungenen Videokonferenz.
Vorteile eines virtuellen Hintergrunds in Teams
Die Verwendung eines virtuellen Hintergrunds bietet zahlreiche Vorteile:
- Professionalität: Ein neutraler Hintergrund signalisiert Professionalität und Seriosität.
- Privatsphäre: Verschleiern Sie Ihren tatsächlichen Hintergrund und wahren Sie Ihre Privatsphäre.
- Konzentration: Ein ruhiger Hintergrund ermöglicht es Ihren Gesprächspartnern, sich besser auf Ihre Worte zu konzentrieren.
Schritt-für-Schritt-Anleitung: So ändern Sie Ihren Hintergrund in Teams
Befolgen Sie diese einfache Anleitung, um Ihren Hintergrund in Microsoft Teams zu ändern:
- Öffnen Sie Microsoft Teams und starten Sie einen Videoanruf oder treten Sie einem bei.
- Klicken Sie auf die drei Punkte in der Menüleiste des Anruffensters.
- Wählen Sie "Hintergrundeffekte anzeigen".
- Wählen Sie nun einen der vorgeschlagenen Hintergründe aus oder klicken Sie auf "Eigenen Hintergrund hinzufügen", um ein eigenes Bild hochzuladen.
- Klicken Sie auf "Vorschau", um Ihren gewählten Hintergrund zu testen.
- Sobald Sie zufrieden sind, klicken Sie auf "Anwenden".
Bewährte Praktiken für die Wahl des perfekten Hintergrunds
- Wählen Sie einen neutralen und aufgeräumten Hintergrund.
- Vermeiden Sie grelle Farben und Muster, die vom Gespräch ablenken könnten.
- Achten Sie auf eine gute Beleuchtung, damit Ihr Gesicht gut sichtbar ist.
- Testen Sie Ihren Hintergrund vor dem Anruf, um sicherzustellen, dass alles passt.
- Verwenden Sie einen Hintergrund, der zu Ihrem professionellen Auftreten passt.
Häufig gestellte Fragen (FAQ)
Hier finden Sie Antworten auf die häufigsten Fragen zur Verwendung von virtuellen Hintergründen in Microsoft Teams:
- Frage: Kann ich meinen Hintergrund auch während eines laufenden Anrufs ändern?
Antwort: Ja, Sie können Ihren Hintergrund jederzeit während eines Anrufs ändern, indem Sie die oben beschriebenen Schritte befolgen.
- Frage: Welche Bildformate werden für benutzerdefinierte Hintergründe unterstützt?
Antwort: Microsoft Teams unterstützt die gängigsten Bildformate, darunter JPG, PNG und GIF.
- Frage: Benötige ich eine spezielle Hardware, um virtuelle Hintergründe verwenden zu können?
Antwort: Nein, die meisten modernen Computer und Laptops verfügen über die notwendige Hardware, um virtuelle Hintergründe in Microsoft Teams zu nutzen. Für optimale Ergebnisse wird jedoch eine Webcam mit guter Bildqualität empfohlen.
Fazit
Die Möglichkeit, den Hintergrund in Microsoft Teams anzupassen, ist ein wertvolles Werkzeug, um Videokonferenzen professioneller und ansprechender zu gestalten. Ein neutraler und aufgeräumter Hintergrund ermöglicht es Ihnen, den Fokus auf sich und Ihre Botschaft zu lenken, während unruhige Hintergründe schnell unprofessionell wirken und vom Wesentlichen ablenken können. Nutzen Sie die vielfältigen Funktionen von Microsoft Teams, um Ihre Videokonferenzen auf ein neues Level zu heben und hinterlassen Sie bei Ihren Gesprächspartnern einen bleibenden Eindruck. Experimentieren Sie mit verschiedenen Hintergründen, um den für Sie und Ihre Bedürfnisse perfekten Rahmen zu finden. So meistern Sie Ihre nächste Videokonferenz mit Bravour!
Frisuren kurz grau damen moderne und klassische styles entdecken
Maximale urlaubsdauer wie viel freizeit am stuck ist erlaubt
Guten morgen am montag mit blumen ein lacheln fur die neue woche
set teams video background before call - Khao Tick On
set teams video background before call - Khao Tick On
set teams video background before call - Khao Tick On
set teams video background before call - Khao Tick On
set teams video background before call - Khao Tick On
set teams video background before call - Khao Tick On
set teams video background before call - Khao Tick On
set teams video background before call - Khao Tick On
set teams video background before call - Khao Tick On
set teams video background before call - Khao Tick On
set teams video background before call - Khao Tick On
set teams video background before call - Khao Tick On
set teams video background before call - Khao Tick On
set teams video background before call - Khao Tick On
set teams video background before call - Khao Tick On