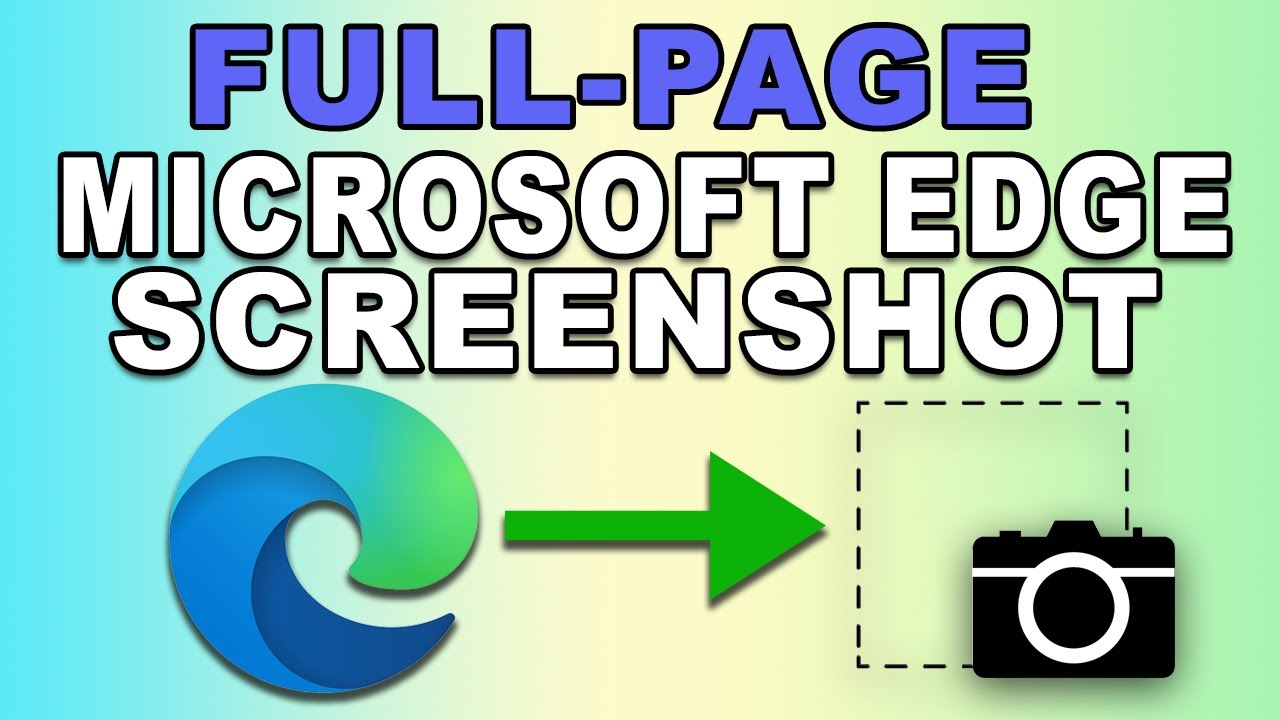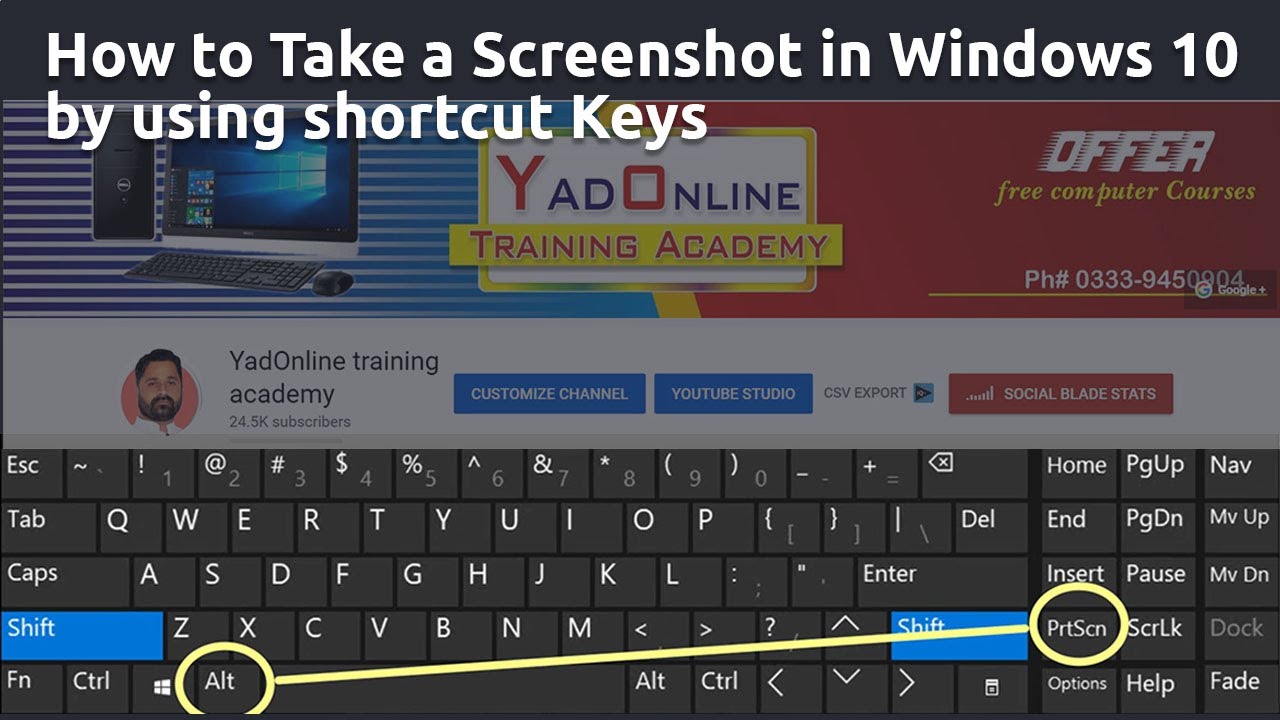Wie oft haben Sie schon etwas Interessantes im Internet gesehen und wollten es schnell festhalten? Ein Screenshot ist die perfekte Lösung! Aber kennen Sie auch alle Möglichkeiten, Screenshots in Microsoft Edge zu erstellen? Dieser Artikel enthüllt die Geheimnisse der Screenshot-Erstellung in Microsofts Browser, von einfachen Tastenkombinationen bis hin zu erweiterten Funktionen.
Microsoft Edge bietet verschiedene Methoden, um Webseiteninhalte festzuhalten. Von der klassischen Drucktaste bis hin zur integrierten Web Capture-Funktion gibt es für jeden Bedarf die passende Lösung. Dieser Artikel beleuchtet die verschiedenen Optionen und hilft Ihnen, die effizienteste Methode für Ihre Bedürfnisse zu finden.
Die Screenshot-Funktion ist ein unverzichtbares Werkzeug im digitalen Alltag. Ob Sie Informationen für später speichern, Fehlermeldungen dokumentieren oder einfach nur lustige Bilder mit Freunden teilen möchten – Screenshots sind schnell und einfach erstellt. In Microsoft Edge stehen Ihnen dafür mehrere Möglichkeiten zur Verfügung.
Die Tastenkombination für Screenshots ist ein schneller und einfacher Weg, den aktuellen Bildschirminhalt festzuhalten. Doch Microsoft Edge bietet noch weitere Optionen, die Ihnen mehr Flexibilität und Kontrolle bieten. Entdecken Sie die verschiedenen Möglichkeiten und finden Sie die perfekte Methode für Ihre Bedürfnisse.
Von der simplen Tastenkombination bis hin zur vielseitigen Web Capture-Funktion bietet Microsoft Edge ein breites Spektrum an Screenshot-Optionen. Dieser Artikel führt Sie durch die verschiedenen Methoden und erklärt, wie Sie Screenshots optimal nutzen können.
Die Geschichte der Screenshot-Funktion ist eng mit der Entwicklung von Betriebssystemen und Webbrowsern verknüpft. Früher war die Erstellung von Screenshots oft kompliziert und erforderte spezielle Software. Heute ist die Funktion in den meisten Betriebssystemen und Browsern integriert und kann mit einfachen Tastenkombinationen oder Menüoptionen genutzt werden. Die Bedeutung von Screenshots liegt in ihrer Fähigkeit, Informationen schnell und visuell festzuhalten. Sie dienen der Dokumentation, dem Teilen von Inhalten und der Kommunikation.
Ein Screenshot ist die digitale Abbildung des aktuellen Bildschirminhalts. In Microsoft Edge können Sie Screenshots auf verschiedene Weisen erstellen: Mit der Tastenkombination [Windows-Taste] + [Druck], mit der Snipping Tool App oder mit der integrierten Web Capture Funktion von Edge. Ein Problem kann sein, dass bei der Verwendung der Drucktaste der gesamte Bildschirm erfasst wird und der Screenshot anschließend zugeschnitten werden muss.
Vorteile der Screenshot-Funktion in Microsoft Edge:
1. Schnelligkeit: Mit Tastenkombinationen oder der Web Capture Funktion erstellen Sie Screenshots in Sekundenschnelle.
Beispiel: Sie sehen eine interessante Statistik auf einer Webseite und möchten sie schnell speichern. Ein Screenshot ist die schnellste Methode.
2. Einfachheit: Die Bedienung der Screenshot-Funktionen ist intuitiv und erfordert keine technischen Vorkenntnisse.
Beispiel: Die Web Capture Funktion in Edge ist selbsterklärend und ermöglicht es auch Nutzern ohne Erfahrung, Screenshots zu erstellen.
3. Flexibilität: Microsoft Edge bietet verschiedene Screenshot-Optionen, die unterschiedliche Bedürfnisse abdecken.
Beispiel: Mit der Web Capture Funktion können Sie den gesamten sichtbaren Bereich, einen bestimmten Bereich oder die gesamte Webseite erfassen.
Aktionsplan: Öffnen Sie Microsoft Edge. Navigieren Sie zu der Webseite, von der Sie einen Screenshot erstellen möchten. Drücken Sie die Tastenkombination [Windows-Taste] + [Druck], um den gesamten Bildschirm zu erfassen, oder nutzen Sie die Web Capture Funktion für mehr Kontrolle.
Schritt-für-Schritt-Anleitung für die Web Capture Funktion: 1. Öffnen Sie Microsoft Edge. 2. Navigieren Sie zur gewünschten Webseite. 3. Klicken Sie auf das Web Capture Symbol in der Adressleiste (sieht aus wie ein Stift und Papier). 4. Wählen Sie den gewünschten Screenshot-Bereich aus. 5. Speichern oder kopieren Sie den Screenshot.
Vor- und Nachteile der Screenshot-Funktion in Microsoft Edge
| Vorteile | Nachteile |
|---|---|
| Schnell und einfach | Standardmäßig wird mit [Windows-Taste] + [Druck] der gesamte Bildschirm erfasst |
| Flexible Optionen (Web Capture) | Manchmal können Scroll-Screenshots Probleme verursachen |
| Integrierte Funktion im Browser |
Bewährte Praktiken: 1. Verwenden Sie die Web Capture Funktion für präzise Screenshots. 2. Speichern Sie Screenshots in einem gut organisierten Ordner. 3. Verwenden Sie beschreibende Dateinamen. 4. Nutzen Sie Bildbearbeitungsprogramme, um Screenshots zu bearbeiten. 5. Teilen Sie Screenshots mit Kollegen oder Freunden.
Konkrete Beispiele: 1. Screenshot einer Webseite für ein Projekt. 2. Screenshot einer Fehlermeldung zur Dokumentation. 3. Screenshot eines lustigen Memes zum Teilen mit Freunden. 4. Screenshot einer Produktbeschreibung für einen Preisvergleich. 5. Screenshot einer Wegbeschreibung.
Häufig gestellte Fragen: 1. Wie erstelle ich einen Screenshot in Edge? 2. Was ist die Tastenkombination für Screenshots? 3. Wie verwende ich die Web Capture Funktion? 4. Wo werden Screenshots gespeichert? 5. Kann ich Screenshots bearbeiten? 6. Wie teile ich Screenshots? 7. Welche Alternativen gibt es zur Screenshot-Funktion? 8. Was mache ich, wenn die Screenshot-Funktion nicht funktioniert?
Tipps und Tricks: Nutzen Sie die Web Capture Funktion, um nur den gewünschten Bereich zu erfassen. Bearbeiten Sie Screenshots mit Bildbearbeitungsprogrammen. Speichern Sie Screenshots im PNG-Format für bessere Qualität.
Zusammenfassend lässt sich sagen, dass die Screenshot-Funktion in Microsoft Edge ein unverzichtbares Werkzeug für jeden Internetnutzer ist. Sie ermöglicht es, Informationen schnell und einfach festzuhalten, zu teilen und zu dokumentieren. Von einfachen Tastenkombinationen bis hin zur vielseitigen Web Capture Funktion bietet Edge verschiedene Optionen, die jedem Bedarf gerecht werden. Die Vorteile liegen in der Schnelligkeit, Einfachheit und Flexibilität der Funktion. Nutzen Sie die Screenshot-Funktion in Microsoft Edge, um Ihre Produktivität zu steigern und Informationen effizient zu verwalten. Experimentieren Sie mit den verschiedenen Optionen und finden Sie die Methode, die am besten zu Ihnen passt. Die Screenshot-Funktion ist ein kleines, aber mächtiges Werkzeug, das Ihren digitalen Alltag erleichtert. Nutzen Sie die Möglichkeiten, die Ihnen Microsoft Edge bietet, und machen Sie das Beste aus Ihren Online-Erfahrungen. Von der Dokumentation wichtiger Informationen bis hin zum Teilen lustiger Momente mit Freunden - Screenshots sind ein wertvolles Werkzeug in der digitalen Welt. Machen Sie sich mit den verschiedenen Funktionen vertraut und entdecken Sie, wie Screenshots Ihren Alltag bereichern können.
Geschaftsmodell kleidung erfolg im textilmarkt
Digitale festung so sichern sie ihren microsoft pc
Die perfekte verwandlung mittellang frisuren rundes gesicht vorher nachher
Keyboard Lock Desktop at Thomasine Veith blog - Khao Tick On
How To Change Screen Size On Pc With Keyboard - Khao Tick On
shortcut key for screenshot in microsoft edge - Khao Tick On
How To Take Full Page Screenshot In Microsoft Edge Microsoft Edge - Khao Tick On
How To Take A Screenshot On A Gateway Laptop Windows 10 at Eddie Garcia - Khao Tick On
Microsoft Edge Shortcut Keys - Khao Tick On
How to Take iPad Screenshots Using Keyboard Shortcuts - Khao Tick On
Windows 10 Take Screenshot Of Area Shortcut at Chester Gallagher blog - Khao Tick On
shortcut key for screenshot in microsoft edge - Khao Tick On
Top 5 Ways to Take Screenshots On Windows 11 Guide - Khao Tick On
Windows 10 print screen to jpg - Khao Tick On
shortcut key for screenshot in microsoft edge - Khao Tick On
Ultimate Guide To All Keyboard Shortcuts For Windows 1110 - Khao Tick On
Top 5 Ways to Take Screenshots On Windows 11 Guide - Khao Tick On
Keyboard Shortcut For Bookmarks In Edge at Dolores Pittman blog - Khao Tick On

:max_bytes(150000):strip_icc()/IMG_0321-5c1056554cedfd00014f31fb.jpg)