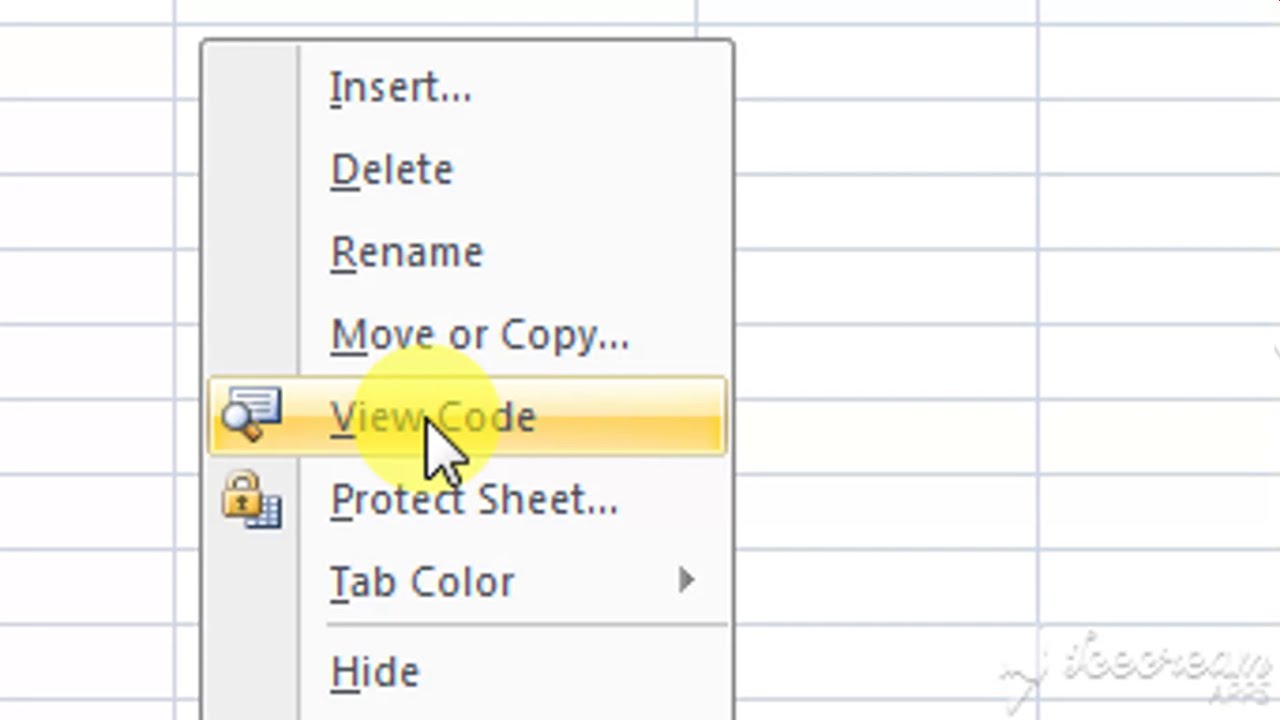Kennen Sie das? Sie arbeiten an einer riesigen Tabelle, die Daten wollen einfach nicht in die Spalten passen und Sie verschwenden wertvolle Zeit mit manuellem Anpassen? Schluss damit! Es gibt einen schnelleren Weg: die automatische Spaltenbreitenanpassung. Mit den richtigen Tastenkombinationen, den sogenannten Shortcuts, wird die Tabellenformatierung zum Kinderspiel.
In diesem Artikel enthüllen wir die Geheimnisse der optimalen Spaltenbreitenanpassung. Erfahren Sie, wie Sie mit wenigen Klicks für eine übersichtliche und professionelle Darstellung Ihrer Daten sorgen. Egal ob Excel, Google Sheets oder andere Tabellenkalkulationsprogramme – wir zeigen Ihnen die effektivsten Methoden.
Die automatische Anpassung der Spaltenbreite ist mehr als nur ein einfacher Trick. Sie ist ein unverzichtbares Werkzeug für jeden, der regelmäßig mit Tabellen arbeitet. Von der Zeitersparnis bis hin zur verbesserten Lesbarkeit – die Vorteile sind zahlreich und machen die Arbeit mit Daten deutlich angenehmer.
Stellen Sie sich vor, Sie könnten mit einem einzigen Tastendruck alle Spalten Ihrer Tabelle perfekt an den Inhalt anpassen. Keine abgeschnittenen Wörter, keine überflüssig breiten Spalten – nur perfekt präsentierte Daten. Mit den richtigen Shortcuts ist genau das möglich.
Bereit, Ihre Tabellenbearbeitung zu revolutionieren? Dann tauchen wir ein in die Welt der automatischen Spaltenbreitenanpassung und entdecken die zeitsparenden Shortcuts, die Ihren Arbeitsalltag erleichtern werden.
Die Geschichte der automatischen Spaltenbreitenanpassung ist eng mit der Entwicklung von Tabellenkalkulationsprogrammen verbunden. Schon früh erkannten Entwickler die Notwendigkeit, die Spaltenbreite dynamisch an den Inhalt anzupassen. Die ersten Implementierungen waren noch rudimentär, doch im Laufe der Zeit wurden die Algorithmen verfeinert und die Bedienung durch Shortcuts vereinfacht.
Die Bedeutung der automatischen Spaltenbreitenanpassung liegt auf der Hand: Sie spart Zeit und erhöht die Übersichtlichkeit. Gerade bei großen Datenmengen ist es mühsam, jede Spalte manuell anzupassen. Mit einem Shortcut erledigen Sie dies in Sekundenbruchteilen. Ein häufiges Problem ist jedoch, dass die automatische Anpassung nicht immer perfekt funktioniert. Lange Wörter oder Zellen mit Zeilenumbrüchen können zu unerwünschten Ergebnissen führen. Hier ist manuelle Nacharbeit erforderlich.
In Excel beispielsweise erreichen Sie die automatische Anpassung der Spaltenbreite durch einen Doppelklick auf die Trennlinie zwischen den Spaltenüberschriften. Alternativ können Sie die Spalte markieren und im Menü "Start" unter "Format" die Option "Spaltenbreite automatisch anpassen" wählen. Ähnliche Funktionen finden Sie auch in anderen Tabellenkalkulationsprogrammen.
Vor- und Nachteile der automatischen Spaltenbreitenanpassung
| Vorteile | Nachteile |
|---|---|
| Zeitsparend | Nicht immer perfekte Ergebnisse |
| Verbesserte Übersichtlichkeit | Manuelle Nacharbeit bei langen Wörtern oder Zeilenumbrüchen |
Bewährte Praktiken:
1. Verwenden Sie Shortcuts für eine schnelle Anpassung.
2. Überprüfen Sie das Ergebnis und korrigieren Sie gegebenenfalls manuell.
3. Achten Sie auf Zeilenumbrüche in Zellen.
4. Nutzen Sie die Funktion selektiv für einzelne Spalten oder die gesamte Tabelle.
5. Experimentieren Sie mit verschiedenen Anpassungsoptionen.
Häufig gestellte Fragen:
1. Funktioniert die automatische Anpassung in allen Tabellenkalkulationsprogrammen? - Ja, in den meisten.
2. Gibt es unterschiedliche Shortcuts für verschiedene Programme? - Ja.
3. Was tun, wenn die automatische Anpassung nicht funktioniert? - Manuell anpassen.
4. Kann ich die automatische Anpassung rückgängig machen? - Ja, mit Strg+Z oder Cmd+Z.
5. Wie passe ich die Spaltenbreite in Google Sheets an? - Doppelklick auf die Trennlinie.
6. Wie kann ich die Zeilenhöhe automatisch anpassen? - Ähnliche Funktion wie bei der Spaltenbreite.
7. Gibt es Add-Ins für erweiterte Anpassungsmöglichkeiten? - Ja, für einige Programme.
8. Wie vermeide ich abgeschnittene Texte in Zellen? - Automatische Anpassung oder Zeilenumbruch.
Die automatische Anpassung der Spaltenbreite ist ein mächtiges Werkzeug, das Ihnen hilft, Zeit zu sparen und die Übersichtlichkeit Ihrer Tabellen zu verbessern. Mit den richtigen Shortcuts und ein wenig Übung meistern Sie die Technik im Handumdrehen. Nutzen Sie die Vorteile der automatischen Anpassung und optimieren Sie Ihre Tabellenbearbeitung. Probieren Sie es aus und überzeugen Sie sich selbst!
Von der einfachen Dateneingabe bis hin zur professionellen Datenanalyse – die automatische Spaltenbreitenanpassung ist ein unverzichtbarer Begleiter für jeden, der effizient mit Tabellen arbeiten möchte. Die vorgestellten Tipps und Tricks helfen Ihnen, das volle Potenzial dieser Funktion auszuschöpfen. Beginnen Sie noch heute, Ihre Tabellenbearbeitung zu optimieren und sparen Sie wertvolle Zeit!
Bienenflugtemperaturen wann summt es im garten
Lidl angebote nachste woche clever nutzen
Barrierefreie toiletten turmasse und mehr
15 Excel Shortcut Keys For Column Width Autofit - Khao Tick On
Master Excel Autofit Column Width Shortcut - Khao Tick On
5 Keyboard Shortcuts for Rows and Columns in Excel - Khao Tick On
Power Bi Autofit Column Width - Khao Tick On
shortcut for autofit column width - Khao Tick On
How To Use The Autofit Column Width Shortcut In Excel - Khao Tick On
How to Use the Excel Autofit Column Width Shortcut - Khao Tick On
5 Ways to Autofit Columns in Microsoft Excel - Khao Tick On
Autofit Column Width in Excel Shortcut - Khao Tick On
How to Use AutoFit Shortcut in Excel 3 Suitable Methods - Khao Tick On
How To Use The Excel Autofit Column Width Shortcut - Khao Tick On
How To Use The Excel Autofit Column Width Shortcut - Khao Tick On
How to Use the Excel Autofit Column Width Shortcut - Khao Tick On
Excel Autofit Column Width Wrap Text - Khao Tick On
How to AutoFit in Excel adjust columns and rows to match data size - Khao Tick On