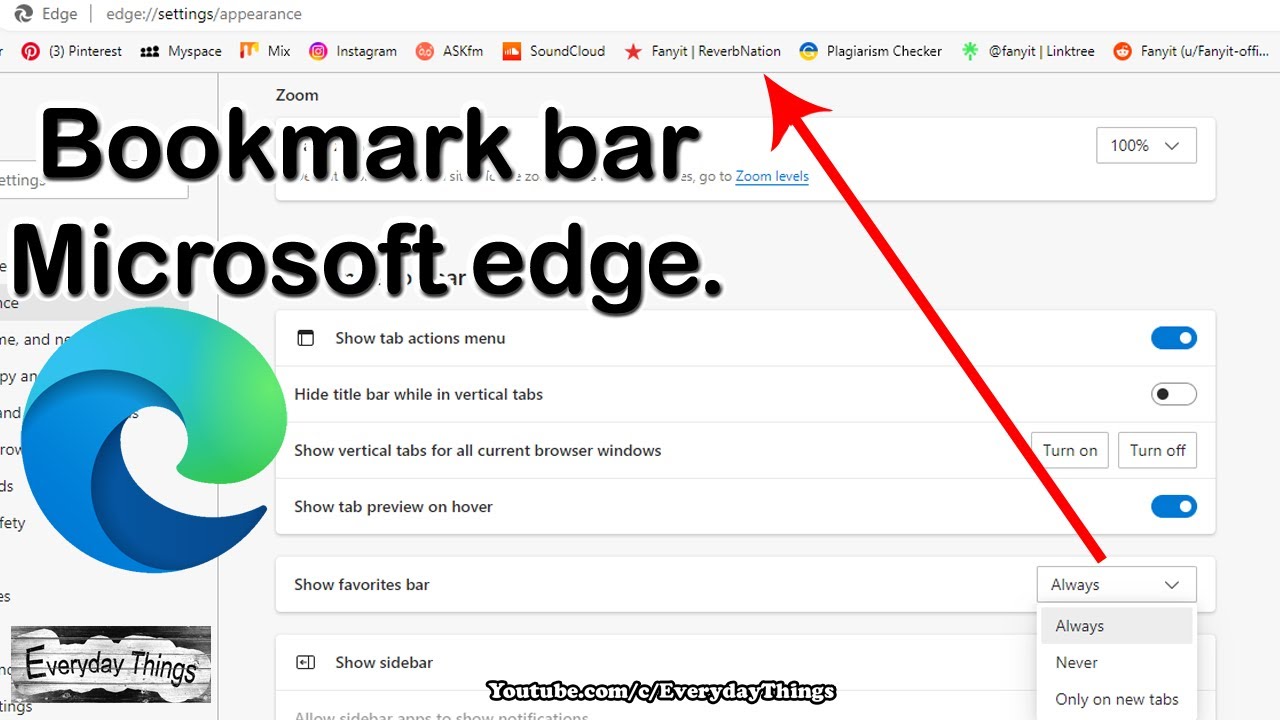Sie wollen Ihren Browser effizienter nutzen und Zeit sparen? Dann sollten Sie die Startseite in neuen Tabs von Microsoft Edge anpassen! Dieser Guide zeigt Ihnen, wie Sie das Maximum aus dieser Funktion herausholen.
Die Startseite in einem neuen Tab ist mehr als nur eine leere Seite. Sie kann Ihr persönliches Dashboard für den schnellen Zugriff auf wichtige Informationen, Webseiten und Tools sein. Stellen Sie sich vor, Sie öffnen einen neuen Tab und haben sofort Zugriff auf Ihre Lieblings-Newsseiten, Ihre To-Do-Liste oder Ihre wichtigsten Arbeitsdokumente. Genau das ermöglicht Ihnen die Anpassung der Startseite in Edge.
Viele Nutzer sind sich des Potenzials dieser Funktion nicht bewusst und nutzen sie nicht optimal. Dabei ist die Konfiguration denkbar einfach und bietet zahlreiche Vorteile für die tägliche Arbeit und das private Surfen. Dieser Artikel liefert Ihnen alle notwendigen Informationen, um Ihre Startseite in neuen Tabs von Edge perfekt auf Ihre Bedürfnisse zuzuschneiden.
Von der einfachen Festlegung einer bestimmten Webseite als Startseite bis hin zur Integration von Widgets und Erweiterungen - die Möglichkeiten sind vielfältig. Wir zeigen Ihnen Schritt für Schritt, wie Sie Ihre Startseite individualisieren und so Ihren Workflow optimieren.
Egal ob Sie ein erfahrener Nutzer oder ein Neueinsteiger sind, dieser Guide bietet Ihnen wertvolle Tipps und Tricks, um das volle Potenzial der Startseite in neuen Tabs von Edge auszuschöpfen. Bereiten Sie sich darauf vor, Ihren Browser neu zu entdecken!
Die Möglichkeit, die Startseite im neuen Tab von Edge festzulegen, gibt es seit der Einführung des Chromium-basierten Edge. Microsoft wollte Nutzern mehr Kontrolle über ihr Browsererlebnis geben und die Möglichkeit bieten, den Browser effizienter zu gestalten. Ein Hauptproblem kann die Überforderung mit den vielen Anpassungsmöglichkeiten sein. Manchmal ist es schwierig, die optimale Konfiguration für die eigenen Bedürfnisse zu finden.
Unter "Startseite im neuen Tab festlegen" versteht man die Möglichkeit, zu definieren, welche Inhalte beim Öffnen eines neuen Tabs in Edge angezeigt werden. Dies kann eine bestimmte Webseite, eine leere Seite oder eine von Microsoft bereitgestellte Seite mit personalisierten Inhalten sein.
Beispiel: Sie möchten, dass beim Öffnen eines neuen Tabs immer Ihre bevorzugte Nachrichtenseite angezeigt wird. Sie können diese Webseite als Startseite im neuen Tab festlegen.
Vorteile: 1. Schneller Zugriff auf wichtige Webseiten. 2. Verbesserte Organisation und Übersicht. 3. Steigerung der Produktivität.
Vor- und Nachteile
| Vorteile | Nachteile |
|---|---|
| Schneller Zugriff auf wichtige Seiten | Potentielle Ablenkung durch personalisierte Inhalte |
| Personalisierungsmöglichkeiten | Lernkurve bei komplexeren Anpassungen |
| Produktivitätssteigerung |
Schritt-für-Schritt-Anleitung: 1. Öffnen Sie Edge. 2. Gehen Sie zu den Einstellungen. 3. Navigieren Sie zum Bereich "Beim Start". 4. Wählen Sie die gewünschte Option für neue Tabs.
Bewährte Praktiken: 1. Nutzen Sie die Möglichkeit, bestimmte Webseiten festzulegen. 2. Integrieren Sie nützliche Widgets. 3. Vermeiden Sie zu viele Ablenkungen. 4. Experimentieren Sie mit verschiedenen Einstellungen. 5. Passen Sie die Startseite regelmäßig an Ihre Bedürfnisse an.
Häufig gestellte Fragen: 1. Wie lege ich eine bestimmte Webseite als Startseite fest? 2. Kann ich die Startseite in neuen Tabs deaktivieren? 3. Welche Anpassungsmöglichkeiten gibt es? 4. Wie kann ich Widgets hinzufügen? 5. Wie setze ich die Startseite zurück? 6. Kann ich verschiedene Startseiten für verschiedene Profile verwenden? 7. Gibt es Erweiterungen, die die Startseite beeinflussen? 8. Wo finde ich weitere Informationen zur Anpassung von Edge?
Tipps und Tricks: Nutzen Sie die Suchleiste auf der Startseite, um schnell Informationen zu finden. Organisieren Sie Ihre Lieblingswebseiten in Ordnern. Experimentieren Sie mit verschiedenen Layouts.
Die Anpassung der Startseite in neuen Tabs von Microsoft Edge ist ein mächtiges Werkzeug, um Ihren Browser effizienter und produktiver zu gestalten. Von der schnellen Navigation zu wichtigen Webseiten bis hin zur Integration von personalisierten Inhalten bietet diese Funktion zahlreiche Vorteile. Nutzen Sie die in diesem Guide vorgestellten Tipps und Tricks, um Ihre Startseite optimal zu konfigurieren und Ihren Workflow zu optimieren. Experimentieren Sie mit verschiedenen Einstellungen und finden Sie die perfekte Konfiguration für Ihre Bedürfnisse. Ein gut organisierter Browser ist der Schlüssel zu einem effizienten und angenehmen Online-Erlebnis. Nehmen Sie sich die Zeit, Ihre Startseite in Edge anzupassen und profitieren Sie von den zahlreichen Vorteilen! Die kleinen Anpassungen können einen großen Unterschied machen und Ihnen helfen, Zeit und Nerven zu sparen. Starten Sie noch heute und entdecken Sie das volle Potenzial Ihres Browsers!
Geburtstagswunsche fur ihn inspirierende spruche zum gratulieren
Moderne kalligrafie buchstaben a z und ihre schonheit
Kurzarbeit anzeigen formular und wichtige informationen
Set New Tab Page to Blank in Microsoft Edge - Khao Tick On
How to Change New Tab Page Language in Microsoft Edge - Khao Tick On
How to change the New Tab Page to blank page in Microsoft Edge - Khao Tick On
How To Show Bookmarks In Edge at Krista Sims blog - Khao Tick On
How to Set New Tab Page to Google in Microsoft Edge - Khao Tick On
set website for new tab in edge - Khao Tick On
How to Set New Tab Page to Google in Microsoft Edge - Khao Tick On
How to Set New Tab Page to Google in Microsoft Edge - Khao Tick On
How to customize new tab page on the new Microsoft Edge - Khao Tick On
Table 1 from A Smart Factory Architecture Based on Industry 40 - Khao Tick On
Microsoft Edge New Tab Extension - Khao Tick On
Table 2 from Design of Edge - Khao Tick On
Microsoft Edge can now open links from Favorites always in a new tab - Khao Tick On
How to customize new tab page on the new Microsoft Edge - Khao Tick On
Bars In Microsoft Edge - Khao Tick On