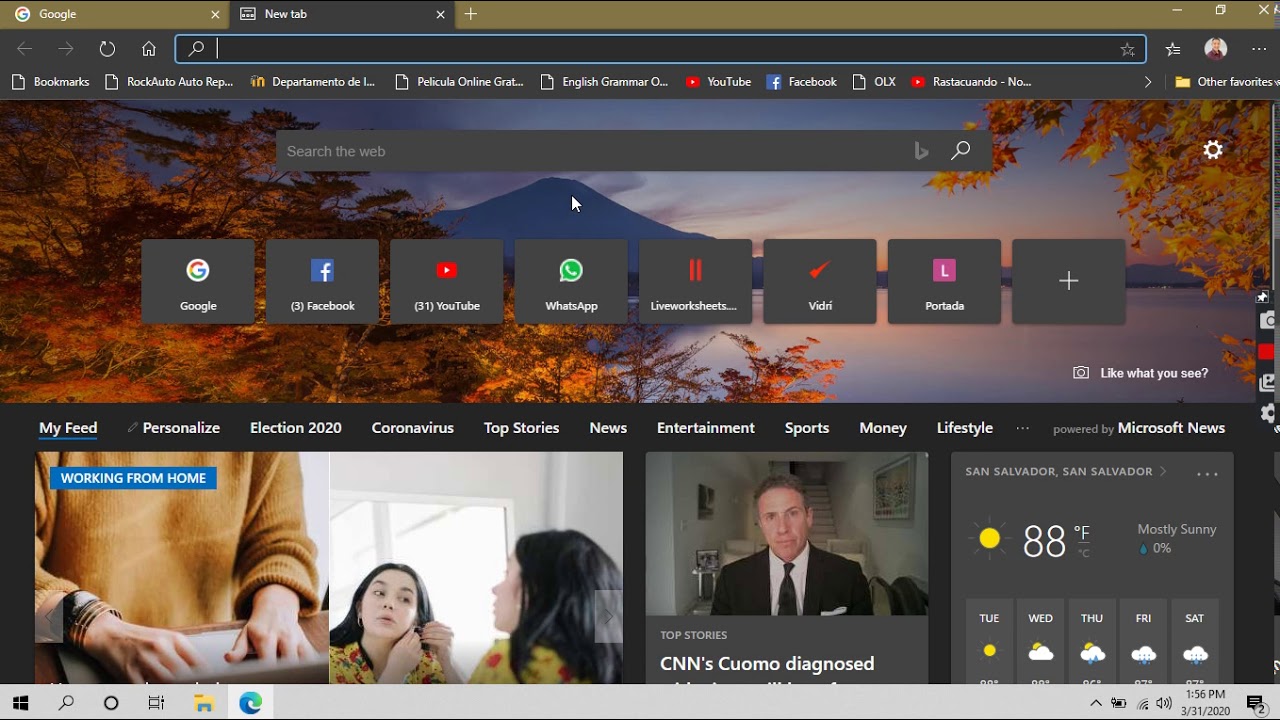Sie öffnen einen neuen Tab in Microsoft Edge und landen… wo? Nicht dort, wo Sie erwartet haben? Viele Nutzer wünschen sich, dass neue Tabs direkt ihre Startseite anzeigen. Dieser Artikel beleuchtet die verschiedenen Aspekte rund um das Thema "Startseite im neuen Tab in Microsoft Edge".
Die Konfiguration der Startseite in einem neuen Tab ist ein scheinbar kleines Detail, das jedoch die Browser-Erfahrung erheblich beeinflussen kann. Ein schneller Zugriff auf bevorzugte Webseiten, Nachrichtenportale oder Arbeitsbereiche steigert die Produktivität und den Komfort. Deshalb widmen wir uns in diesem Artikel den Einstellungen von Microsoft Edge und zeigen, wie Sie die gewünschte Funktionalität erreichen.
Die Handhabung von neuen Tabs hat sich im Laufe der Browser-Entwicklung immer wieder verändert. Von statischen Startseiten über Schnellzugriffe bis hin zu personalisierten Newsfeeds – die Möglichkeiten sind vielfältig. Microsoft Edge bietet flexible Anpassungsmöglichkeiten, die es ermöglichen, das Verhalten neuer Tabs individuell einzustellen. Doch welche Option ist die richtige für Sie?
Die Problematik, dass neue Tabs nicht die gewünschte Seite anzeigen, kann verschiedene Ursachen haben. Falsche Einstellungen, Browser-Erweiterungen oder sogar Malware können dafür verantwortlich sein. Wir helfen Ihnen, die Ursache zu identifizieren und die optimale Konfiguration für Ihre Bedürfnisse zu finden.
In den folgenden Abschnitten erfahren Sie, wie Sie die Startseite in Microsoft Edge so einstellen, dass neue Tabs diese anzeigen. Darüber hinaus bieten wir Ihnen Tipps, Tricks und bewährte Methoden für ein optimiertes Browser-Erlebnis.
Die Bedeutung der Startseite als Ausgangspunkt für das Browsen im Internet ist unbestritten. Microsoft Edge bietet flexible Möglichkeiten, die Startseite festzulegen. Sie können eine bestimmte URL, eine leere Seite oder sogar eine Auswahl an Webseiten als Startseite definieren.
Ein häufiger Wunsch ist, dass beim Öffnen eines neuen Tabs die festgelegte Startseite angezeigt wird. Dies erleichtert den schnellen Zugriff auf wichtige Informationen und Webseiten. Microsoft Edge ermöglicht diese Funktionalität durch entsprechende Einstellungen.
Ein Vorteil der Anzeige der Startseite in neuen Tabs ist die Steigerung der Produktivität. Sie sparen Zeit, da Sie nicht jedes Mal manuell die gewünschte Seite aufrufen müssen.
Ein weiterer Vorteil ist die verbesserte Organisation. Sie haben direkten Zugriff auf Ihre wichtigsten Ressourcen und können so effizienter arbeiten.
Ein dritter Vorteil ist die Personalisierung. Sie können Ihre Startseite individuell gestalten und so ein optimales Browser-Erlebnis schaffen.
Um die Startseite in neuen Tabs zu öffnen, navigieren Sie zu den Einstellungen von Microsoft Edge. Unter "Beim Start" wählen Sie die Option "Eine bestimmte Seite oder Seiten öffnen" und geben die URL Ihrer gewünschten Startseite ein.
Häufig gestellte Fragen:
1. Wie ändere ich meine Startseite in Edge? - In den Edge-Einstellungen unter "Beim Start".
2. Kann ich mehrere Startseiten einstellen? - Ja, in den Edge-Einstellungen können Sie mehrere URLs angeben.
3. Was tun, wenn neue Tabs nicht die Startseite anzeigen? - Überprüfen Sie die Einstellungen und deaktivieren Sie ggf. störende Erweiterungen.
4. Kann ich die Startseite in einem neuen Tab öffnen lassen? - Ja, in den Einstellungen unter "Beim Start".
5. Wie setze ich die Edge-Einstellungen zurück? - In den erweiterten Einstellungen finden Sie die Option zum Zurücksetzen.
6. Welche Vorteile bietet die Anzeige der Startseite in neuen Tabs? - Schnellerer Zugriff, bessere Organisation, Personalisierung.
7. Was ist, wenn meine Startseite von einer Erweiterung verändert wird? - Deaktivieren Sie die verdächtigen Erweiterungen.
8. Wie kann ich die Leistung von Edge verbessern? - Schließen Sie ungenutzte Tabs, löschen Sie den Cache und deaktivieren Sie unnötige Erweiterungen.
Tipp: Halten Sie Ihren Browser aktuell, um von den neuesten Funktionen und Sicherheitsupdates zu profitieren.
Zusammenfassend lässt sich sagen, dass die Konfiguration der Startseite in neuen Tabs in Microsoft Edge ein wichtiger Aspekt für ein optimiertes Browser-Erlebnis ist. Die richtige Einstellung ermöglicht einen schnelleren Zugriff auf wichtige Informationen, verbessert die Organisation und ermöglicht eine individuelle Gestaltung des Browsers. Durch die Beachtung der Tipps und Tricks in diesem Artikel können Sie Ihre Produktivität steigern und ein personalisiertes Browser-Erlebnis genießen. Experimentieren Sie mit den verschiedenen Einstellungen, um die optimale Konfiguration für Ihre Bedürfnisse zu finden. Ein effizienter Workflow im Browser ist essentiell für die tägliche Arbeit und die Nutzung des Internets. Nutzen Sie die Flexibilität von Microsoft Edge, um Ihren Browser optimal an Ihre Bedürfnisse anzupassen und Ihre Online-Erfahrung zu verbessern. Die Kontrolle über die Startseite und das Verhalten neuer Tabs ist ein wichtiger Schritt zu einem produktiveren und angenehmeren Surferlebnis.
Bundeswehr pramien fur wiedereinsteller der ultimative guide
Bittersusser nachtschatten geheimnisse aus dem familienbetrieb
Optimiertes gaming entdecken sie die welt der geforce filter kompatiblen spiele
new tab opens homepage edge - Khao Tick On
Free Admission for Moms at Animal Adventure Park - Khao Tick On
Microsoft Edge will open your email from the new tab page - Khao Tick On
How to set or change Microsoft Edge homepage on Windows 1110 - Khao Tick On
new tab opens homepage edge - Khao Tick On
can you customize microsoft edge - Khao Tick On
How to Customize the New Tab Page for Microsoft Edge Chromium - Khao Tick On
Microsoft Edge can now open links from Favorites always in a new tab - Khao Tick On
Microsoft Edge New Tab Opens Bing - Khao Tick On
Microsoft Edge New Tab Page - Khao Tick On
How to customize new tab page on the new Microsoft Edge - Khao Tick On
Microsoft Edge New Tab Opens Bing - Khao Tick On
Cloud Computing Law Specialization 3 courses QMUL - Khao Tick On
new tab opens homepage edge - Khao Tick On
How to change the New Tab Page to blank page in Microsoft Edge - Khao Tick On