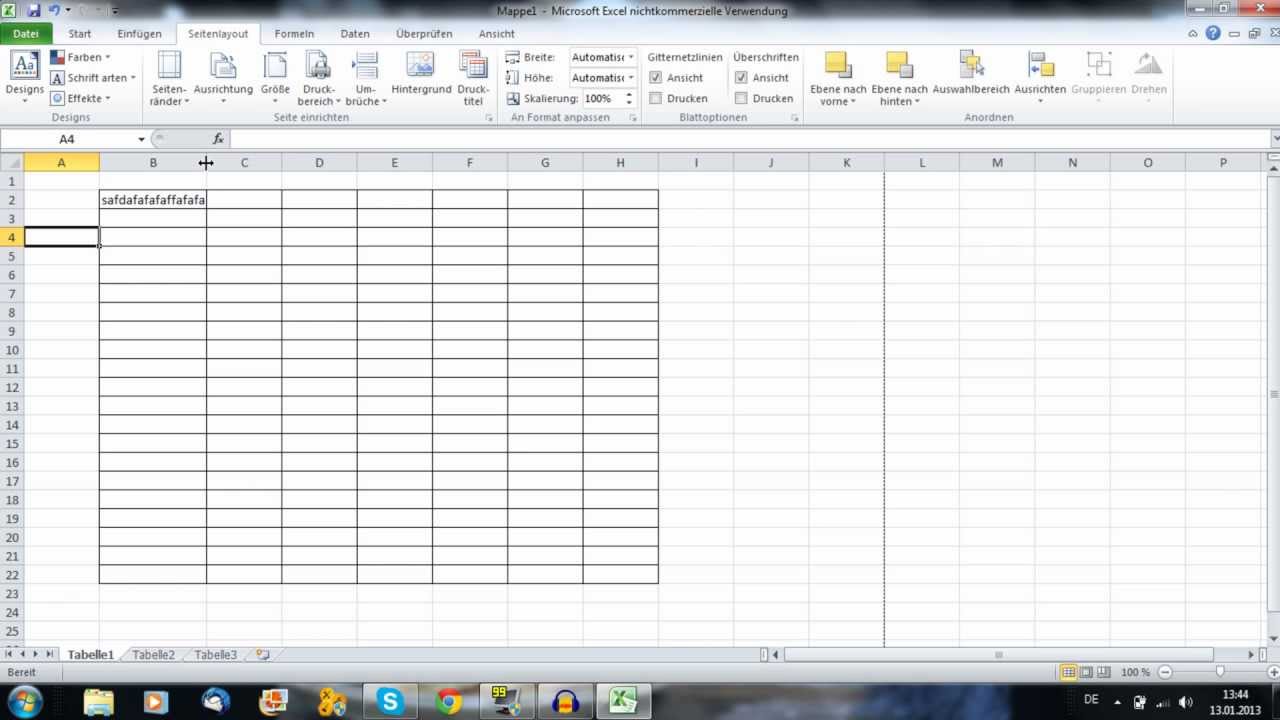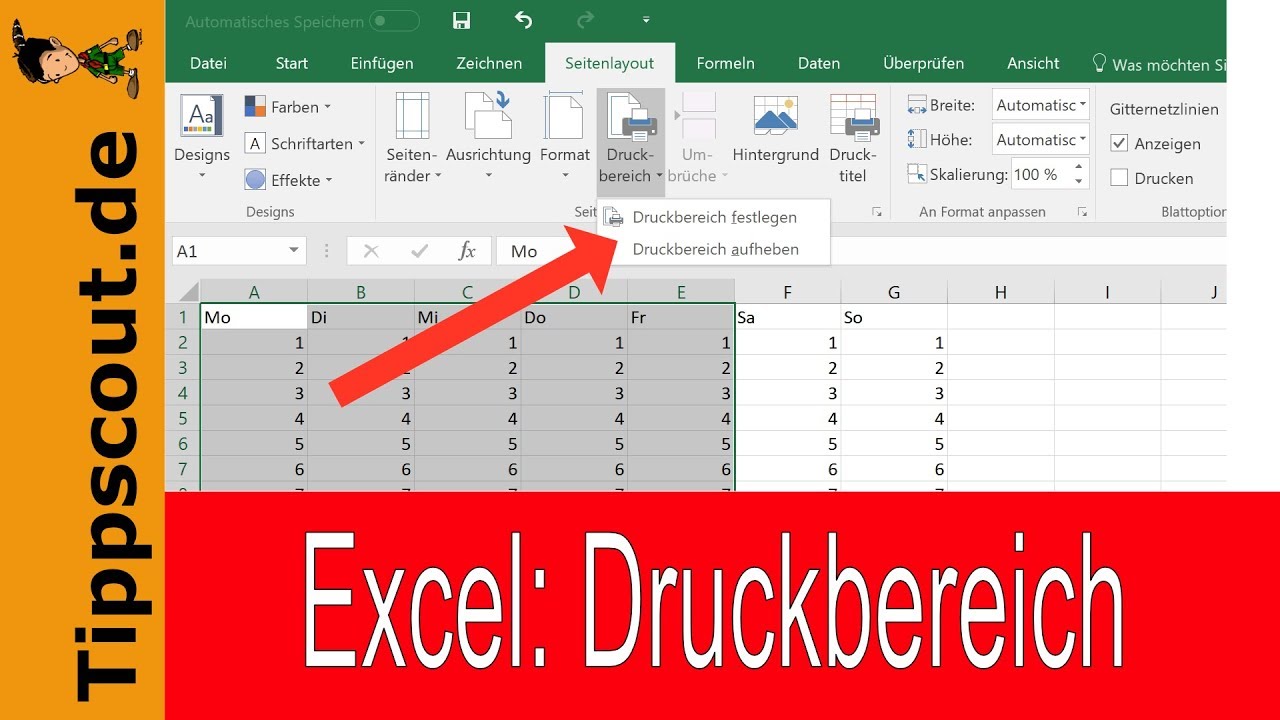Wer kennt es nicht? Man hat stundenlang an einer komplexen Excel-Tabelle gearbeitet, alle Daten sind perfekt aufbereitet, und jetzt möchte man das Ergebnis endlich schwarz auf weiß in den Händen halten. Doch beim Drucken folgt der Schock: Die Tabelle ist abgeschnitten, die Formatierung ist dahin, und statt übersichtlicher Datenpracht herrscht Chaos auf dem Papier.
Keine Sorge, denn genau hier kommt die Lösung! In diesem Artikel erfährst du Schritt für Schritt, wie du Tabellen aus Excel einwandfrei druckst, und erhältst wertvolle Tipps und Tricks für ein optimales Ergebnis. Denn so praktisch die digitale Welt auch sein mag, manchmal ist ein Ausdruck einfach unerlässlich.
Die Möglichkeit, Tabellen aus Excel zu drucken, gibt es bereits seit den Anfangstagen des Programms. Bereits in den 1980er Jahren erkannten Unternehmen und Privatpersonen den Wert von übersichtlichen, gedruckten Tabellen. Im Laufe der Jahre hat sich die Druckfunktion von Excel stetig weiterentwickelt, um den Anforderungen der Nutzer gerecht zu werden. Heute bietet Excel eine Vielzahl von Optionen, mit denen sich der Ausdruck bis ins kleinste Detail anpassen lässt.
Dennoch kämpfen viele Nutzer mit Problemen beim Drucken von Excel-Tabellen. Mal werden Zellen nicht korrekt dargestellt, mal passen die Tabellen nicht auf das Papier, und manchmal geht die Formatierung beim Druck verloren. Diese Herausforderungen können frustrierend sein und wertvolle Zeit kosten. Umso wichtiger ist es, die grundlegenden Funktionen und Einstellungsmöglichkeiten von Excel beim Drucken von Tabellen zu kennen.
Bevor wir in die detaillierte Anleitung eintauchen, hier ein kurzer Überblick über die grundlegenden Schritte beim Drucken einer Excel-Tabelle: Zuerst wählst du den gewünschten Druckbereich aus, indem du die entsprechenden Zellen markierst. Anschließend öffnest du die Druckvorschau, um sicherzustellen, dass die Tabelle korrekt dargestellt wird und auf das Papier passt. In der Druckvorschau kannst du verschiedene Einstellungen vornehmen, z. B. die Seitenausrichtung, die Skalierung und die Ränder anpassen. Abschließend startest du den Druckvorgang und hältst deine perfekt gedruckte Tabelle in den Händen.
Vorteile des Druckens von Excel-Tabellen
Obwohl wir im digitalen Zeitalter leben, bietet das Drucken von Excel-Tabellen weiterhin eine Reihe von Vorteilen:
- Bessere Übersichtlichkeit: Komplexe Daten lassen sich auf Papier oft leichter erfassen und analysieren als am Bildschirm.
- Flexibilität: Gedruckte Tabellen können überallhin mitgenommen und auch ohne Computer genutzt werden.
- Dokumentation: In vielen Bereichen ist es unerlässlich, Daten in Papierform zu archivieren oder als Nachweis zu verwenden.
Schritt-für-Schritt-Anleitung zum Drucken einer Excel-Tabelle
Befolge diese einfache Anleitung, um deine Excel-Tabelle perfekt auszudrucken:
- Wähle den zu druckenden Bereich aus: Markiere die Zellen, die du drucken möchtest.
- Öffne die Druckvorschau: Klicke auf "Datei"> "Drucken", um die Druckvorschau zu öffnen.
- Passe die Einstellungen an: In der Druckvorschau kannst du verschiedene Einstellungen vornehmen, z. B.:
- Seitenausrichtung (Hochformat oder Querformat)
- Skalierung (Anpassen der Größe der Tabelle an das Papierformat)
- Ränder (Anpassen der Seitenränder)
- Starte den Druckvorgang: Klicke auf "Drucken", um die Tabelle auszudrucken.
Tipps und Tricks für optimale Ergebnisse
- Verwende die Druckvorschau, um sicherzustellen, dass die Tabelle korrekt formatiert ist und auf das Papier passt.
- Nutze die Option "An eine Seite anpassen", um die Tabelle automatisch auf eine Seite zu skalieren.
- Füge Seitenzahlen hinzu, um die Übersichtlichkeit zu verbessern, falls deine Tabelle mehrere Seiten umfasst.
- Stelle sicher, dass dein Drucker über ausreichend Papier und Tinte verfügt.
Fazit
Das Drucken von Excel-Tabellen mag auf den ersten Blick trivial erscheinen, doch es gibt einige Stolperfallen zu beachten. Mit den in diesem Artikel vorgestellten Schritten, Tipps und Tricks gelingt es dir jedoch mühelos, deine Tabellen perfekt auszudrucken und so deine Daten optimal zu präsentieren. Egal, ob für den professionellen oder privaten Gebrauch – ein sauberer Ausdruck sorgt für Übersichtlichkeit und erleichtert die Arbeit mit komplexen Daten. Probiere es einfach aus und überzeuge dich selbst von den Vorteilen!
All ranked charms r6 ein umfassender leitfaden
Spring boot rest clients vereinfachte webservices
Geburtstagsbilder auf deutsch inspiration und ideen
Keine Linien beim Ausdruck einer Exel Tabelle? (Computer, Excel, drucken) - Khao Tick On
Haushaltsbuch Vorlage Pdf Cool 10 Haushaltsbuch Muster - Khao Tick On
tabelle aus excel drucken - Khao Tick On
Wie drucke ich eine exzel tabelle din a4 - Khao Tick On
Wie Kann Ich Eine Excel Tabelle In Eine Word Tabelle Umwandeln - Khao Tick On
Excel: Tabelle auf eine Seite drucken - Khao Tick On
Zweckform Etiketten Excel Vorlage - Khao Tick On
Drucken eines Arbeitsblatts oder einer Arbeitsmappe - Khao Tick On
Excel Tabellen zusammenführen - Khao Tick On
widerlich Kilauea Berg Kampagne paket beschriften vorlage word Magier - Khao Tick On
tabelle aus excel drucken - Khao Tick On
Excel: Etiketten erstellen und drucken - Khao Tick On
Einfache Adressenliste und Adressbuch [Excel - Khao Tick On
Excel Tabelle in Word einfügen - Khao Tick On
Excel for mac zellen fixieren - Khao Tick On