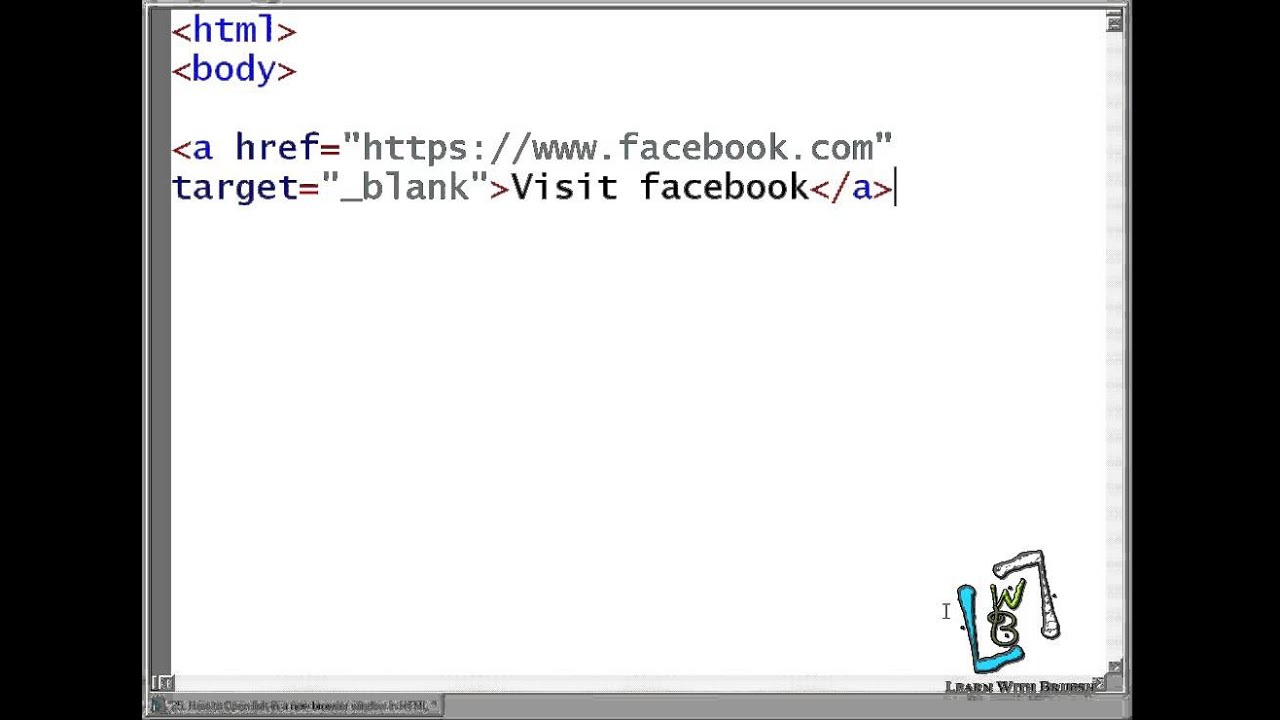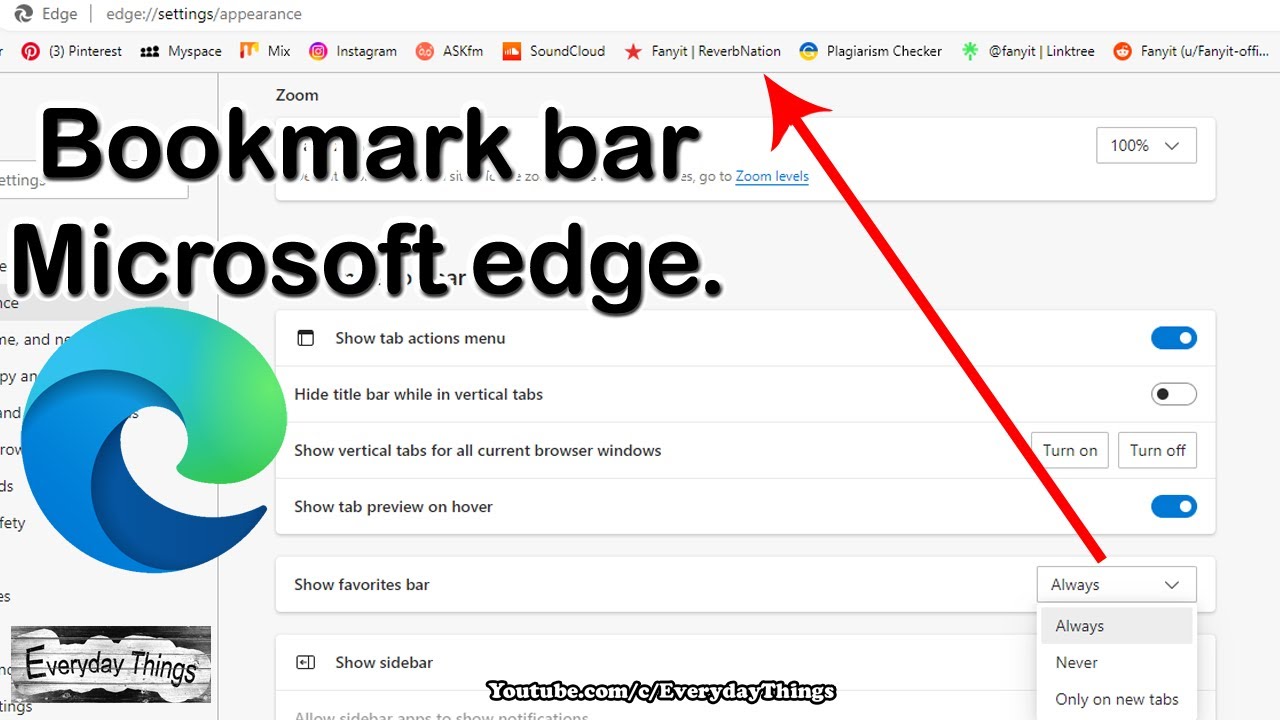Wie oft klicken Sie auf einen Link und Ihr aktueller Tab wird ersetzt? Ärgerlich, oder? In diesem Artikel erfahren Sie, wie Sie im Edge Browser neue Tabs im selben Fenster öffnen und so ein produktiveres und angenehmeres Surferlebnis genießen können.
Das Öffnen neuer Tabs im selben Fenster ist eine grundlegende Browserfunktion, die jedoch oft unterschätzt wird. Sie ermöglicht es Ihnen, mehrere Webseiten gleichzeitig geöffnet zu haben, ohne zwischen verschiedenen Fenstern hin und her wechseln zu müssen. Dies steigert die Effizienz und erleichtert das Multitasking beim Surfen im Internet.
Die Möglichkeit, neue Tabs im selben Fenster zu öffnen, ist seit den Anfängen des Tabbed Browsing verfügbar. Mit der Weiterentwicklung der Browser wurde diese Funktion immer weiter verfeinert und optimiert. Moderne Browser wie Microsoft Edge bieten verschiedene Möglichkeiten, neue Tabs zu erstellen, von Tastenkombinationen bis hin zu Kontextmenüoptionen.
Ein häufiges Problem beim Arbeiten mit vielen Tabs ist die Übersichtlichkeit. Edge bietet jedoch Funktionen wie Tab-Gruppen und die vertikale Tab-Leiste, um die Organisation und Navigation zu erleichtern. Durch die geschickte Nutzung dieser Funktionen können Sie die Übersicht behalten und effizient zwischen den geöffneten Webseiten wechseln.
Die Beherrschung der Tab-Verwaltung im Edge Browser ist ein wichtiger Schritt zu einem produktiveren und angenehmeren Surferlebnis. In diesem Artikel werden wir Ihnen die verschiedenen Möglichkeiten zum Öffnen neuer Tabs, Tipps zur Organisation und weitere nützliche Funktionen vorstellen.
Die einfachste Methode, einen neuen Tab im selben Fenster zu öffnen, ist ein Klick mit der mittleren Maustaste auf einen Link. Alternativ können Sie die Tastenkombination Strg + Klick (Windows) oder Cmd + Klick (macOS) verwenden. Im Kontextmenü, das Sie durch Rechtsklick auf einen Link erhalten, finden Sie ebenfalls die Option "In neuem Tab öffnen".
Vor- und Nachteile neuer Tabs im selben Fenster
| Vorteile | Nachteile |
|---|---|
| Bessere Übersichtlichkeit als mehrere Fenster | Potenziell hoher Ressourcenverbrauch bei vielen Tabs |
| Effizientes Multitasking | Kann bei unzureichender Organisation unübersichtlich werden |
| Schnelles Wechseln zwischen Webseiten |
Bewährte Praktiken:
1. Nutzen Sie Tab-Gruppen zur Organisation.
2. Schließen Sie nicht benötigte Tabs regelmäßig.
3. Verwenden Sie die vertikale Tab-Leiste für bessere Übersichtlichkeit.
4. Nutzen Sie Tastenkombinationen für schnelles Öffnen und Schließen von Tabs.
5. Passen Sie die Tab-Einstellungen in Edge an Ihre Bedürfnisse an.
Häufig gestellte Fragen:
1. Wie öffne ich einen neuen Tab mit der Tastatur? - Strg+T (Windows) oder Cmd+T (macOS)
2. Wie öffne ich einen Link in einem neuen Tab? - Mittelklick oder Strg/Cmd + Klick auf den Link.
3. Wie schließe ich einen Tab? - Klick auf das X im Tab oder Strg+W/Cmd+W.
4. Wie stelle ich einen versehentlich geschlossenen Tab wieder her? - Strg+Shift+T/Cmd+Shift+T.
5. Was sind Tab-Gruppen? - Eine Funktion zur Organisation von Tabs in Gruppen.
6. Wie aktiviere ich die vertikale Tab-Leiste? - In den Edge-Einstellungen.
7. Wie kann ich die Tab-Vorschau anpassen? - In den Edge-Einstellungen.
8. Wie kann ich meine Tabs synchronisieren? - Durch Anmelden mit einem Microsoft-Konto.
Tipps und Tricks:
Ziehen Sie Tabs aus dem Fenster, um neue Fenster zu erstellen. Umgekehrt können Sie Tabs auch in ein bestehendes Fenster ziehen. Nutzen Sie die Tab-Suche, um schnell einen bestimmten Tab zu finden.
Das effiziente Verwalten von Tabs im Edge Browser ist essentiell für ein produktives und angenehmes Surferlebnis. Durch die Nutzung der verschiedenen Funktionen, wie das Öffnen neuer Tabs im selben Fenster, Tastenkombinationen und Tab-Gruppen, können Sie Ihre Online-Aktivitäten optimieren. Die Beherrschung dieser Techniken spart Zeit, reduziert Frustration und ermöglicht es Ihnen, sich auf die Inhalte zu konzentrieren, die Ihnen wichtig sind. Experimentieren Sie mit den verschiedenen Optionen und finden Sie die optimale Konfiguration für Ihre Bedürfnisse. Ein gut organisierter Browser ist der Schlüssel zu einem effizienten Workflow im digitalen Zeitalter. Beginnen Sie noch heute, Ihre Tab-Verwaltung zu optimieren und erleben Sie den Unterschied!
Sendungsverfolgung costa rica post einfach gemacht
Leichte flechtfrisuren selber machen so klappts im handumdrehen
Fantasy demon concept art wenn die dunkelheit gestalt annimmt
How To Set Up Multiple Tabs in Microsoft Edge gallery - Khao Tick On
How to Enable the Drop feature in Microsoft Edge - Khao Tick On
How to customize Alt Tab for Microsoft Edge open tabs on Windows 10 - Khao Tick On
How to manage tabs on Microsoft Edge on the Windows 10 Creators Update - Khao Tick On
RIO Cat Peach Elderflower 330ml - Khao Tick On
Microsoft Edge Bar Edge Sidebar and Edge Office Bar explained - Khao Tick On
Microsoft Edge biggest new features coming soon in 2023 - Khao Tick On
How to enable and Sync Microsoft Edge Tabs across Devices - Khao Tick On
Html Href How To Open In New Tab at Beatriz Long blog - Khao Tick On
Bokbunja MMM Rasberry Wine - Khao Tick On
Laptop automatic opens same tab browser - Khao Tick On
How To Open New Tab In Autocad - Khao Tick On
Microsoft Edge S New Tab Preview Feature Will Respect Windows - Khao Tick On
How To Show Bookmarks In Edge at Krista Sims blog - Khao Tick On
The new Microsoft Edge browser New Tab Page - Khao Tick On