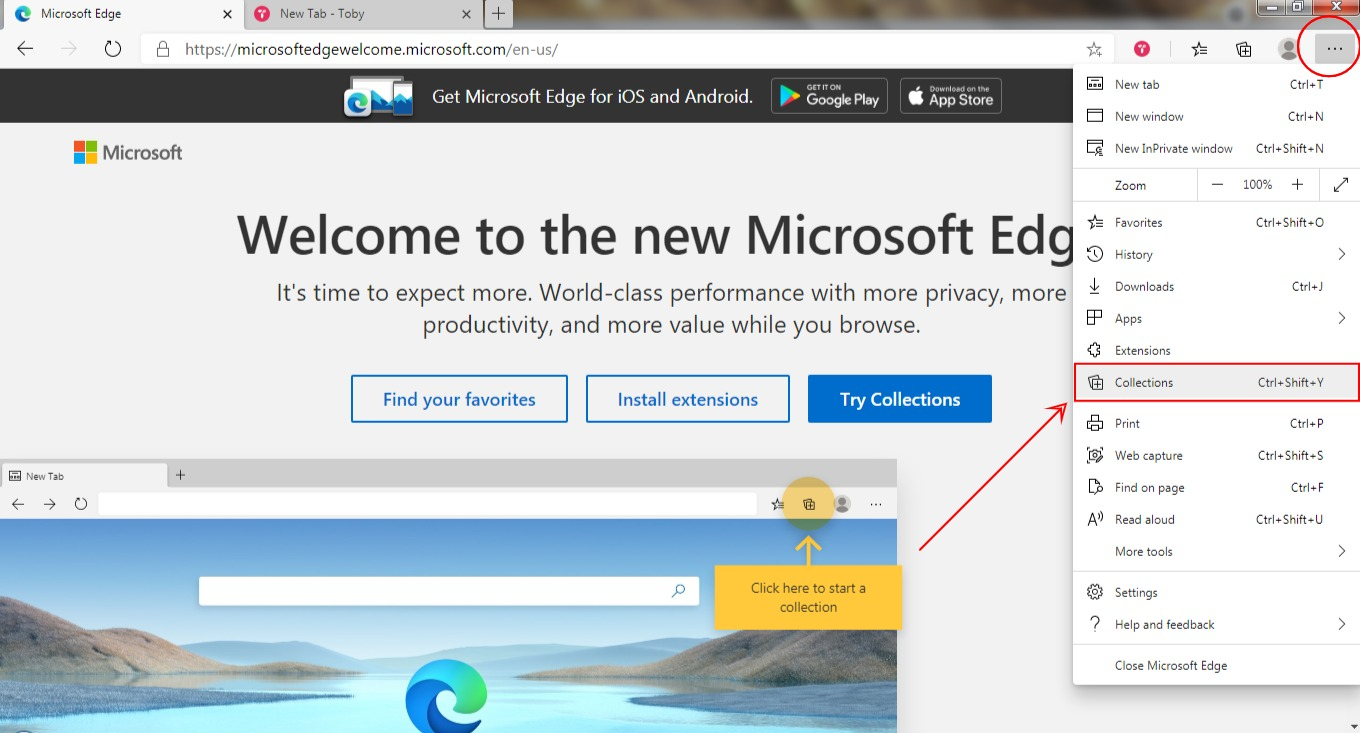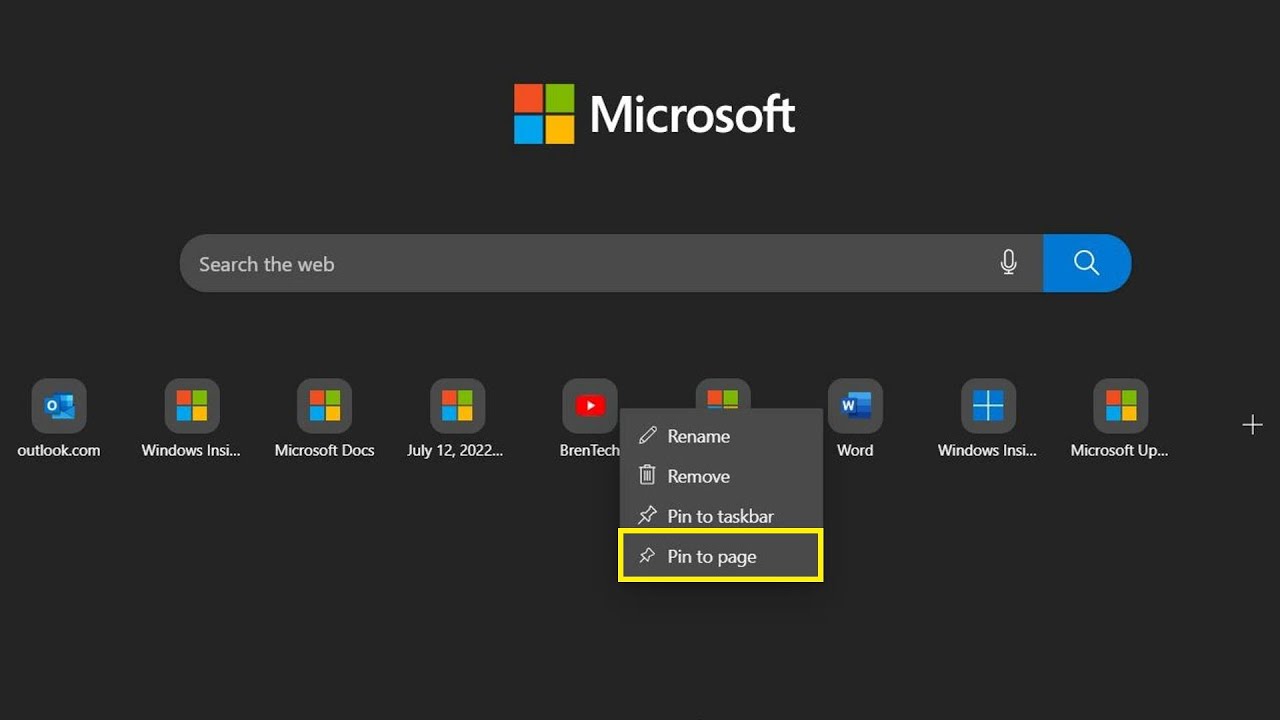Verlieren Sie sich im Dschungel der Browser-Fenster? Wer kennt es nicht: Man klickt auf einen Link und – schwupps – öffnet sich ein neues Fenster. Doch was, wenn man alle Tabs lieber übersichtlich in einem Fenster behält? Genau darum geht es hier: Links in Microsoft Edge im selben Fenster öffnen.
Viele Nutzer empfinden das ständige Öffnen neuer Fenster als störend und unübersichtlich. Die Suche nach dem richtigen Fenster im Taskleiste-Chaos kann wertvolle Zeit kosten. Die Lösung? Die richtige Konfiguration von Microsoft Edge, um Links im selben Fenster zu öffnen und so die Kontrolle über das Browsing-Erlebnis zurückzugewinnen.
Dieser Guide bietet eine umfassende Anleitung, wie Sie in Microsoft Edge sicherstellen, dass neue Links im aktuellen Fenster geöffnet werden. Von grundlegenden Einstellungen bis hin zu fortgeschrittenen Tipps – hier finden Sie alles, was Sie für ein effizientes und organisiertes Browsing benötigen.
Das Öffnen von Links im selben Tab ist standardmäßig in den meisten Browsern, einschließlich Microsoft Edge, eingestellt. Dennoch kann es vorkommen, dass diese Einstellung versehentlich geändert wird oder durch bestimmte Webseiten überschrieben wird. Daher ist es wichtig zu wissen, wie man die Standardeinstellung wiederherstellt oder anpasst.
Effizientes Arbeiten am Computer hängt oft von kleinen Details ab. Ein aufgeräumter Browser, in dem alle Tabs in einem Fenster organisiert sind, trägt maßgeblich dazu bei, den Überblick zu behalten und produktiv zu arbeiten. Lernen Sie jetzt, wie Sie Microsoft Edge optimal konfigurieren.
Die Funktion, Links im selben Fenster zu öffnen, ist seit den Anfängen des Webs ein integraler Bestandteil von Browsern. Sie ist essentiell für ein übersichtliches Browsing-Erlebnis. Probleme können auftreten, wenn Webseiten versuchen, dieses Verhalten zu überschreiben, indem sie JavaScript verwenden, um Links in neuen Fenstern oder Tabs zu öffnen. Dies kann zu Verwirrung und einem unorganisierten Browser führen.
Standardmäßig öffnet Microsoft Edge Links im selben Tab. Sollte dies nicht der Fall sein, liegt möglicherweise ein Problem mit den Einstellungen vor, oder ein Add-on beeinflusst das Verhalten des Browsers. Ein einfaches Beispiel: Sie klicken auf einen Link in einer Suchmaschine. Anstatt einen neuen Tab oder ein neues Fenster zu öffnen, wird der Link im aktuellen Tab geladen.
Vorteile des Öffnens von Links im selben Fenster sind die verbesserte Übersichtlichkeit, da alle Tabs in einem Fenster zusammengefasst sind. Die Navigation zwischen den Tabs ist einfacher und schneller. Drittens wird der Ressourcenverbrauch des Computers reduziert, da weniger Browserfenster geöffnet sind.
Stellen Sie sicher, dass Sie in den Edge-Einstellungen die Option "Links in neuen Tabs öffnen" aktiviert haben. Sollten Links weiterhin in neuen Fenstern geöffnet werden, deaktivieren und aktivieren Sie die Option erneut. Überprüfen Sie auch, ob Add-ons das Verhalten des Browsers beeinflussen.
Häufig gestellte Fragen:
1. Wie öffne ich Links in neuen Tabs in Edge? - Überprüfen Sie die Einstellungen in Edge.
2. Warum öffnet Edge Links in neuen Fenstern? - Möglicherweise durch eine bestimmte Webseite oder ein Add-on verursacht.
3. Wie kann ich das Standardverhalten wiederherstellen? - Überprüfen Sie die Edge-Einstellungen und deaktivieren/aktivieren Sie "Links in neuen Tabs öffnen".
4. Was tun, wenn die Einstellungen nicht funktionieren? - Starten Sie Edge neu oder deinstallieren Sie verdächtige Add-ons.
5. Kann ich das Verhalten für bestimmte Webseiten anpassen? - Mit einigen Erweiterungen ist dies möglich.
6. Wie kann ich verhindern, dass Webseiten neue Fenster öffnen? - Manchmal lässt sich dies über die Browsereinstellungen oder Erweiterungen steuern.
7. Verbraucht das Öffnen von Links im selben Fenster weniger Ressourcen? - Ja, in der Regel schon.
8. Gibt es Tastenkombinationen zum Öffnen von Links in neuen Tabs? - Ja, Mittelklick auf einen Link oder Strg+Klick (bzw. Cmd+Klick auf macOS).
Tipps und Tricks: Nutzen Sie die Tastenkombinationen, um Links schnell in neuen Tabs zu öffnen. Überprüfen Sie regelmäßig Ihre Add-ons, um sicherzustellen, dass keines davon das Browserverhalten ungewollt beeinflusst.
Zusammenfassend lässt sich sagen, dass das Öffnen von Links im selben Fenster in Microsoft Edge die Übersichtlichkeit und Effizienz beim Browsen deutlich verbessert. Es minimiert das Fenster-Chaos und ermöglicht eine konzentrierte Navigation. Durch die richtige Konfiguration der Einstellungen und die Beachtung der Tipps und Tricks in diesem Guide können Sie Ihr Browsing-Erlebnis optimieren und Ihre Produktivität steigern. Nutzen Sie die Kontrolle über Ihre Tabs und befreien Sie sich vom Fenster-Dschungel. Beginnen Sie noch heute mit einem organisierten und effizienten Browsing-Erlebnis in Microsoft Edge!
Geschlechterrollen im wandel verstandnis und perspektiven
Winterliche kunstwerke die suche nach dem perfekten tattoostudio
Blutenpracht zum ausmalen ausmalbilder fur erwachsene blumen
microsoft edge open tab in same window - Khao Tick On
12 cara mengelola tab di Microsoft Edge - Khao Tick On
Prevent Microsoft Edge From Opening New Tab - Khao Tick On
Windows 11 Microsoft Edge Quick Links - Khao Tick On
Enable Tab Groups Auto Create and Collapse in Microsoft Edge - Khao Tick On
How to enable and Sync Microsoft Edge Tabs across Devices - Khao Tick On
Microsoft Edge Open In New Tab - Khao Tick On
How to customize new tab page on the new Microsoft Edge - Khao Tick On
How to Always Open Favorites in New Tab in Microsoft Edge - Khao Tick On
How To Add Quick Links In Microsoft Edge Killbills Browser - Khao Tick On
How To Set New Tab Page To Blank In Microsoft Edge - Khao Tick On
How To Set New Tab Page URL In Microsoft Edge - Khao Tick On
Microsoft Edge always open new tab instead of new window - Khao Tick On
Microsoft Edge Open In New Tab - Khao Tick On
Change what New Tabs in Microsoft Edge Open with - Khao Tick On