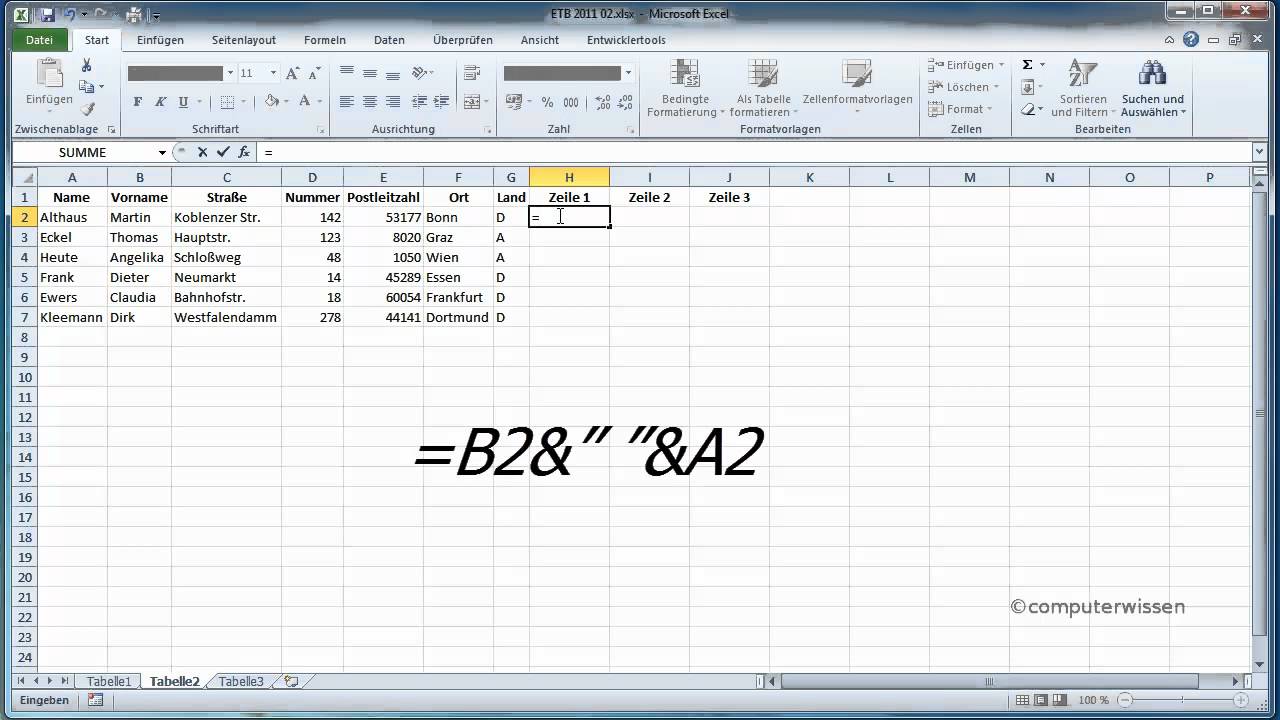Kennt ihr das auch? Ihr habt in Excel mehrere Zellen mit Text, die ihr gerne zu einem einzigen, übersichtlichen Abschnitt zusammenfassen möchtet, ohne dabei mühsam kopieren und einfügen zu müssen? Gerade bei großen Datenmengen kann das schnell zu einer zeitraubenden Aufgabe werden. Aber keine Sorge, Excel bietet euch dafür praktische Funktionen, mit denen ihr Textinhalte aus verschiedenen Zellen ganz einfach in einer Zelle vereinen könnt.
Dieser Artikel zeigt euch Schritt für Schritt, wie ihr in Excel Text aus mehreren Zellen in einer Zelle zusammenfasst und so eure Arbeit effizienter gestaltet. Egal ob ihr Anfänger oder Fortgeschrittene seid, hier findet ihr wertvolle Tipps und Tricks.
Die Kunst des "Text in einer Zelle zusammenfassens" ist essenziell, um in Excel Daten übersichtlich zu präsentieren und komplexe Informationen kompakt darzustellen. Ob ihr nun Adressen, Produktbeschreibungen oder lange Listen bearbeiten müsst, mit den richtigen Excel-Kenntnissen behaltet ihr stets den Überblick.
Bevor wir in die Details einsteigen, lasst uns zunächst klären, warum das Zusammenfassen von Text in einer Zelle so wichtig ist und welche Vorteile es bietet. Stellt euch vor, ihr habt eine Tabelle mit Kundeninformationen, aber die Adressen sind auf mehrere Spalten verteilt. Durch das Zusammenfassen des Textes in einer Zelle, könnt ihr die Lesbarkeit der Tabelle erheblich verbessern und die Daten übersichtlicher präsentieren.
Aber die Vorteile des "Text in einer Zelle zusammenfassens" gehen noch weiter! Denkt nur an die Möglichkeiten der Datenanalyse und -verarbeitung. Wenn ihr beispielsweise nach bestimmten Keywords in euren Textdaten suchen müsst, ist es deutlich effizienter, wenn diese in einer Zelle zusammengefasst sind. Anstatt mühsam mehrere Spalten zu durchsuchen, könnt ihr eure Suchfunktion direkt auf die relevanten Zellen anwenden und spart so wertvolle Zeit.
Im Laufe dieses Artikels werden wir verschiedene Methoden zum Zusammenfassen von Text in Excel vorstellen, die euch dabei helfen, eure Daten effizienter zu verwalten und zu analysieren. Ihr werdet lernen, wie ihr die Funktionen "&", "VERKETTEN" und "TEXTVERKETTEN" effektiv einsetzt, um eure gewünschten Ergebnisse zu erzielen. Außerdem geben wir euch praktische Tipps und Tricks an die Hand, die euch die Arbeit mit Excel erleichtern und euch zu wahren Excel-Profis machen.
Vorteile des Zusammenfassens von Text in einer Zelle
Das Zusammenfassen von Text in einer Zelle bietet eine Reihe von Vorteilen:
| Vorteil | Erklärung |
|---|---|
| Verbesserte Lesbarkeit | Informationen werden übersichtlicher und leichter verständlich dargestellt. |
| Effizientere Datenanalyse | Die Suche nach Informationen und die Durchführung von Analysen werden vereinfacht. |
| Platzsparend | Durch das Zusammenfassen von Text in einer Zelle wird Platz in der Tabelle gespart. |
Schritt-für-Schritt-Anleitung zum Zusammenfassen von Text in Excel
Es gibt verschiedene Möglichkeiten, Text in Excel in einer Zelle zusammenzufassen. Hier sind drei gängige Methoden:
1. Verwenden des Operators "&"
Der Operator "&" ist die einfachste Methode, um Text aus zwei oder mehr Zellen zu kombinieren. Um beispielsweise den Text aus Zelle A1 und B1 in Zelle C1 zusammenzufassen, geben Sie in Zelle C1 die folgende Formel ein:
=A1&B1
2. Verwenden der Funktion VERKETTEN
Die Funktion VERKETTEN ist eine weitere Möglichkeit, Text aus mehreren Zellen zusammenzufassen. Sie bietet mehr Flexibilität als der Operator "&", da Sie damit auch Leerzeichen oder andere Zeichen zwischen den Textteilen einfügen können. Die Syntax der Funktion lautet wie folgt:
=VERKETTEN(Text1;[Text2];...)
3. Verwenden der Funktion TEXTVERKETTEN
Die Funktion TEXTVERKETTEN ähnelt der Funktion VERKETTEN, bietet jedoch noch mehr Funktionen, z. B. die Möglichkeit, Text aus einem Zellbereich zusammenzufassen. Die Syntax der Funktion lautet wie folgt:
=TEXTVERKETTEN(Trennzeichen;Ignorieren_leerer_Zellen;Text1;[Text2];...)
Bewährte Praktiken zum Zusammenfassen von Text in Excel
Hier sind einige bewährte Praktiken, die Sie beim Zusammenfassen von Text in Excel beachten sollten:
- Verwenden Sie die richtige Funktion für Ihre Anforderungen. Der Operator "&" ist die einfachste Methode, aber die Funktionen VERKETTEN und TEXTVERKETTEN bieten mehr Flexibilität.
- Fügen Sie Leerzeichen oder andere Zeichen zwischen Textteilen ein, um die Lesbarkeit zu verbessern.
- Verwenden Sie absolute Zellbezüge ($A$1), wenn Sie sicherstellen möchten, dass sich die Formel beim Kopieren nicht ändert.
- Verwenden Sie die Funktion TRIM, um zusätzliche Leerzeichen am Anfang oder Ende von Textzeichenfolgen zu entfernen.
- Verwenden Sie die Funktion TEXT, um Zahlen in Text umzuwandeln, bevor Sie sie mit anderen Textzeichenfolgen kombinieren.
Häufig gestellte Fragen
Hier sind einige häufig gestellte Fragen zum Zusammenfassen von Text in Excel:
- Kann ich Text aus mehr als zwei Zellen zusammenfassen? Ja, Sie können Text aus einer beliebigen Anzahl von Zellen zusammenfassen, indem Sie den Operator "&", die Funktion VERKETTEN oder die Funktion TEXTVERKETTEN verwenden.
- Kann ich Leerzeichen oder andere Zeichen zwischen Textteilen einfügen? Ja, Sie können Leerzeichen oder andere Zeichen zwischen Textteilen einfügen, indem Sie sie in Anführungszeichen (" ") setzen und sie in der Formel verwenden.
- Was ist, wenn meine Textzeichenfolgen Sonderzeichen enthalten? Wenn Ihre Textzeichenfolgen Sonderzeichen enthalten, müssen Sie diese möglicherweise in der Formel mit einem Escape-Zeichen (\) versehen.
Zusammenfassung
Das Zusammenfassen von Text in Excel ist eine grundlegende Fähigkeit, die Ihnen helfen kann, Ihre Daten effizienter zu verwalten und zu analysieren. Durch die Verwendung der in diesem Artikel beschriebenen Techniken können Sie Zeit sparen und Fehler reduzieren. Scheuen Sie sich nicht, mit den verschiedenen Funktionen und Formeln zu experimentieren, um die beste Lösung für Ihre Anforderungen zu finden.
Cz schmuck houston der ultimative guide fur nerds
Kostenlose noten fundgrube fur musikliebhaber
Der erste dunkle lord master duel geheimnisse
excel text in einer zelle zusammenfassen - Khao Tick On
excel text in einer zelle zusammenfassen - Khao Tick On
excel text in einer zelle zusammenfassen - Khao Tick On
excel text in einer zelle zusammenfassen - Khao Tick On
excel text in einer zelle zusammenfassen - Khao Tick On
excel text in einer zelle zusammenfassen - Khao Tick On
excel text in einer zelle zusammenfassen - Khao Tick On
excel text in einer zelle zusammenfassen - Khao Tick On
excel text in einer zelle zusammenfassen - Khao Tick On
excel text in einer zelle zusammenfassen - Khao Tick On
excel text in einer zelle zusammenfassen - Khao Tick On
excel text in einer zelle zusammenfassen - Khao Tick On
excel text in einer zelle zusammenfassen - Khao Tick On
excel text in einer zelle zusammenfassen - Khao Tick On
excel text in einer zelle zusammenfassen - Khao Tick On