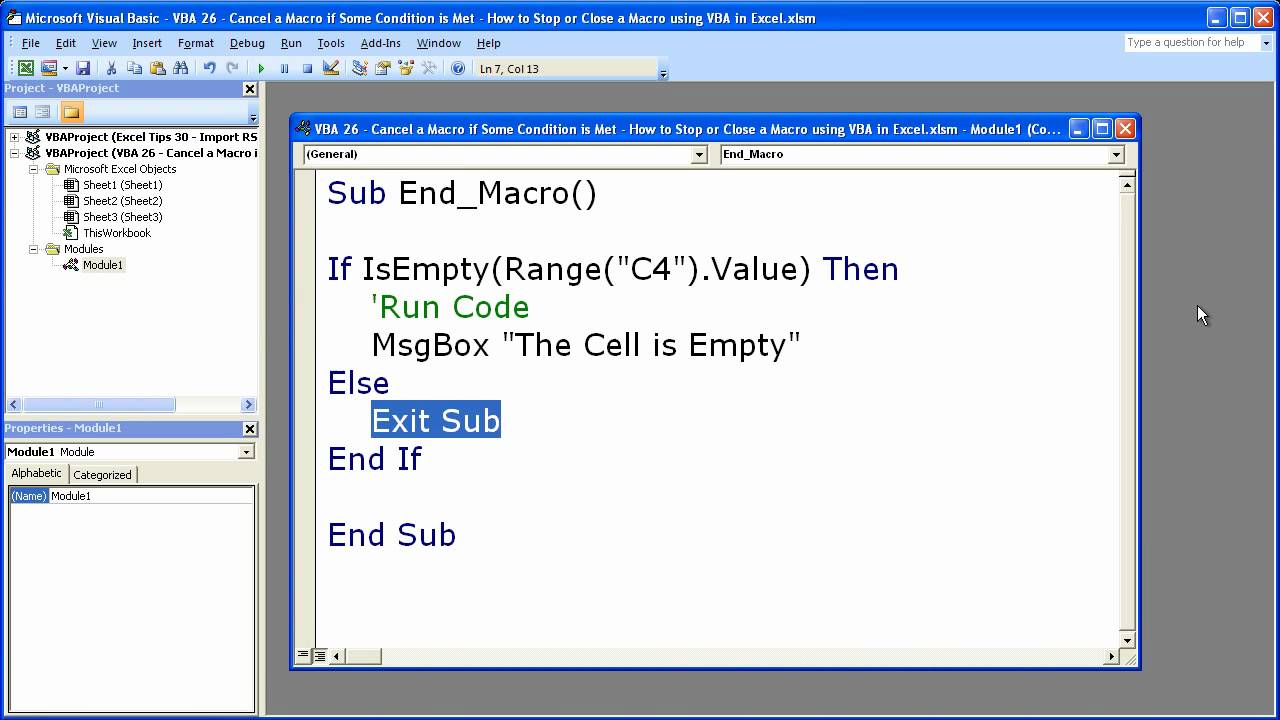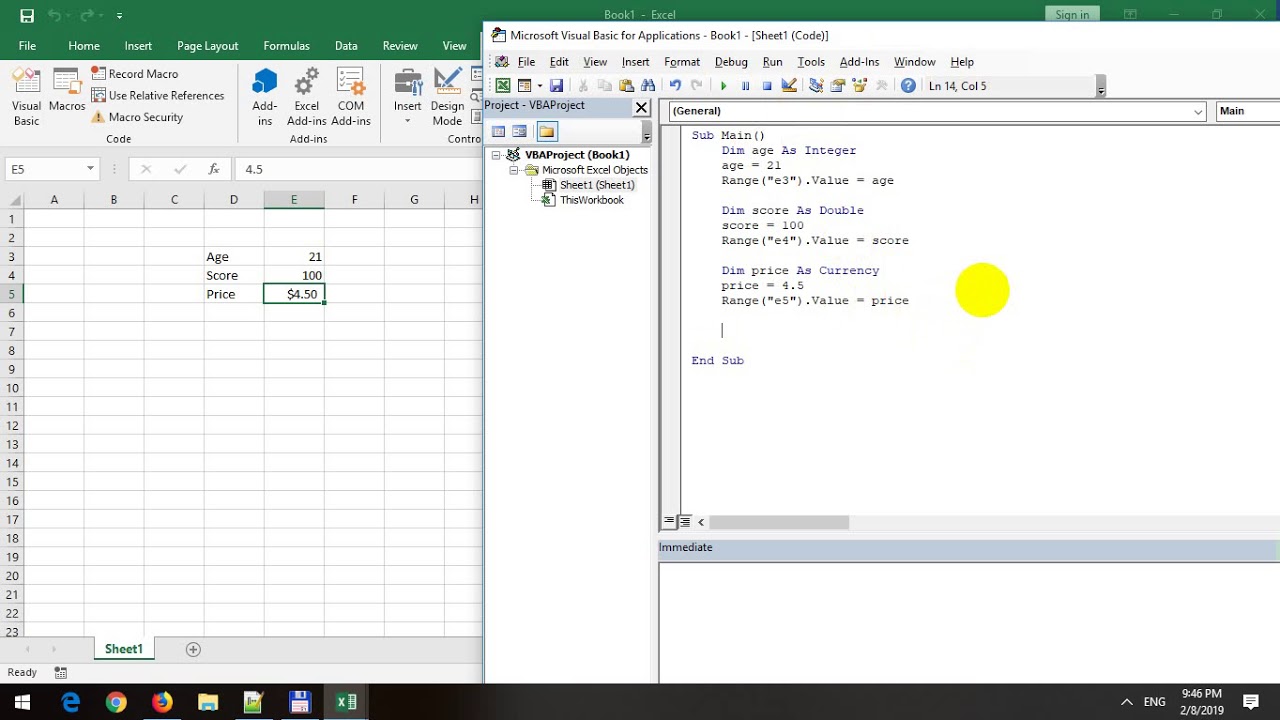Wollen Sie Ihre Excel-Arbeitsabläufe beschleunigen und lästige Routineaufgaben automatisieren? Dann ist die Verknüpfung von VBA-Makros mit Schaltflächen genau das Richtige für Sie! Dieser umfassende Guide zeigt Ihnen Schritt für Schritt, wie Sie Makros in Excel mit Schaltflächen verbinden und so Ihre Produktivität steigern.
Die Zuweisung von VBA-Code zu Schaltflächen in Excel ermöglicht es, komplexe Aktionen mit einem einzigen Klick auszuführen. Von der Formatierung von Zellen über das Erstellen von Berichten bis hin zum Senden von E-Mails - die Möglichkeiten sind nahezu unbegrenzt. Dieser Artikel bietet Ihnen einen tiefen Einblick in die Welt der VBA-Makro-Programmierung und zeigt Ihnen, wie Sie diese mächtige Funktionalität optimal nutzen.
Mit VBA-Makros können Sie wiederkehrende Aufgaben automatisieren und so wertvolle Zeit sparen. Stellen Sie sich vor, Sie könnten mit einem Klick eine komplizierte Datenanalyse durchführen oder einen umfangreichen Bericht generieren. Durch die Verknüpfung dieser Makros mit benutzerfreundlichen Schaltflächen wird die Automatisierung Ihrer Arbeitsabläufe zum Kinderspiel.
Die Verwendung von VBA zur Automatisierung in Excel bietet eine enorme Flexibilität und Kontrolle über Ihre Daten. Sie können komplexe Berechnungen durchführen, Daten aus verschiedenen Quellen importieren und exportieren und vieles mehr. Durch die Integration dieser Funktionen in Schaltflächen wird die Nutzung dieser Möglichkeiten auch für weniger technisch versierte Benutzer zugänglich.
Die Kombination von VBA-Code mit Schaltflächen in Excel ist ein mächtiges Werkzeug, das Ihnen hilft, Ihre Arbeit effizienter zu gestalten. Egal, ob Sie ein erfahrener VBA-Programmierer sind oder gerade erst anfangen, dieser Artikel bietet Ihnen wertvolle Tipps und Tricks, um das Beste aus dieser Funktionalität herauszuholen.
Die Geschichte der VBA-Makros in Excel reicht bis in die frühen 90er Jahre zurück. Seitdem hat sich VBA zu einem unverzichtbaren Werkzeug für viele Excel-Benutzer entwickelt. Die Möglichkeit, Makros zu erstellen und diese Schaltflächen zuzuweisen, ermöglicht es, komplexe Aufgaben zu automatisieren und die Effizienz zu steigern.
Ein einfaches Beispiel für die Zuweisung eines Makros zu einer Schaltfläche: Erstellen Sie eine Schaltfläche in Excel, öffnen Sie den VBA-Editor (ALT + F11), fügen Sie ein Modul ein (Einfügen > Modul), schreiben Sie Ihren VBA-Code (z.B. `Sub MeinMakro() Range("A1").Value ="Hallo Welt" End Sub`), und weisen Sie den Makro der Schaltfläche zu (Rechtsklick auf die Schaltfläche > Makro zuweisen > MeinMakro auswählen).
Vorteile der Makro-Schaltflächen-Zuweisung: 1. Zeitersparnis durch Automatisierung; 2. Fehlerreduzierung durch standardisierte Prozesse; 3. Benutzerfreundlichkeit durch einfache Bedienung.
Aktionsplan: 1. Identifizieren Sie wiederkehrende Aufgaben; 2. Erstellen Sie VBA-Makros für diese Aufgaben; 3. Fügen Sie Schaltflächen ein und weisen Sie die Makros zu.
Vor- und Nachteile
| Vorteile | Nachteile |
|---|---|
| Automatisierung | Sicherheitsrisiken bei Makros aus unbekannten Quellen |
| Zeitersparnis | Lernkurve für VBA |
| Fehlerreduzierung | Kompatibilitätsprobleme zwischen Excel-Versionen |
Bewährte Praktiken: 1. Verwenden Sie aussagekräftige Makronamen; 2. Kommentieren Sie Ihren VBA-Code; 3. Testen Sie Ihre Makros gründlich; 4. Sichern Sie Ihre Excel-Dateien regelmäßig; 5. Verwenden Sie Fehlerbehandlung in Ihrem Code.
Häufig gestellte Fragen: 1. Wie füge ich eine Schaltfläche in Excel ein? 2. Wie öffne ich den VBA-Editor? 3. Wie schreibe ich einen VBA-Makro? 4. Wie weise ich einen Makro einer Schaltfläche zu? 5. Wie kann ich Makros debuggen? 6. Wie kann ich Makros sicher verwenden? 7. Wo finde ich weitere Informationen zu VBA? 8. Wie kann ich meine VBA-Kenntnisse verbessern?
Tipps und Tricks: Verwenden Sie die Online-Hilfe von Microsoft und VBA-Foren, um Lösungen für spezifische Probleme zu finden. Experimentieren Sie mit verschiedenen VBA-Funktionen und erweitern Sie so Ihre Kenntnisse.
Die Zuweisung von VBA-Makros zu Schaltflächen in Excel ist ein mächtiges Werkzeug zur Automatisierung und Effizienzsteigerung. Durch die Implementierung der in diesem Artikel beschriebenen Tipps und Tricks können Sie Ihre Arbeitsabläufe optimieren und wertvolle Zeit sparen. Nutzen Sie die Vorteile von VBA und machen Sie Excel zu Ihrem persönlichen Produktivitäts-Booster! Beginnen Sie noch heute mit der Automatisierung Ihrer Aufgaben und erleben Sie die Vorteile von VBA-Makros in Kombination mit benutzerfreundlichen Schaltflächen. Mit etwas Übung und den richtigen Ressourcen können Sie Ihre Excel-Kenntnisse auf ein neues Level heben und Ihre Arbeitseffizienz deutlich steigern. Investieren Sie in Ihre Fähigkeiten und entdecken Sie das volle Potenzial von VBA in Excel!
Kalorienverbrauch im stehen mehr als du denkst
Betonieren ohne stress einfahrteinbau leicht gemacht
Josef albers museum bottrop quadratische inspiration
Visual micro delay errors - Khao Tick On
Mise à jour 83 imagen mettre une formule dans une cellule vba - Khao Tick On
How To Add A Value To Every Cell In Excel - Khao Tick On
How To Delete Entire Column In Excel Vba at Christopher Byrnes blog - Khao Tick On
How to Create a Macro in Excel In Simple Steps - Khao Tick On
Excel Vba Worksheets Cells - Khao Tick On
Learn Excel VBA Master Automation Macros Easily - Khao Tick On
Access Vba Sql Not Equal at Craig Zavala blog - Khao Tick On
Microsoft word insert image macro - Khao Tick On
Vagabundo condensador Sangriento macros excel botones provocar - Khao Tick On
2 Ways to Assign Keyboard Shortcuts to Macros - Khao Tick On
Excel vba on click cell - Khao Tick On
vba code to assign macro to button - Khao Tick On
Vba Create New Sheet At End - Khao Tick On
Vba Comparing Cell Values In Excel For Effective Data Analysis - Khao Tick On