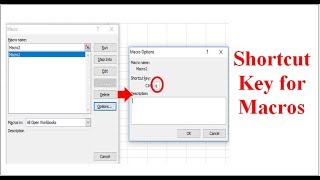Stell dir vor, du könntest mit einem einzigen Tastendruck komplexe Aufgaben in Excel erledigen. Klingt wie ein Traum? Mit VBA-Makros und Tastenkombinationen wird dieser Traum Realität!
VBA-Makros sind kleine Programme, die dir helfen, wiederkehrende Aufgaben in Excel zu automatisieren. Ob du nun Daten formatieren, Berichte erstellen oder komplexe Berechnungen durchführen musst - mit Makros sparst du wertvolle Zeit und Nerven.
Und das Beste daran: Du kannst deine Makros mit einer Tastenkombination verknüpfen und sie so blitzschnell ausführen. Kein lästiges Suchen im Menü mehr, einfach die richtige Tastenkombination drücken, und schon läuft dein Makro!
Dieser Artikel zeigt dir, wie du VBA-Makros mit Tastenkombinationen erstellst, verwendest und optimal an deine Bedürfnisse anpasst. Lerne, wie du deine Excel-Arbeit effizienter gestaltest und zum wahren Excel-Profi wirst!
Egal ob Anfänger oder Fortgeschrittener, hier findest du alles, was du wissen musst, um die Power von VBA-Makros und Tastenkombinationen voll auszuschöpfen. Tauche ein in die Welt der Automatisierung und erlebe, wie einfach es sein kann, komplexe Aufgaben mit nur einem Tastendruck zu erledigen.
Die Geschichte der VBA-Makros ist eng mit der Entwicklung von Microsoft Excel verbunden. Seit den frühen Versionen bietet Excel die Möglichkeit, Makros aufzuzeichnen und wiederzugeben. Mit der Einführung von Visual Basic for Applications (VBA) wurde die Makroprogrammierung deutlich flexibler und mächtiger.
Die Möglichkeit, Makros mit Tastenkombinationen zu verknüpfen, existiert ebenfalls seit vielen Jahren und ist ein unverzichtbares Feature für alle, die Excel intensiv nutzen.
Ein Makro mit einer Tastenkombination auszuführen, ist denkbar einfach. Du drückst einfach die festgelegte Tastenkombination, und das Makro wird ausgeführt. Zum Beispiel könntest du ein Makro erstellen, das alle markierten Zellen fett formatiert, und dieses Makro mit der Tastenkombination Strg+B verknüpfen.
Vorteile von VBA Makros mit Shortcuts:
1. Zeitsersparnis: Automatisierte Aufgaben sparen enorm viel Zeit, insbesondere bei repetitiven Tätigkeiten. Beispiel: Tägliches Erstellen eines Berichts.
2. Fehlerreduzierung: Manuelle Fehler werden minimiert, da das Makro immer die gleichen Schritte ausführt. Beispiel: Konsistente Formatierung von Daten.
3. Effizienzsteigerung: Komplexe Aufgaben können mit einem Tastendruck erledigt werden. Beispiel: Daten aus verschiedenen Tabellenblättern zusammenführen.
Schritt-für-Schritt-Anleitung:
1. Öffne den VBA-Editor (Alt + F11).
2. Füge ein neues Modul ein (Einfügen > Modul).
3. Schreibe deinen VBA-Code.
4. Gehe zu Extras > Makros.
5. Wähle dein Makro aus und klicke auf "Optionen".
6. Weise eine Tastenkombination zu.
Häufig gestellte Fragen:
1. Wie erstelle ich ein VBA-Makro? (Antwort: Im VBA-Editor)
2. Wie weise ich eine Tastenkombination zu? (Antwort: Über die Makro-Optionen)
3. Kann ich Makros mit mehreren Tastenkombinationen verknüpfen? (Antwort: Nein, nur eine pro Makro)
4. Was ist VBA? (Antwort: Visual Basic for Applications)
5. Wo finde ich weitere Informationen zu VBA? (Antwort: Microsoft-Dokumentation)
6. Kann ich Makros auch ohne Tastenkombination ausführen? (Antwort: Ja, über den VBA-Editor oder die Makro-Liste)
7. Sind Makros gefährlich? (Antwort: Nur, wenn sie von unbekannter Quelle stammen)
8. Wie kann ich Makros teilen? (Antwort: Durch Kopieren des VBA-Codes oder Speichern der Datei als Makro-aktivierte Arbeitsmappe)
Tipps und Tricks:
Verwende aussagekräftige Namen für deine Makros und dokumentiere deinen Code, um die Übersichtlichkeit zu gewährleisten.
Zusammenfassend lässt sich sagen, dass VBA-Makros mit Tastenkombinationen ein mächtiges Werkzeug zur Automatisierung von Excel-Aufgaben darstellen. Sie sparen Zeit, reduzieren Fehler und steigern die Effizienz. Durch die einfache Verknüpfung von Makros mit Tastenkombinationen kannst du komplexe Aufgaben mit nur einem Tastendruck erledigen. Nutze die Power von VBA und optimiere deine Arbeitsabläufe in Excel. Fang noch heute an, deine eigenen Makros zu erstellen und erlebe die Vorteile der Automatisierung! Mit etwas Übung wirst du schnell zum VBA-Profi und kannst deine Excel-Kenntnisse auf ein neues Level heben. Vergiss nicht, deine Makros gut zu dokumentieren und aussagekräftige Namen zu verwenden, um die Übersichtlichkeit zu bewahren. So behältst du den Überblick und kannst deine Makros auch nach längerer Zeit noch problemlos verwenden und anpassen.
Echtgeld casinos online ohne einzahlung bonus chancen und herausforderungen
Tauche ein in magische welten heute abend im tv disney channel
Rtl fernsehen heute live ihr guide zum live programm
vba run macro with shortcut key - Khao Tick On
Excel Vba Run Macro On Worksheet Activate - Khao Tick On
2 Ways to Assign Keyboard Shortcuts to Macros - Khao Tick On
18 Excel VBA Macro Shortcuts for 2018 - Khao Tick On
Vba macro shortcut keys - Khao Tick On
How To See Vba Macro Code In Excel - Khao Tick On
Excel Userform Use Custom Keyboard Shortcuts For Any Macro Throughout - Khao Tick On
18 Excel VBA Macro Shortcuts for 2018 - Khao Tick On
Add Shortcut to use the Macro youve created in MS Word - Khao Tick On
An Excel VBA Macro To Highlight Negative Numbers - Khao Tick On
Mac Sierra Shortcut For Macro Vba - Khao Tick On
How to Run a Macro in Excel - Khao Tick On
Martin Luther King Junior Fogyaszt Felhős excel vba run macro when a - Khao Tick On
Vba macro shortcut keys - Khao Tick On
vba run macro with shortcut key - Khao Tick On