Kennt ihr das? Ihr klickt auf das Datei-Explorer-Symbol und... nichts. Oder zumindest nicht sofort. Der Windows 11 Datei-Explorer öffnet sich quälend langsam. Was tun? Dieses Problem, dass der Windows 11 Datei-Explorer träge reagiert, ist leider keine Seltenheit. Doch keine Panik, es gibt Abhilfe! In diesem Artikel erfahrt ihr, warum der Datei-Explorer in Windows 11 manchmal so langsam ist und wie ihr ihn wieder auf Trab bringen könnt.
Die Ladezeit des Datei-Explorers kann von verschiedenen Faktoren beeinflusst werden. Von überladenen Startordnern bis hin zu veralteten Treibern kann vieles die Performance beeinträchtigen. Ein langsamer Datei-Explorer ist nicht nur ärgerlich, sondern bremst auch den gesamten Workflow. Stellt euch vor, ihr müsst ständig warten, bis endlich der Zugriff auf eure Dateien möglich ist. Das kostet Zeit und Nerven.
Die Problematik des langsamen Datei-Explorers in Windows 11 ist seit dem Release des Betriebssystems bekannt. Microsoft hat zwar einige Updates veröffentlicht, die die Performance verbessern sollten, doch das Problem besteht für manche Nutzer weiterhin. Die Ursachen können vielfältig sein und reichen von Hardware-Inkompatibilitäten bis hin zu Softwarekonflikten. Es ist daher wichtig, die genaue Ursache zu identifizieren, um die passende Lösung zu finden.
Die Bedeutung eines schnell reagierenden Datei-Explorers ist immens. Er ist das zentrale Werkzeug zur Navigation durch das Dateisystem. Ein langsamer Explorer beeinträchtigt die gesamte Benutzererfahrung und kann die Produktivität erheblich reduzieren. Daher ist es wichtig, dieses Problem ernst zu nehmen und nach Lösungen zu suchen.
Im Folgenden werden wir verschiedene Lösungsansätze betrachten, die dazu beitragen können, den Datei-Explorer in Windows 11 zu beschleunigen. Von einfachen Tipps bis hin zu komplexeren Maßnahmen ist für jeden etwas dabei. Ziel ist es, die Ladezeiten zu minimieren und ein flüssiges Arbeiten zu ermöglichen.
Der langsame Datei-Explorer in Windows 11 kann diverse Ursachen haben. Oft sind es viele kleine Faktoren, die zusammenwirken. Beispielsweise kann ein überfüllter Autostart-Ordner den Start des Explorers verlangsamen. Auch veraltete oder fehlerhafte Treiber können zu Performance-Problemen führen. Ein weiterer Faktor kann die Indizierung sein, die im Hintergrund läuft und den Explorer ausbremsen kann.
Um den Datei-Explorer zu beschleunigen, gibt es verschiedene Möglichkeiten. Deaktivieren Sie nicht benötigte Erweiterungen im Datei-Explorer. Überprüfen Sie Ihre Festplatte auf Fehler und defragmentieren Sie sie gegebenenfalls. Aktualisieren Sie Ihre Treiber, insbesondere die Grafiktreiber. Leeren Sie den Cache des Datei-Explorers. Starten Sie Ihren Computer neu.
Häufig gestellte Fragen:
1. Warum ist mein Datei-Explorer so langsam? - Mögliche Ursachen sind veraltete Treiber, volle Festplatten, viele Autostart-Programme.
2. Wie kann ich den Datei-Explorer beschleunigen? - Deaktivieren Sie nicht benötigte Erweiterungen, leeren Sie den Cache, defragmentieren Sie die Festplatte.
3. Hilft ein Neustart des PCs? - Ja, ein Neustart kann temporäre Probleme beheben.
4. Was sind die häufigsten Ursachen für einen langsamen Datei-Explorer? - Überladener Autostart, veraltete Treiber, volle Festplatte.
5. Wie kann ich den Cache des Datei-Explorers leeren? - Über die Ordneroptionen in der Systemsteuerung.
6. Kann ich die Indizierung deaktivieren? - Ja, in den Indizierungsoptionen.
7. Sollten Treiber regelmäßig aktualisiert werden? - Ja, um die Systemleistung zu optimieren.
8. Was kann ich tun, wenn nichts hilft? - Wenden Sie sich an den Microsoft-Support oder suchen Sie in Online-Foren nach Lösungen.
Tipps und Tricks: Regelmäßiges Aufräumen der Festplatte und Deinstallation nicht benötigter Programme können die Performance des Datei-Explorers verbessern. Verwenden Sie ein Cleaning-Tool, um temporäre Dateien zu löschen. Überprüfen Sie die Einstellungen des Datei-Explorers und deaktivieren Sie nicht benötigte Funktionen.
Zusammenfassend lässt sich sagen, dass ein langsamer Datei-Explorer in Windows 11 ein häufiges Problem ist, das aber in den meisten Fällen gelöst werden kann. Durch die Anwendung der hier vorgestellten Tipps und Tricks, wie das Leeren des Caches, das Aktualisieren der Treiber und das Deaktivieren unnötiger Erweiterungen, kann die Performance des Datei-Explorers deutlich verbessert werden. Ein schnell reagierender Datei-Explorer ist essentiell für ein effizientes Arbeiten am Computer. Zögern Sie nicht, die vorgeschlagenen Maßnahmen auszuprobieren, um die Geschwindigkeit Ihres Datei-Explorers zu optimieren und Ihre Produktivität zu steigern. Ein flüssig laufender Datei-Explorer trägt maßgeblich zu einer positiven Benutzererfahrung bei und spart Ihnen Zeit und Nerven. Probieren Sie es aus und erleben Sie den Unterschied!
Die bedeutung hinter mariah careys zitaten empowerment selbstliebe und mehr
Liebe grusse zum abend bilder mehr als nur ein bild
Tattooentfernung in bangalore was sie wissen mussen
Make File Explorer Open to - Khao Tick On
Navigating The Digital Landscape A Guide To Windows 11 File Explorer - Khao Tick On
Windows 11 New File Explorer - Khao Tick On
Windows Explorer is Slow 8 Ways to Make It Fast Again - Khao Tick On
Find File Explorer In Windows 10 at Timothy Hamilton blog - Khao Tick On
How To Open File Explorer Folder Options In Windows 10 - Khao Tick On
How To Open File Explorer On Windows 11 - Khao Tick On
Get Help with File Explorer in Windows 11 Your Ultimate Guide - Khao Tick On
Windows 11 is hit by slow File Explorer and context menu bug - Khao Tick On
File Explorer is slow to open in Windows 1110 - Khao Tick On
Mastering File Explorer In Windows 10 Pro A Comprehensive Guide - Khao Tick On
File Explorer Will Not Open In Windows 10 - Khao Tick On
How to Make File Explorer Open to OneDrive on Windows 11 - Khao Tick On
Windows 11 has another bug slowing down PCs but a fix is coming - Khao Tick On
Fix Slow Performance when Copying Multi GB File in Windows 11 22H2 Error - Khao Tick On


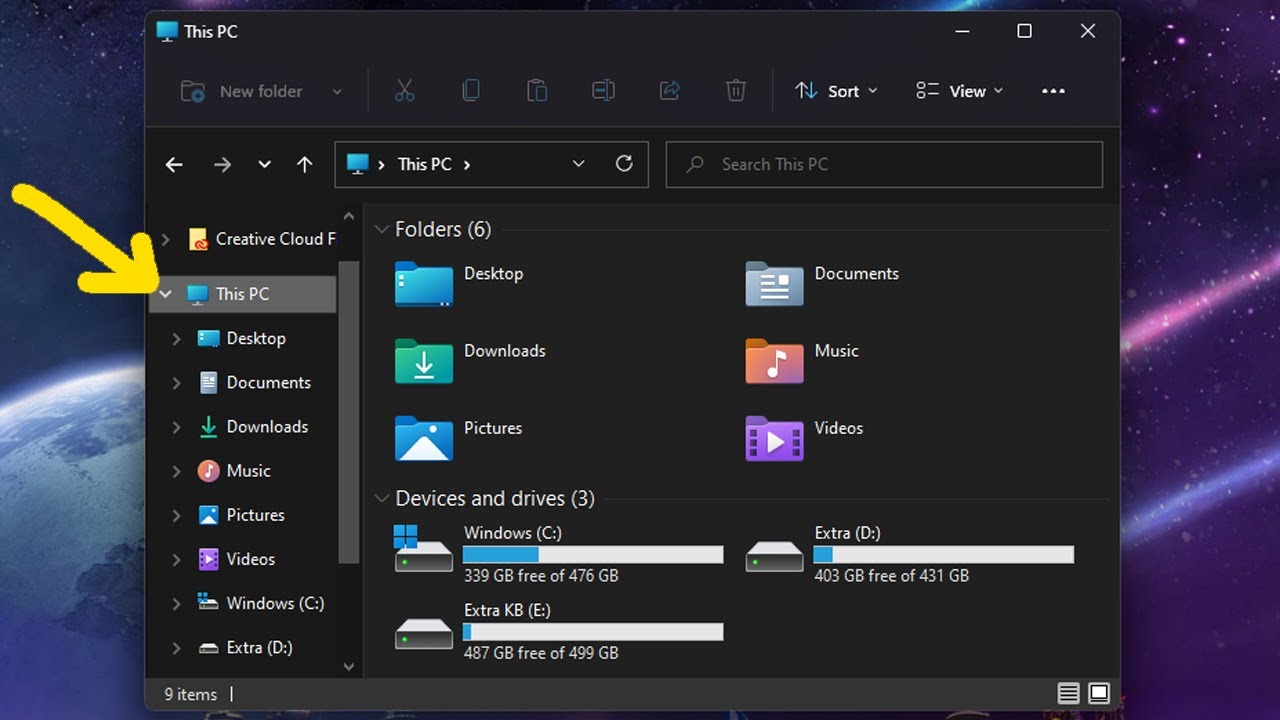



:max_bytes(150000):strip_icc()/002_open-file-explorer-in-windows-11-5192605-a6dd3ac0d9334a828c487bd3b650a7aa.jpg)







