Lädt Ihr Datei-Explorer in Windows 11 quälend langsam? Dieses Problem nervt viele Nutzer. Sie klicken auf das Symbol und warten... und warten... bis endlich der Zugriff auf Ihre Dateien möglich ist. Dieser Artikel bietet Ihnen praktische Lösungen und Tipps, um die träge Ladezeit des Datei-Explorers in Windows 11 zu bekämpfen.
Ein langsamer Datei-Explorer kann die Produktivität erheblich beeinträchtigen. Ob Sie nun wichtige Dokumente suchen, Bilder bearbeiten oder einfach nur Ihre Dateien verwalten wollen, lange Wartezeiten sind frustrierend. Glücklicherweise gibt es verschiedene Ursachen für dieses Problem, die oft behoben werden können.
Die Geschwindigkeit des Datei-Explorers kann von verschiedenen Faktoren beeinflusst werden, darunter die Hardware Ihres Computers, die Anzahl der Dateien und Ordner, die Sie gespeichert haben, und die installierten Programme. Auch Hintergrundprozesse und die Indizierung von Dateien können die Performance des Datei-Explorers beeinflussen.
Es gibt Berichte, dass der Datei-Explorer in Windows 11 im Vergleich zu früheren Windows-Versionen langsamer sein kann. Dies kann auf neue Funktionen und Designänderungen zurückzuführen sein. In diesem Artikel werden wir die häufigsten Gründe für einen langsamen Datei-Explorer in Windows 11 untersuchen und Ihnen effektive Lösungen anbieten.
Von der Optimierung der Systemeinstellungen bis hin zur Verwendung von Drittanbieter-Tools - wir werden Ihnen Schritt für Schritt zeigen, wie Sie die Geschwindigkeit Ihres Datei-Explorers verbessern können. Lassen Sie uns gemeinsam dem lästigen Problem des langsamen Datei-Explorers in Windows 11 den Kampf ansagen!
Der Datei-Explorer ist seit den Anfängen von Windows ein integraler Bestandteil des Betriebssystems. Er dient als zentrale Schnittstelle für die Navigation und Verwaltung von Dateien und Ordnern. In Windows 11 wurde das Design des Datei-Explorers modernisiert, doch leider berichten einige Benutzer von Leistungsproblemen. Ein träger Datei-Explorer kann verschiedene Ursachen haben. Übermäßige Indexierung, viele Autostart-Programme und veraltete Treiber können dazu beitragen, dass das Öffnen von Ordnern länger dauert.
Wenn der Datei-Explorer langsam reagiert, kann dies die tägliche Arbeit am Computer erheblich beeinträchtigen. Das Öffnen von Ordnern kann ewig dauern, und die Suche nach bestimmten Dateien kann zu einer Geduldsprobe werden. Glücklicherweise gibt es einige Maßnahmen, die ergriffen werden können, um die Geschwindigkeit des Datei-Explorers zu verbessern. Dazu gehören die Deaktivierung der Schnellzugriff-Funktion, das Löschen des Datei-Explorer-Cache und das Aktualisieren von Treibern.
Ein langsamer Datei-Explorer kann zu Frustration und Zeitverlust führen. Durch die Optimierung der Einstellungen und die Anwendung der hier vorgestellten Tipps können Sie die Performance des Datei-Explorers verbessern und Ihre Produktivität steigern.
Vor- und Nachteile eines langsamen Datei-Explorers (ironisch gemeint)
Da ein langsamer Datei-Explorer per se keine Vorteile bietet, listen wir hier die Nachteile und die Vorteile eines *schnellen* Datei-Explorers auf:
| Nachteile (langsamer Explorer) | Vorteile (schneller Explorer) |
|---|---|
| Zeitverlust | Zeiteinsparung |
| Frustration | Effizientes Arbeiten |
| Beeinträchtigte Produktivität | Verbesserte Produktivität |
Häufig gestellte Fragen:
1. Warum ist mein Datei-Explorer in Windows 11 so langsam? - Mögliche Ursachen sind u.a. viele Autostart-Programme, intensive Indexierung oder veraltete Treiber.
2. Wie kann ich den Datei-Explorer-Cache leeren? - Dies kann über die Ordneroptionen im Datei-Explorer erfolgen.
3. Hilft ein Neustart des Computers bei einem langsamen Datei-Explorer? - Ein Neustart kann temporär helfen, behebt aber nicht die zugrundeliegende Ursache.
4. Kann ich die Schnellzugriffsfunktion deaktivieren? - Ja, dies kann in den Einstellungen des Datei-Explorers vorgenommen werden.
5. Sollten veraltete Treiber aktualisiert werden? - Ja, aktuelle Treiber können die Systemleistung verbessern.
6. Wie kann ich die Indexierung optimieren? - Die Indexierungsoptionen können in der Systemsteuerung angepasst werden.
7. Beeinflusst die Anzahl der Dateien die Geschwindigkeit des Datei-Explorers? - Eine große Anzahl von Dateien kann die Performance beeinflussen.
8. Gibt es Tools zur Verbesserung der Geschwindigkeit des Datei-Explorers? - Ja, es gibt verschiedene Optimierungstools von Drittanbietern.
Tipps und Tricks:
Regelmäßiges Bereinigen des Datei-Explorer-Caches kann die Performance verbessern. Deaktivieren Sie nicht benötigte Add-ons im Datei-Explorer. Überprüfen Sie Ihre Festplatte auf Fehler.
Zusammenfassend lässt sich sagen, dass ein langsamer Datei-Explorer in Windows 11 ein häufiges Problem ist, das jedoch durch verschiedene Maßnahmen behoben werden kann. Von der Optimierung der Indexierung bis hin zur Aktualisierung von Treibern gibt es viele Möglichkeiten, die Geschwindigkeit des Datei-Explorers zu verbessern und die Produktivität zu steigern. Ein schneller und effizient arbeitender Datei-Explorer ist entscheidend für ein angenehmes und produktives Arbeiten unter Windows 11. Nehmen Sie sich die Zeit, die hier vorgestellten Tipps und Tricks auszuprobieren, und Sie werden feststellen, dass die Arbeit mit Ihrem Computer deutlich flüssiger und effizienter wird. Zögern Sie nicht, die vorgeschlagenen Lösungen umzusetzen und genießen Sie ein verbessertes Windows 11 Erlebnis. Ein performanter Datei-Explorer ist die Grundlage für ein effizientes Arbeiten am Computer. Investieren Sie die Zeit, die notwendigen Optimierungen vorzunehmen, und Sie werden die Vorteile eines schnell reagierenden Systems schnell zu schätzen wissen. Ein reibungslos funktionierender Datei-Explorer trägt maßgeblich zu einem positiven Benutzererlebnis bei.
Bilderflut in word meistern einfugen bearbeiten und organisieren
Erfolg mit projekten so meistern sie jede herausforderung
Die faszinierende geschichte des namens europa
Windows 11 How To Change File Explorer To Open This Pc By Default Images - Khao Tick On
Fix Windows 11 File Explorer is Extremely Slow - Khao Tick On
7 Ways to Get the Most Out of Windows 11 - Khao Tick On
Windows 11 File Explorer Icon File Explorer Icons Display Changed In Images - Khao Tick On
How to open File Explorer on This PC instead of Quick Access on Windows - Khao Tick On
Is Windows 11 File Explorer Slow 5 Ways to Speed it up - Khao Tick On
Why File Explorer Is Slow on Windows 10 and How to Fix It - Khao Tick On
Mastering File Explorer In Windows 10 Pro A Comprehensive Guide - Khao Tick On
win 11 file explorer slow to open - Khao Tick On
Windows photo viewer windows 10 slow - Khao Tick On
Get Help with File Explorer in Windows 11 Your Ultimate Guide - Khao Tick On
10 Ways to Open File Explorer in Windows 11 - Khao Tick On
Windows 11 Open New File Explorer Window - Khao Tick On
Heres What Windows 11s New File Explorer Looks Like - Khao Tick On
How to Fix Windows 11 File Explorer Slow or Not Responding - Khao Tick On
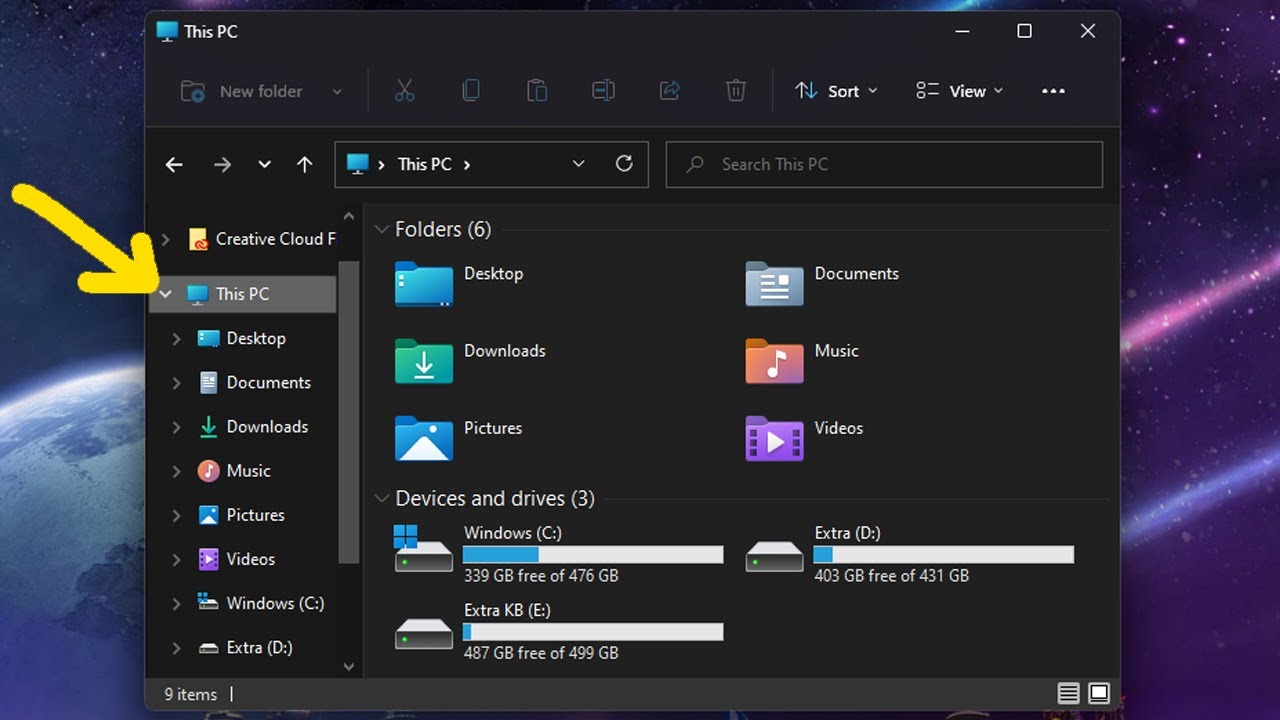










:max_bytes(150000):strip_icc()/004_open-file-explorer-in-windows-11-5192605-583d77510723404cac2defc4da2ce44b.jpg)

