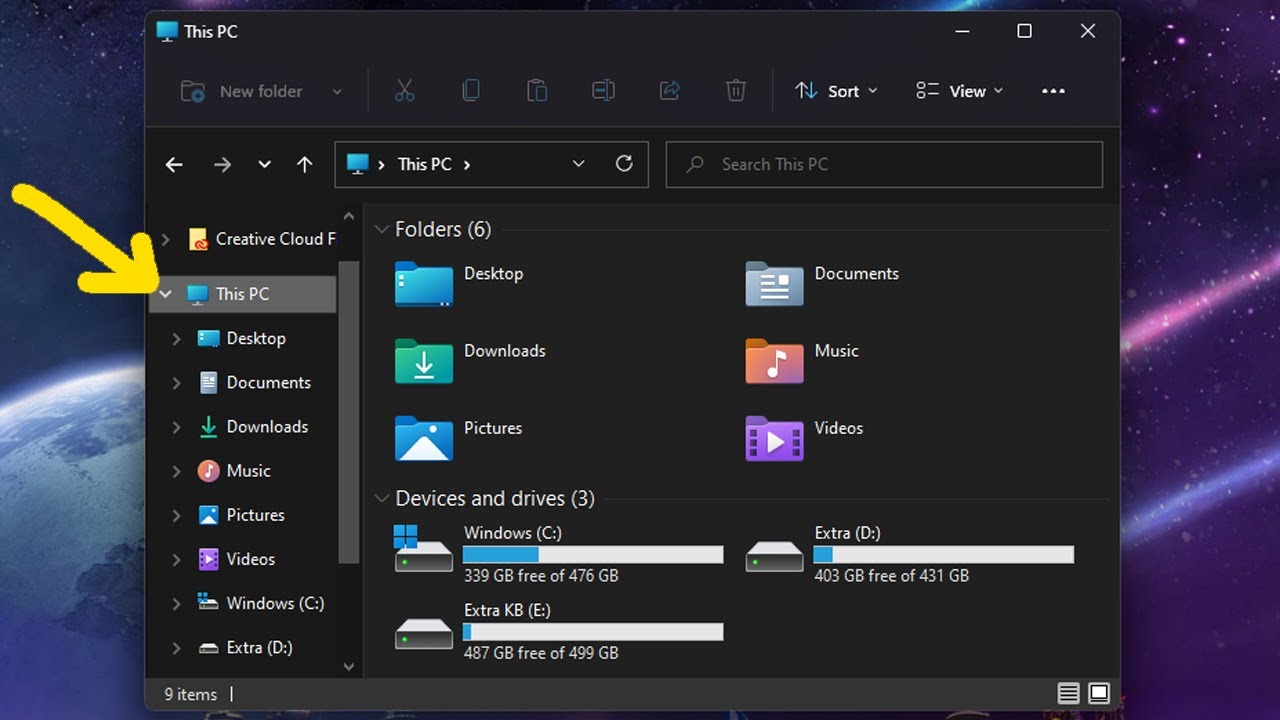Läuft Ihr Windows 11 Datei-Explorer wie in Zeitlupe? Dieses Problem plagt viele Nutzer. Ein träger Datei-Explorer kann den Workflow erheblich stören und zu Frustration führen. Dieser Artikel beleuchtet die Ursachen für einen langsamen Datei-Explorer in Windows 11 und bietet praktische Lösungen zur Beschleunigung.
Die Performance des Datei-Explorers kann aus verschiedenen Gründen beeinträchtigt sein. Von ressourcenhungrigen Anwendungen über veraltete Treiber bis hin zu fehlerhaften Systemdateien gibt es eine Vielzahl von Faktoren, die zu einem langsamen Datei-Explorer beitragen können. Die Identifizierung der Ursache ist der erste Schritt zur Lösung des Problems.
Ein lahmer Datei-Explorer in Windows 11 ist kein neues Phänomen. Bereits frühere Windows-Versionen hatten mit ähnlichen Performance-Problemen zu kämpfen. Die Komplexität des modernen Betriebssystems und die steigenden Anforderungen an die Hardware können die Problematik jedoch verschärfen.
Die Bedeutung eines schnell reagierenden Datei-Explorers ist immens. Er ist das zentrale Werkzeug zur Navigation und Verwaltung von Dateien und Ordnern. Ein langsamer Datei-Explorer verlangsamt den gesamten Workflow und beeinträchtigt die Produktivität.
Die Ursachen für einen langsamen Datei-Explorer können vielfältig sein. Übermäßig viele Indexierungsprozesse, eine hohe Anzahl von Dateien in einem Ordner, oder auch Konflikte mit Drittanbieter-Software können die Performance negativ beeinflussen.
Eine mögliche Ursache für einen langsamen Datei-Explorer ist die Indexierung. Während die Indexierung die Suche beschleunigt, kann sie den Explorer verlangsamen, besonders auf schwächerer Hardware. Die Anpassung der Indexierungseinstellungen kann Abhilfe schaffen.
Eine weitere Ursache kann die Vorschau von Dateien sein. Die Deaktivierung der Vorschau im Datei-Explorer kann die Geschwindigkeit deutlich erhöhen, insbesondere bei großen Bilddateien oder Videos.
Die Aktualisierung von Treibern, insbesondere der Grafiktreiber, kann ebenfalls zu einer Verbesserung der Performance führen. Veraltete Treiber können Konflikte verursachen und den Datei-Explorer verlangsamen.
Ein Scan des Systems auf Fehler und Malware kann ebenfalls helfen. Systemfehler oder Malware können die Systemleistung beeinträchtigen und den Datei-Explorer verlangsamen.
Ein Neustart des Systems kann oft Wunder wirken. Ein einfacher Neustart kann temporäre Dateien löschen und Prozesse beenden, die den Datei-Explorer verlangsamen.
Vor- und Nachteile von Optimierungsmaßnahmen
Die Optimierung des Datei-Explorers bietet zwar viele Vorteile, kann aber auch Nachteile mit sich bringen.
Häufig gestellte Fragen:
1. Warum ist mein Datei-Explorer so langsam? - Mögliche Ursachen sind ressourcenhungrige Anwendungen, veraltete Treiber oder viele Dateien in einem Ordner.
2. Wie kann ich den Datei-Explorer beschleunigen? - Deaktivieren Sie die Vorschau, passen Sie die Indexierung an und aktualisieren Sie Ihre Treiber.
3. Was ist die Indexierung? - Die Indexierung beschleunigt die Suche, kann aber den Explorer verlangsamen.
4. Wie deaktiviere ich die Vorschau? - In den Datei-Explorer-Optionen.
5. Wie aktualisiere ich meine Treiber? - Über den Geräte-Manager oder die Website des Herstellers.
6. Kann Malware den Datei-Explorer verlangsamen? - Ja.
7. Hilft ein Neustart? - Oftmals ja.
8. Was kann ich noch tun? - Überprüfen Sie Ihre Hardware und defragmentieren Sie Ihre Festplatte.
Tipps und Tricks: Reinigen Sie Ihren PC regelmäßig von temporären Dateien. Deaktivieren Sie unnötige Erweiterungen im Datei-Explorer.
Zusammenfassend lässt sich sagen, dass ein langsamer Datei-Explorer in Windows 11 ein häufiges Problem ist, das durch verschiedene Faktoren verursacht werden kann. Von der Anpassung der Indexierungseinstellungen über die Aktualisierung von Treibern bis hin zur Systembereinigung gibt es eine Reihe von Lösungen, die Abhilfe schaffen können. Ein schnell reagierender Datei-Explorer ist entscheidend für einen effizienten Workflow. Indem Sie die in diesem Artikel beschriebenen Tipps und Tricks befolgen, können Sie die Performance Ihres Datei-Explorers optimieren und Ihre Produktivität steigern. Zögern Sie nicht, die vorgeschlagenen Lösungen auszuprobieren und die für Ihr System am besten geeignete Methode zu finden. Ein schneller und effizienter Datei-Explorer ist ein wichtiger Bestandteil eines reibungslosen Windows 11-Erlebnisses. Investieren Sie die Zeit, um die Performance zu optimieren, und Sie werden die Vorteile eines schnelleren und reaktionsschnelleren Systems genießen.
Kissen hakeln pinterest von der inspiration zum unikat
Tour de france stage 18 route
Ja ich bin hier ein leitfaden fur mehr prasenz im leben
Fix Windows 11 File Explorer Slow or Not Responding - Khao Tick On
How to Fix Windows File Explorer Slow - Khao Tick On
A Microsoft está trabalhando em uma grande atualização de design para o - Khao Tick On
win 11 file explorer slow - Khao Tick On
Is Windows 11 File Explorer Slow 5 Ways to Speed it up - Khao Tick On
Windows File Explorer Working On It at Milagros White blog - Khao Tick On
Windows photo viewer windows 10 slow - Khao Tick On
Windows 11 New File Explorer - Khao Tick On
How to rename all files in a folder in Windows 10 - Khao Tick On
Windows 11 New Text File Missing - Khao Tick On
Navigating The Digital Landscape A Guide To Windows 11 File Explorer - Khao Tick On
Fix Windows 11 File Explorer Slow or Not Responding - Khao Tick On
How To Get Tabs On File Explorer In Windows 11 Files App - Khao Tick On
You can now try Windows 11s new File Explorer in preview builds - Khao Tick On
Windows 11 File Explorer Icon File Explorer Icons Display Changed In Images - Khao Tick On