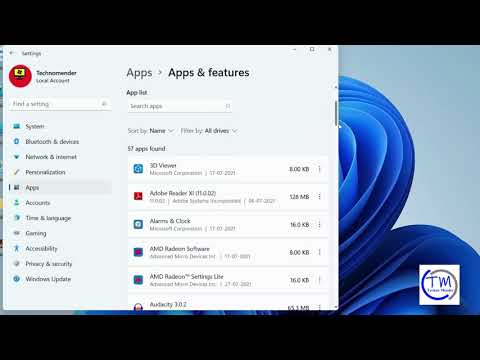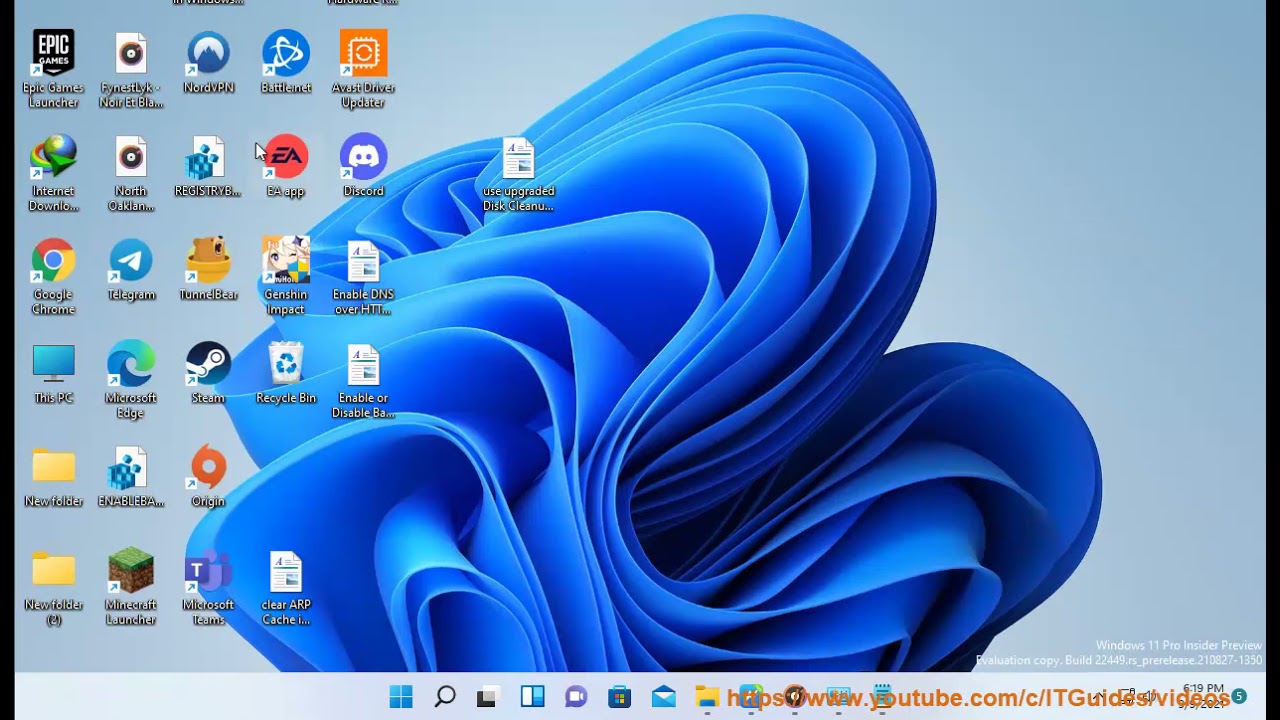Ist dein Windows 11 manchmal etwas… zappelig? Fühlt es sich an, als würde im Hintergrund eine unsichtbare Party steigen? Vielleicht liegt’s an den Hintergrund-Apps, diesen kleinen digitalen Heinzelmännchen, die heimlich deine Ressourcen knabbern. Aber keine Sorge, du kannst die Partygäste wieder nach Hause schicken und deinem System etwas Ruhe gönnen. Lass uns gemeinsam die Welt des Hintergrund-App-Managements erkunden!
Stell dir vor, du könntest die Kontrolle über die vielen Prozesse zurückgewinnen, die im Hintergrund deines Windows 11 werkeln. Kein heimliches Daten-Geknusper mehr, kein Akku, der schneller leer ist als ein Glas Limonade an einem heißen Sommertag. Das Deaktivieren von Hintergrund-Apps kann deinem System einen echten Leistungsschub geben und dir die Kontrolle über deine digitalen Besitztümer zurückgeben.
Die Verwaltung von Hintergrund-Apps ist wie das Aufräumen deiner Wohnung. Du willst ja nicht, dass sich Staubmäuse und ungenutzte Dinge in jeder Ecke stapeln, oder? Genauso verhält es sich mit deinem Computer. Ungenutzte Apps im Hintergrund beanspruchen wertvolle Ressourcen und können dein System verlangsamen. Also, ran an den digitalen Besen und miste aus!
Windows 11 bietet dir die Möglichkeit, die Zügel selbst in die Hand zu nehmen und zu entscheiden, welche Apps im Hintergrund werkeln dürfen und welche nicht. Es ist wie ein Türsteher für dein System: Du bestimmst, wer rein darf und wer draußen bleiben muss. Und das Beste daran: Es ist einfacher, als du denkst!
In diesem Artikel erfährst du alles, was du über das Deaktivieren von Hintergrund-Apps in Windows 11 wissen musst. Von den ersten Schritten bis hin zu fortgeschrittenen Techniken, wir decken alles ab. Bereit, dein Windows 11 zu einem Flüsterleisen-Champion zu machen? Dann lass uns loslegen!
Die Möglichkeit, Hintergrund-Apps zu verwalten, gibt es schon seit einigen Windows-Versionen. Mit Windows 11 wurde die Benutzeroberfläche etwas verändert, aber das Prinzip bleibt gleich: Du kannst die Aktivitäten von Apps im Hintergrund einschränken. Warum ist das wichtig? Weil dadurch Ressourcen wie Prozessorleistung, Arbeitsspeicher und Akkulaufzeit geschont werden. Vor allem auf Geräten mit weniger Leistung macht sich das bemerkbar.
Ein Beispiel: Du arbeitest an einem wichtigen Dokument und plötzlich wird dein Laptop langsam. Der Lüfter dreht auf Hochtouren. Möglicherweise sind zu viele Hintergrund-Apps aktiv und beanspruchen die Ressourcen deines Systems. Indem du einige dieser Apps deaktivierst, kannst du die Leistung deines Laptops wieder verbessern.
Vorteile des Deaktivierens von Hintergrund-Apps:
1. Längere Akkulaufzeit: Weniger aktive Apps bedeuten weniger Energieverbrauch.
2. Verbesserte Systemleistung: Mehr Ressourcen für die Programme, die du gerade benutzt.
3. Reduzierter Datenverbrauch: Einige Apps senden und empfangen Daten im Hintergrund.
Schritt-für-Schritt-Anleitung zum Deaktivieren von Hintergrund-Apps:
1. Öffne die Einstellungen.
2. Klicke auf "Apps".
3. Wähle "Apps & Features".
4. Klicke auf die gewünschte App.
5. Wähle "Erweiterte Optionen".
6. Unter "Berechtigungen für Hintergrund-Apps" kannst du die App deaktivieren.
Vor- und Nachteile
| Vorteile | Nachteile |
|---|---|
| Schnellere Systemleistung | Eingeschränkte Funktionalität einiger Apps |
| Längere Akkulaufzeit | Manchmal notwendige Aktualisierungen werden verzögert |
Häufig gestellte Fragen:
1. Werden alle Apps im Hintergrund komplett abgeschaltet? - Nein, einige System-Apps laufen weiterhin.
2. Kann ich die Apps später wieder aktivieren? - Ja, jederzeit.
3. Welche Apps sollte ich deaktivieren? - Apps, die du selten benutzt.
4. Beeinträchtigt das Deaktivieren die Funktionalität der Apps? - Manchmal kann es zu Einschränkungen kommen.
5. Wie finde ich heraus, welche Apps im Hintergrund laufen? - Im Task-Manager.
6. Kann ich einzelne Funktionen von Apps im Hintergrund deaktivieren? - Nicht immer.
7. Gibt es Apps, die ich nicht deaktivieren sollte? - System-Apps und wichtige Kommunikations-Apps.
8. Wie kann ich den Energieverbrauch von Apps im Hintergrund überprüfen? - In den Einstellungen unter Akku.
Tipp: Überprüfe regelmäßig, welche Apps im Hintergrund laufen und deaktiviere ungenutzte Apps.
Zusammenfassend lässt sich sagen, dass das Deaktivieren von Hintergrund-Apps in Windows 11 eine effektive Methode ist, um die Systemleistung zu verbessern und die Akkulaufzeit zu verlängern. Durch das gezielte Management der Hintergrundaktivitäten kannst du die Kontrolle über dein System zurückgewinnen und sicherstellen, dass deine Ressourcen optimal genutzt werden. Probiere es aus und erlebe den Unterschied! Ein aufgeräumtes System ist ein glückliches System. Und ein glückliches System bedeutet ein glücklicher User. Also, worauf wartest du noch? Mach dich auf den Weg zu einem flüssigeren und effizienteren Windows 11 Erlebnis!
Die wirkung von hellen farben ein stimmungsaufheller
Terrassenboden materialien und gestaltungsideen fur ihre betonterrasse
Pixeles de un a4 entdecke die welt der digitalen auflosung
Windows 10 Hintergrund Apps Ausschalten - Khao Tick On
4 Best Ways to Disable All Background Apps in Windows 11 - Khao Tick On
hintergrund apps ausschalten windows 11 - Khao Tick On
Anleitung Windows 11 Benachrichtigungen deaktivieren ausschalten - Khao Tick On
How to turn off antivirus windows 11 - Khao Tick On
How to Change Wallpaper on Windows 11 Computers - Khao Tick On
Como desativar aplicativos de segundo plano no Windows 11 - Khao Tick On
So deaktivieren Sie Apps die in Windows 10 im Hintergrund ausgeführt - Khao Tick On
4 Best Ways to Disable All Background Apps in Windows 11 - Khao Tick On
Background Apps Settings In Windows 11 - Khao Tick On
So deaktivieren Sie Hintergrund - Khao Tick On
Top 5 Ways to Disable Background Apps on Windows 11 - Khao Tick On
PIN Anmeldung deaktivieren Windows 11 - Khao Tick On
How to Disable Background Apps on Windows 11 - Khao Tick On
Top 8 wie schließe ich programme die im hintergrund laufen 2022 - Khao Tick On