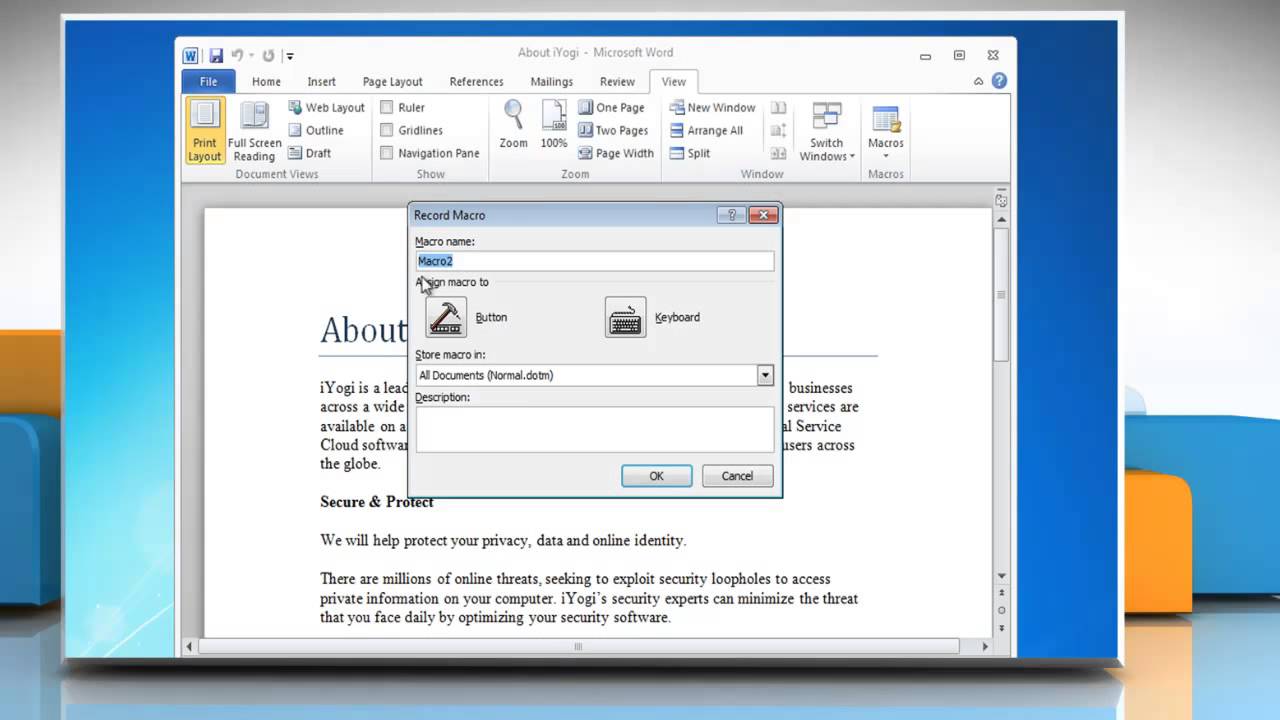Stellen Sie sich vor, Sie könnten wiederkehrende Aufgaben in Word mit einem einzigen Tastendruck erledigen. Klingt nach einem Traum? Mit Makros ist das Realität! Dieser Artikel enthüllt die Geheimnisse der Makro-Ausführung in Word, von den Grundlagen bis zu fortgeschrittenen Techniken.
Makros in Word sind wie kleine Programme, die Abfolgen von Befehlen aufzeichnen und bei Bedarf wiedergeben. Sie sparen Zeit und Mühe, indem sie komplexe Formatierungen, Textänderungen und andere Aktionen automatisieren. Der schnellste Weg, ein Makro auszuführen, ist in der Regel über ein Tastenkürzel.
Die Möglichkeiten der Makro-Automatisierung sind vielfältig. Von der einfachen Einfügung von Standardtexten und Formatierungen bis hin zur Erstellung komplexer Dokumente auf Knopfdruck – Makros bieten ein enormes Potenzial zur Steigerung der Effizienz. Entdecken Sie, wie Sie mit Makros Ihren Word-Workflow optimieren und wertvolle Zeit sparen.
Die Verwendung von Makros ist nicht nur zeitsparend, sondern auch präzise. Manuelle Fehler, die bei repetitiven Aufgaben leicht passieren können, werden durch die automatisierte Ausführung der Befehle minimiert. So gewährleisten Makros konsistente Ergebnisse und eine hohe Qualität Ihrer Dokumente.
In diesem Artikel erfahren Sie alles Wichtige über die Ausführung von Makros in Word. Von der Definition und Bedeutung von Makros über die Erstellung von Tastenkürzeln bis hin zu praktischen Beispielen und Tipps für die Fehlerbehebung – hier finden Sie alle Informationen, die Sie benötigen, um die Vorteile von Makros in Ihrem Arbeitsalltag optimal zu nutzen.
Die Geschichte der Makros reicht zurück bis in die Anfänge der Computerprogrammierung. Sie dienten schon früh dazu, komplexe Aufgaben zu vereinfachen und zu automatisieren. In Word sind Makros seit vielen Jahren integriert und haben sich zu einem mächtigen Werkzeug entwickelt.
Ein Makro in Word kann man sich wie eine Aufzeichnung von Aktionen vorstellen. Man führt die gewünschten Schritte einmal aus, Word merkt sich diese und kann sie dann beliebig oft wiederholen. Die Ausführung erfolgt meist über Tastenkürzel, kann aber auch über Schaltflächen oder Menüs erfolgen. Ein typisches Problem kann die Kompatibilität von Makros zwischen verschiedenen Word-Versionen sein.
Um ein Makro auszuführen, gibt es verschiedene Möglichkeiten. Die gängigste Methode ist die Verwendung eines Tastenkürzels. Man kann beispielsweise "Alt+F8" drücken, um den Makro-Dialog zu öffnen und das gewünschte Makro auszuwählen. Oder man definiert ein spezifisches Tastenkürzel für jedes Makro. Beispiel: Strg+Shift+A für das Makro "Anschrift einfügen".
Vorteile von Makros:
1. Zeitersparnis: Wiederkehrende Aufgaben werden automatisiert.
2. Fehlerreduzierung: Manuelle Fehler werden minimiert.
3. Konsistenz: Dokumente werden einheitlich formatiert.
Aktionsplan: Makro aufzeichnen, Tastenkombination zuweisen, Makro ausführen.
Checkliste: Makro benannt? Tastenkombination eindeutig? Funktioniert das Makro wie gewünscht?
Schritt-für-Schritt: 1. Entwicklertools aktivieren. 2. Makro aufzeichnen. 3. Aktionen durchführen. 4. Makroaufzeichnung beenden. 5. Tastenkombination zuweisen.
Vor- und Nachteile von Makros
| Vorteile | Nachteile |
|---|---|
| Zeitsparend | Sicherheitsrisiken bei Makros aus unbekannten Quellen |
| Fehlerreduzierung | Kompatibilitätsprobleme zwischen Word-Versionen |
| Automatisierung | Lernkurve für die Erstellung komplexer Makros |
Bewährte Praktiken: 1. Makros klar benennen. 2. Kommentare im VBA-Code hinzufügen. 3. Makros regelmäßig testen. 4. Sicherheitsrichtlinien beachten. 5. Makros in Modulen speichern.
Beispiele: 1. Automatisches Einfügen von Adressdaten. 2. Formatierung von Überschriften. 3. Erstellung von Inhaltsverzeichnissen. 4. Einfügen von Standardtextbausteinen. 5. Serienbrieffunktionen.
Herausforderungen und Lösungen: 1. Fehler im VBA-Code - Debuggen. 2. Makro funktioniert nicht - Überprüfen der Einstellungen. 3. Kompatibilitätsprobleme - Anpassung des Codes. 4. Sicherheitswarnungen - Einstellungen anpassen. 5. Komplexe Makros erstellen - VBA-Kenntnisse erweitern.
FAQ:
1. Was ist ein Makro? Ein Makro ist eine Folge von Befehlen.
2. Wie erstelle ich ein Makro? Über den Makro-Dialog in Word.
3. Wie führe ich ein Makro aus? Über Tastenkürzel, Schaltflächen oder Menüs.
4. Was ist VBA? Visual Basic for Applications, die Programmiersprache für Makros.
5. Sind Makros sicher? Makros aus vertrauenswürdigen Quellen sind sicher.
6. Wie kann ich ein Makro bearbeiten? Im VBA-Editor.
7. Kann ich Makros zwischen verschiedenen Word-Versionen verwenden? Meistens ja, aber es kann Kompatibilitätsprobleme geben.
8. Wo finde ich weitere Informationen zu Makros? In der Word-Hilfe oder online.
Tipps und Tricks: Verwenden Sie aussagekräftige Namen für Ihre Makros. Dokumentieren Sie Ihren VBA-Code mit Kommentaren.
Zusammenfassend sind Makros in Word ein mächtiges Werkzeug zur Automatisierung von Aufgaben. Sie sparen Zeit, reduzieren Fehler und gewährleisten konsistente Ergebnisse. Von der einfachen Formatierung bis hin zu komplexen Abläufen bieten Makros ein enormes Potenzial zur Steigerung der Effizienz. Nutzen Sie die Vorteile von Makros und optimieren Sie Ihren Workflow in Word. Experimentieren Sie mit Makros und entdecken Sie die vielfältigen Anwendungsmöglichkeiten. Die anfängliche Investition in das Erlernen der Makro-Erstellung zahlt sich durch die langfristige Zeitersparnis und die verbesserte Qualität Ihrer Dokumente aus. Beginnen Sie noch heute mit der Automatisierung Ihrer Word-Aufgaben und erleben Sie die Vorteile von Makros!
Wo findet man freunde der ultimative guide
Geburtstagsbilder zum 70 geburtstag kostenlos
Kostenlose spiele ohne anmeldung und werbung dein guide zum ungestorten spielspass
How to Create a Macro In Excel - Khao Tick On
Excel macro shortcut keys - Khao Tick On
shortcut to run macro in word - Khao Tick On
Record and Run a Macro - Khao Tick On
Run a Macro in Word - Khao Tick On
How to Record Run Macros to Automate Tasks in Word - Khao Tick On
How to Create and Run a Macro in Word - Khao Tick On
Google announce new Android and Wear features at MWC 2023 in Barcelona - Khao Tick On
Shaun Abram Blog Archive Setting up a macro in Word to paste - Khao Tick On
Defining A Shortcut For A Macro Microsoft Word - Khao Tick On
How to Create and Run a Macro in Word - Khao Tick On
shortcut to run macro in word - Khao Tick On
How to Record Run Macros to Automate Tasks in Word - Khao Tick On
How to Create Macros in MS Word 2010 and Run in New Document - Khao Tick On
Assigning a Word Macro to a Shortcut Key Wamblog - Khao Tick On
:max_bytes(150000):strip_icc()/007_add-macros-in-excel-4176395-140e29b5449541b989275ed4b57bf4da.jpg)