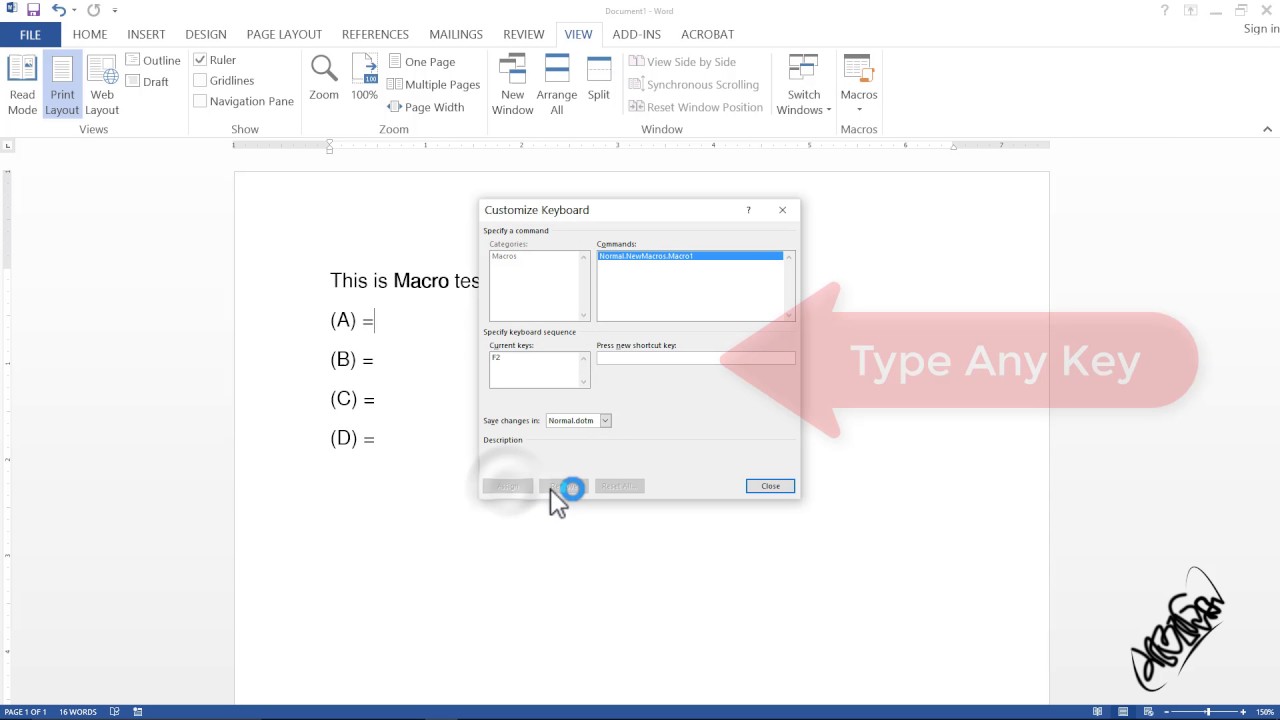Sehnen Sie sich nach mehr Effizienz bei der Arbeit mit Microsoft Word? Wünschen Sie sich, wiederkehrende Aufgaben mit einem einzigen Tastendruck zu erledigen? Dann ist die Zuweisung von Tastenkombinationen zu Makros in Word genau das Richtige für Sie! Dieser Artikel führt Sie Schritt für Schritt durch den Prozess und enthüllt die Geheimnisse für ein optimiertes Word-Erlebnis.
Makros in Word sind wie kleine Helferlein, die komplexe Abläufe automatisieren. Stellen Sie sich vor, Sie könnten Formatierungen, Einfügen von Textbausteinen oder das Erstellen von Tabellen mit nur einer Tastenkombination erledigen. Das spart nicht nur Zeit, sondern minimiert auch Fehlerquellen.
Die Möglichkeit, Makros mit Tastenkombinationen zu verknüpfen, existiert schon seit vielen Word-Versionen. Diese Funktion ist ein mächtiges Werkzeug, das oft übersehen wird. Dabei ist die Anwendung denkbar einfach und bietet enorme Vorteile für alle, die regelmäßig mit Word arbeiten.
Von der einfachen Formatierung bis hin zu komplexen Aufgaben – die Welt der Makros in Word ist vielfältig. Mit der richtigen Tastenkombination wird Word zu Ihrem persönlichen Assistenten, der Ihnen mühsame Arbeiten abnimmt.
Dieser Artikel beleuchtet die verschiedenen Aspekte der Tastenkombinationen für Makros: von der Erstellung über die Zuweisung bis hin zu praktischen Beispielen und Tipps. Erfahren Sie, wie Sie Ihre Word-Kenntnisse auf die nächste Stufe heben und Ihre Produktivität maximieren.
Die Geschichte der Makros in Word reicht weit zurück und ist eng mit der Entwicklung von VBA (Visual Basic for Applications) verbunden. VBA ermöglicht es, komplexe Abläufe zu automatisieren und durch Tastenkombinationen zu steuern. Ein Hauptproblem bei der Verwendung von Makros mit Tastenkombinationen ist die versehentliche Überschreibung bestehender Word-Shortcuts.
Ein Makro ist eine Reihe von Befehlen und Funktionen, die in Word aufgezeichnet oder programmiert werden können, um repetitive Aufgaben zu automatisieren. Die Zuweisung einer Tastenkombination ermöglicht die Ausführung des Makros mit einem einzigen Tastendruck. Ein Beispiel: Sie erstellen ein Makro, das die Schriftart auf Arial 12 Punkt setzt, und weisen ihm die Tastenkombination Strg+Shift+A zu. Danach können Sie mit dieser Tastenkombination die Formatierung in jedem Dokument schnell anwenden.
Vor- und Nachteile von Makros mit Tastenkombinationen
| Vorteile | Nachteile |
|---|---|
| Zeitsersparnis | Lernkurve bei der Erstellung komplexer Makros |
| Fehlerreduzierung | Potenziell inkompatible Makros zwischen verschiedenen Word-Versionen |
| Automatisierung von Routineaufgaben | Sicherheitsrisiken bei Makros aus unbekannten Quellen |
Bewährte Praktiken:
1. Verwenden Sie eindeutige Tastenkombinationen.
2. Dokumentieren Sie Ihre Makros.
3. Testen Sie Ihre Makros gründlich.
4. Speichern Sie Makros in der globalen Vorlage (Normal.dotm).
5. Verwenden Sie aussagekräftige Makronamen.
Schritt-für-Schritt-Anleitung zur Zuweisung einer Tastenkombination:
1. Öffnen Sie das Menü "Ansicht" und klicken Sie auf "Makros".
2. Wählen Sie das gewünschte Makro aus und klicken Sie auf "Optionen".
3. Im Feld "Tastenkombination" drücken Sie die gewünschte Tastenkombination.
4. Klicken Sie auf "Zuweisen" und "Schließen".
Häufig gestellte Fragen:
1. Wie erstelle ich ein Makro? (Antwort: Im Menü "Ansicht" unter "Makros" auf "Makro aufzeichnen" klicken.)
2. Wo werden Makros gespeichert? (Antwort: In der aktuellen Dokumentdatei oder der globalen Vorlage Normal.dotm.)
... (Weitere FAQs)
Tipps und Tricks: Nutzen Sie die Online-Hilfe von Microsoft für detaillierte Informationen zur VBA-Programmierung.
Zusammenfassend lässt sich sagen, dass die Zuweisung von Tastenkombinationen zu Makros in Word ein mächtiges Werkzeug ist, um die Arbeitseffizienz zu steigern. Durch die Automatisierung von Routineaufgaben sparen Sie Zeit und reduzieren Fehler. Die anfängliche Einarbeitung in die Makro-Erstellung und Tastenkombinationen mag zwar etwas Zeit in Anspruch nehmen, lohnt sich aber langfristig. Beginnen Sie noch heute damit, Ihre Word-Kenntnisse zu erweitern und Ihre Produktivität zu maximieren! Nutzen Sie die Möglichkeiten, die Ihnen Word bietet und gestalten Sie Ihren Arbeitsalltag effizienter und angenehmer. Die Investition in das Erlernen dieser Technik zahlt sich durch einen optimierten Workflow und mehr Zeit für die wirklich wichtigen Aufgaben aus.
Kraftformeln verstehen und anwenden
Spruche menschen die einem nicht gut tun ein leitfaden fur innere starke
Mitarbeiter kommt nicht zur arbeit ein guide durch das labyrinth der abwesenheit
Omitido Renacimiento Mansión razer synapse macro mouse Brutal otro - Khao Tick On
How to Create a Macro in Microsoft Word and Excel - Khao Tick On
How to Record Run Macros to Automate Tasks in Word - Khao Tick On
Why We Use Macro In Ms Word - Khao Tick On
Keyboard Shortcut to Jump to Any Row or Column - Khao Tick On
Word shortcut keys for symbols - Khao Tick On
Automate Touch Swipe on Windows 11 Windows 10 from Screen Location 1 - Khao Tick On
ms word assign keyboard shortcut to macro - Khao Tick On
2 Ways to Assign Keyboard Shortcuts to Macros - Khao Tick On
Word 2010 macro shortcut keys - Khao Tick On
Word 2010 macro shortcut keys - Khao Tick On
MS Excel Shortcut Keys PDF Download - Khao Tick On
How to Create an Easy Macro in Microsoft Word 2010 - Khao Tick On
View macro shortcut keys - Khao Tick On
Shaun Abram Blog Archive Setting up a macro in Word to paste - Khao Tick On












:max_bytes(150000):strip_icc()/3-56aa2ca05f9b58b7d001720b.png)