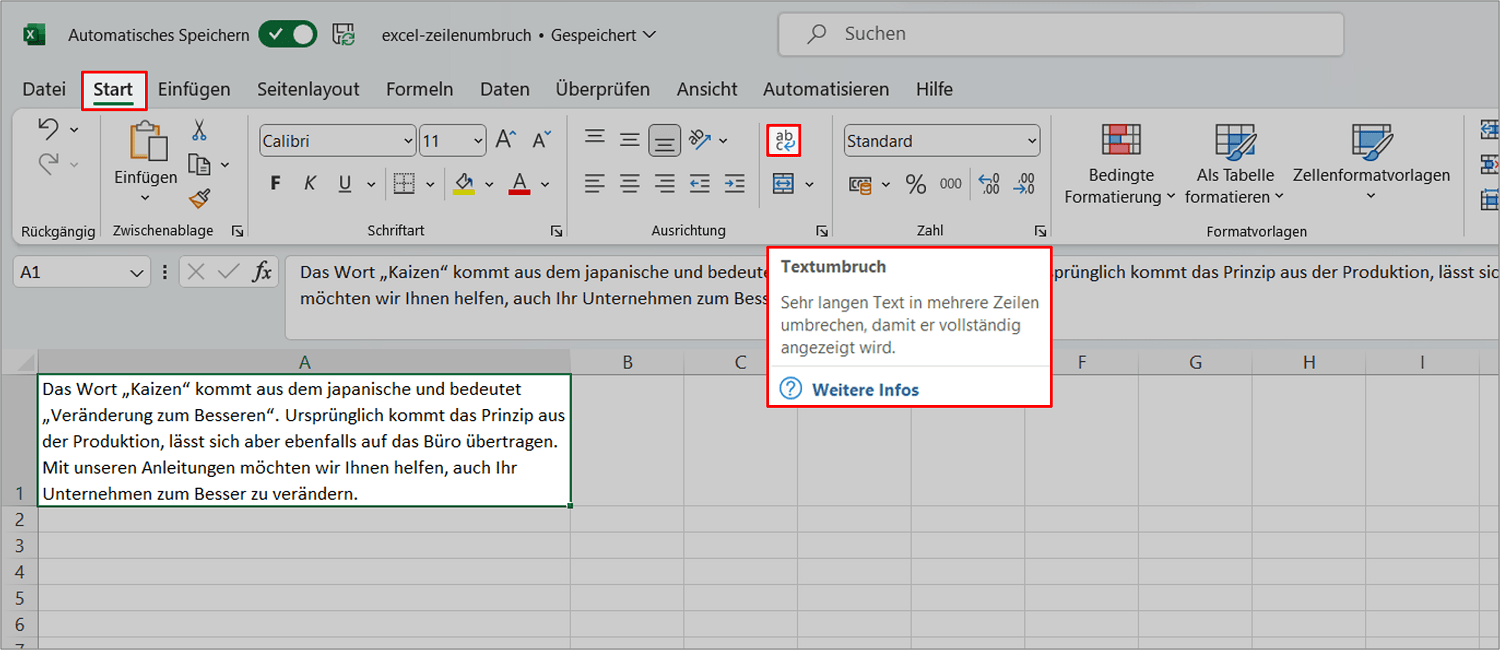Kennst du das? Du arbeitest an einem wichtigen Dokument in Word, und ständig verschieben sich die Wörter durch die automatischen Zeilenumbrüche. Total nervig, oder? Keine Sorge, du bist nicht allein! Viele fragen sich, wie man diese Anzeige ausschaltet und endlich die Kontrolle über die Textformatierung zurückgewinnt.
In diesem Guide erfährst du alles, was du über das Deaktivieren der Zeilenumbruch-Anzeige in Word wissen musst. Von einfachen Schritt-für-Schritt-Anleitungen bis hin zu fortgeschrittenen Tipps und Tricks – hier findest du die Lösung für dein Problem. Egal, ob du ein Word-Neuling oder ein erfahrener Profi bist, dieser Artikel hilft dir, deine Dokumente professionell und effizient zu gestalten.
Die automatische Zeilenumbruch-Anzeige in Word kann zwar hilfreich sein, um einen Überblick über den Textfluss zu behalten, aber oft stört sie eher, als dass sie nützt. Besonders beim präzisen Formatieren von Dokumenten oder beim Arbeiten mit Tabellen und Grafiken kann die ständige Verschiebung der Wörter durch die Umbrüche ziemlich frustrierend sein. Deshalb ist es wichtig zu wissen, wie man diese Funktion bei Bedarf deaktivieren kann.
Die Deaktivierung der Zeilenumbruch-Anzeige verändert nicht den eigentlichen Zeilenumbruch im Dokument, sondern lediglich die visuelle Darstellung in der Word-Oberfläche. Der Text wird weiterhin am Zeilenende umgebrochen, aber die kleinen Symbole, die den Umbruch anzeigen, werden ausgeblendet. Das erleichtert die Bearbeitung und gibt dir mehr Kontrolle über das Layout.
Im Folgenden erklären wir dir Schritt für Schritt, wie du die Zeilenumbruch-Anzeige in verschiedenen Word-Versionen ausschaltest. Außerdem geben wir dir hilfreiche Tipps und Tricks, wie du deine Dokumente optimal formatieren und potenzielle Probleme vermeidest. Lass uns starten!
Die Geschichte der Zeilenumbruch-Anzeige ist eng mit der Entwicklung von Textverarbeitungsprogrammen verbunden. In frühen Versionen von Word war die Anzeige standardmäßig deaktiviert. Mit der Weiterentwicklung der Software und der zunehmenden Komplexität von Dokumenten wurde die Funktion eingeführt, um den Nutzern die Orientierung im Text zu erleichtern.
Die Bedeutung der Zeilenumbruch-Anzeige liegt darin, dass sie die visuelle Darstellung von Umbrüchen im Text ermöglicht. Dies kann hilfreich sein, um den Textfluss zu verstehen und Formatierungsprobleme zu erkennen. Allerdings kann die Anzeige auch ablenkend wirken, besonders bei komplexen Layouts.
Um die Zeilenumbruch-Anzeige in Word auszuschalten, gehe wie folgt vor: Klicke auf den Tab "Datei" und wähle "Optionen". Im Menü "Optionen" klicke auf "Anzeige". Unter "Diese Formatierungszeichen immer auf dem Bildschirm anzeigen" deaktiviere das Kontrollkästchen "Zeilenumbrüche". Bestätige die Änderung mit "OK".
Vor- und Nachteile der deaktivierten Zeilenumbruch-Anzeige
| Vorteile | Nachteile |
|---|---|
| Übersichtlichere Darstellung des Textes | Schwierigere Erkennung von manuellen Zeilenumbrüchen |
| Erleichtertes Arbeiten mit Tabellen und Grafiken | Potenziell fehleranfälligere Formatierung |
Häufig gestellte Fragen (FAQs):
1. Was ist ein Zeilenumbruch? Ein Zeilenumbruch markiert das Ende einer Zeile im Text.
2. Warum sollte ich die Zeilenumbruch-Anzeige ausschalten? Für eine übersichtlichere Darstellung, besonders bei komplexen Layouts.
3. Wie schalte ich die Anzeige wieder ein? Gehe den gleichen Weg wie zum Ausschalten und aktiviere das Kontrollkästchen "Zeilenumbrüche".
4. Verändert das Ausschalten der Anzeige den Textfluss? Nein, nur die visuelle Darstellung.
5. Gibt es alternative Möglichkeiten zur Steuerung von Zeilenumbrüchen? Ja, z.B. manuelle Zeilenumbrüche oder Absatzkontrolle.
6. Welche Word-Versionen unterstützen diese Funktion? Alle gängigen Versionen.
7. Kann ich die Anzeige für einzelne Dokumente anpassen? Ja, die Einstellung gilt für das jeweilige Dokument.
8. Wo finde ich weitere Hilfe? In der Word-Hilfe oder online.
Zusammenfassend lässt sich sagen, dass das Deaktivieren der Zeilenumbruch-Anzeige in Word eine einfache, aber effektive Methode ist, um die Übersichtlichkeit von Dokumenten zu verbessern und die Arbeit mit komplexen Layouts zu erleichtern. Obwohl die Anzeige für manche Nutzer hilfreich sein kann, überwiegen in vielen Fällen die Vorteile der deaktivierten Anzeige. Durch das Ausblenden der Zeilenumbruchsymbole wird die Ablenkung reduziert und die Konzentration auf den Inhalt des Dokuments gefördert. Probiere es aus und optimiere deinen Workflow in Word! Du wirst überrascht sein, wie viel einfacher die Textbearbeitung sein kann, wenn du die Kontrolle über die visuelle Darstellung hast.
Stressbewaltigung arbeitsblatter fur erwachsene finde deine ruhe
Tag x die deutschlandretter strategien und losungen
Libreoffice writer dein kostenloser textzauberer fur den pc
Lego Star Wars Kyberstein - Khao Tick On
Kawaii Stickers, Kids Stickers, Cool Stickers, Printable Stickers - Khao Tick On
word zeilenumbruch anzeige ausschalten - Khao Tick On
word zeilenumbruch anzeige ausschalten - Khao Tick On
word zeilenumbruch anzeige ausschalten - Khao Tick On
word zeilenumbruch anzeige ausschalten - Khao Tick On
word zeilenumbruch anzeige ausschalten - Khao Tick On
word zeilenumbruch anzeige ausschalten - Khao Tick On
Voraussetzung Tasse Klavier spielen pc mikrofon stummschalten Rabatt - Khao Tick On
word zeilenumbruch anzeige ausschalten - Khao Tick On
Easter Egg Hidden Words - Khao Tick On
word zeilenumbruch anzeige ausschalten - Khao Tick On
Social Emotional Learning Activities, Quiet Time Activities - Khao Tick On
word zeilenumbruch anzeige ausschalten - Khao Tick On
word zeilenumbruch anzeige ausschalten - Khao Tick On