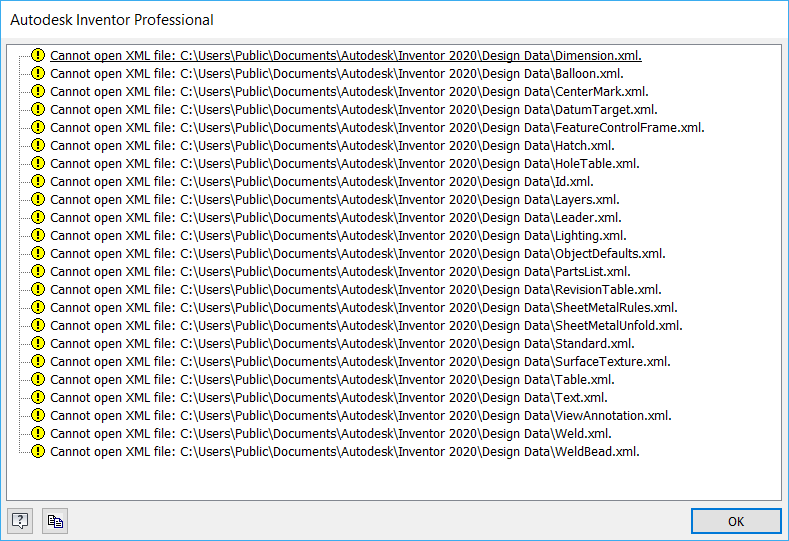Haben Sie schon einmal eine XML-Datei erhalten und wussten nicht, wie Sie sie öffnen sollen? Keine Sorge, das ist ein häufiges Problem! XML-Dateien, die oft zum Austausch strukturierter Daten verwendet werden, können auf den ersten Blick etwas kryptisch wirken. Doch mit dem richtigen Werkzeug, wie z.B. Microsoft Excel, ist das Öffnen und Verarbeiten dieser Dateien ein Kinderspiel.
In diesem Artikel wollen wir uns genauer ansehen, wie man XML-Dateien in Excel öffnet und welche Vorteile diese Funktion bietet. Mit ein paar einfachen Schritten können Sie die in den XML-Dateien enthaltenen Informationen extrahieren und für Analysen, Berichte oder andere Aufgaben in Excel nutzen.
Stellen Sie sich vor, Sie erhalten eine XML-Datei mit Kundendaten von einem Geschäftspartner. Anstatt die Daten mühsam manuell zu kopieren, können Sie Excel verwenden, um die Datei zu öffnen und die Daten direkt in eine Tabellenkalkulation zu importieren. So sparen Sie nicht nur Zeit, sondern minimieren auch das Risiko von Fehlern.
Ein weiterer Vorteil ist die Möglichkeit, die importierten XML-Daten in Excel nach Belieben zu formatieren, zu sortieren und zu filtern. So können Sie die Daten ganz einfach an Ihre Bedürfnisse anpassen und die gewünschten Informationen schnell finden.
Bevor wir uns die einzelnen Schritte zum Öffnen von XML-Dateien in Excel ansehen, wollen wir zunächst klären, was XML-Dateien überhaupt sind und warum sie so häufig verwendet werden.
Vor- und Nachteile: XML-Dateien in Excel öffnen
| Vorteile | Nachteile |
|---|---|
| Direkter Datenimport in Excel | Komplexere XML-Strukturen können Herausforderungen bereiten |
| Zeitersparnis und Fehlerminimierung | Formatierung geht teilweise verloren |
| Flexible Datenverarbeitung in Excel |
Bewährte Praktiken beim Umgang mit XML-Dateien in Excel
Um den Import von XML-Dateien in Excel so reibungslos wie möglich zu gestalten, sollten Sie folgende Punkte beachten:
- Stellen Sie sicher, dass die XML-Datei wohlgeformt ist und dem XML-Standard entspricht.
- Verwenden Sie aussagekräftige Namen für die Spaltenüberschriften in Excel, um die Daten später leichter identifizieren zu können.
- Speichern Sie die Excel-Datei im XLSX-Format, um die Kompatibilität mit anderen Programmen und Versionen zu gewährleisten.
- Erstellen Sie Sicherungskopien der XML-Datei und der Excel-Datei, bevor Sie Änderungen vornehmen.
- Machen Sie sich mit den Funktionen von Excel vertraut, um die importierten Daten optimal verarbeiten zu können.
Häufig gestellte Fragen (FAQ)
Was ist eine XML-Datei?
XML steht für Extensible Markup Language und ist eine Auszeichnungssprache, die zum Speichern und Transportieren von Daten verwendet wird. XML-Dateien sind Textdateien, die Daten in einem strukturierten Format enthalten, das sowohl von Menschen als auch von Computern gelesen werden kann.
Warum sollte ich eine XML-Datei in Excel öffnen?
Excel bietet eine benutzerfreundliche Oberfläche und leistungsstarke Funktionen, um Daten aus XML-Dateien zu extrahieren, zu analysieren und zu verarbeiten. Sie können die Daten in Excel nach Ihren Wünschen formatieren, sortieren, filtern und in Diagrammen und Tabellen darstellen.
Welche Excel-Versionen unterstützen das Öffnen von XML-Dateien?
Die meisten neueren Versionen von Microsoft Excel unterstützen das Öffnen und Importieren von XML-Dateien.
Kann ich die Daten in einer XML-Datei nach dem Import in Excel bearbeiten?
Ja, Sie können die importierten Daten in Excel wie jede andere Tabelle bearbeiten. Beachten Sie jedoch, dass Änderungen an den Daten nicht automatisch in der ursprünglichen XML-Datei gespeichert werden.
Gibt es Alternativen zu Excel, um XML-Dateien zu öffnen?
Ja, es gibt verschiedene kostenlose und kostenpflichtige Programme, mit denen Sie XML-Dateien öffnen und bearbeiten können, z. B. XMLSpy, Oxygen XML Editor und Notepad++.
Wie kann ich eine XML-Datei in Excel öffnen, wenn die Fehlermeldung "Ungültiges XML-Dokument" angezeigt wird?
Diese Fehlermeldung weist darauf hin, dass die XML-Datei Fehler in der Syntax oder Struktur enthält. Sie können versuchen, die Fehler mithilfe eines Texteditors oder eines XML-Validierungstools zu beheben.
Kann ich eine XML-Datei in Google Sheets öffnen?
Google Sheets unterstützt das Öffnen von XML-Dateien nicht direkt. Sie können die Daten jedoch zunächst in Excel importieren und dann in Google Sheets kopieren oder importieren.
Wo finde ich weitere Informationen zum Umgang mit XML-Dateien in Excel?
Auf der Microsoft Support-Website finden Sie zahlreiche Artikel und Anleitungen zum Thema "XML-Dateien in Excel öffnen".
Fazit
Das Öffnen und Verarbeiten von XML-Dateien in Excel mag auf den ersten Blick kompliziert erscheinen, ist aber mit ein wenig Übung leicht zu bewältigen. Die Vorteile der direkten Integration von XML-Daten in Excel, wie z.B. Zeitersparnis, Fehlerminimierung und flexible Datenverarbeitung, überwiegen die anfänglichen Herausforderungen. Nutzen Sie die in diesem Artikel vorgestellten Tipps und Tricks, um Ihre Arbeit mit XML-Dateien in Excel zu optimieren und das volle Potenzial Ihrer Daten auszuschöpfen.
Fallout 4 piper clothes mod cbbe pipers style revolutionieren
Partner profilbilder cartoon stil trend bedeutung
Aus was wird raki gemacht
xml datei in excel öffnen - Khao Tick On
xml datei in excel öffnen - Khao Tick On
xml datei in excel öffnen - Khao Tick On
xml datei in excel öffnen - Khao Tick On
xml datei in excel öffnen - Khao Tick On
xml datei in excel öffnen - Khao Tick On
xml datei in excel öffnen - Khao Tick On
xml datei in excel öffnen - Khao Tick On
xml datei in excel öffnen - Khao Tick On
xml datei in excel öffnen - Khao Tick On
xml datei in excel öffnen - Khao Tick On
xml datei in excel öffnen - Khao Tick On
xml datei in excel öffnen - Khao Tick On
xml datei in excel öffnen - Khao Tick On
xml datei in excel öffnen - Khao Tick On