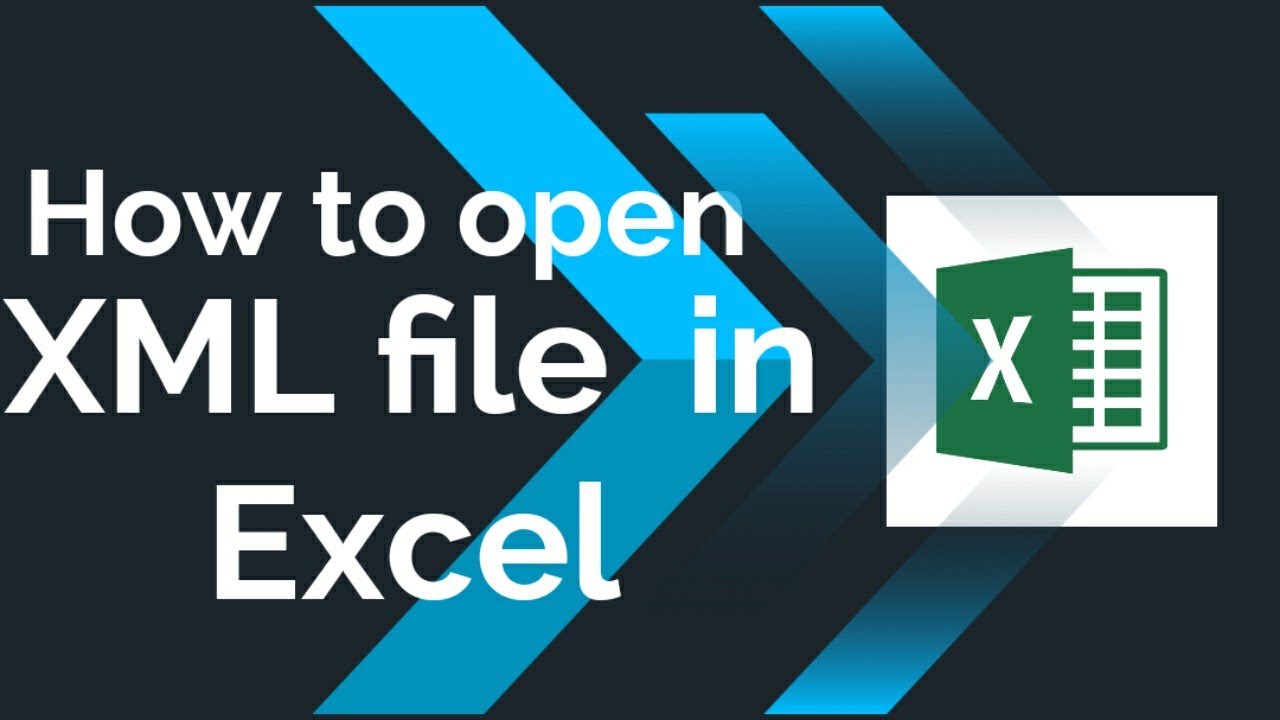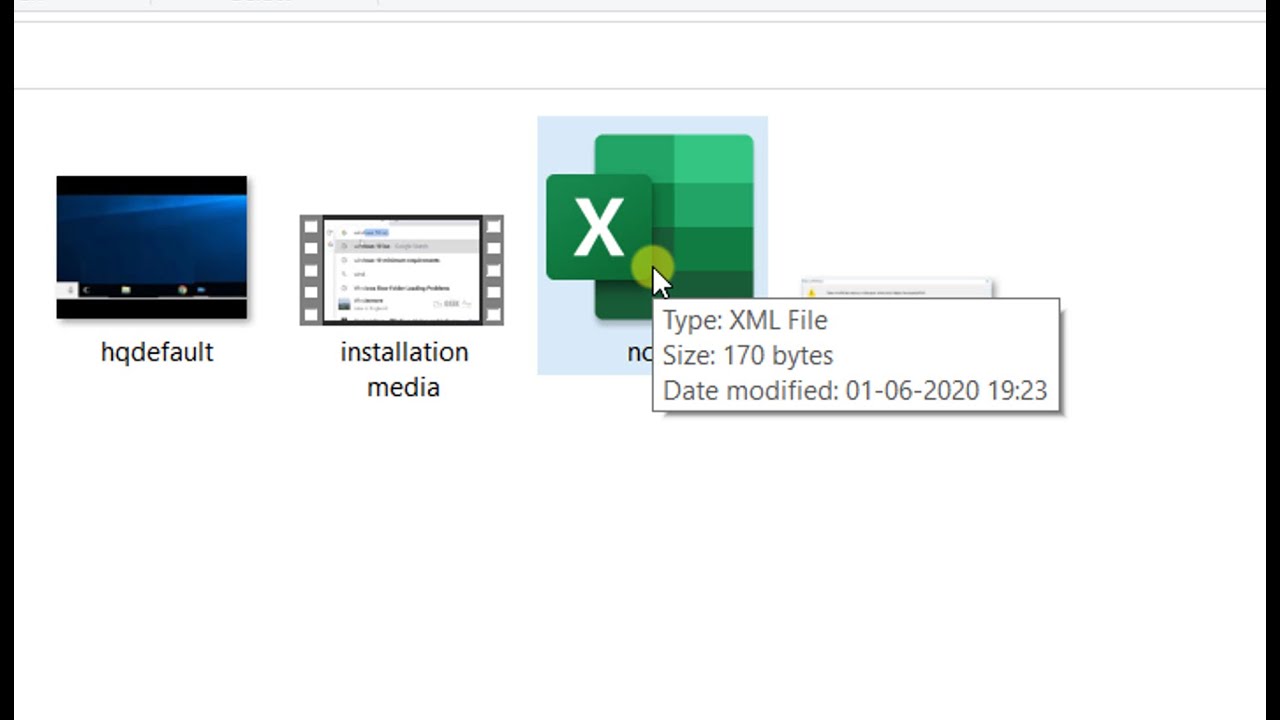Wer kennt das nicht: Man erhält eine Datei mit der Endung .xml und möchte sie in Excel öffnen. Geht das überhaupt? Ja, das geht! Und in diesem Artikel erklären wir Ihnen, wie Sie XML-Dateien in Excel importieren, bearbeiten und optimal nutzen können. Von den Grundlagen bis zu fortgeschrittenen Techniken – hier finden Sie alles, was Sie wissen müssen.
XML, die Extensible Markup Language, ist ein weit verbreitetes Format zum Austausch von Daten. Oftmals landen diese Daten in Tabellenkalkulationsprogrammen wie Excel, um sie zu analysieren, zu visualisieren oder weiterzuverarbeiten. Doch der Weg dorthin ist nicht immer selbsterklärend. Welche Möglichkeiten gibt es, XML-Daten in Excel zu laden? Und worauf sollte man dabei achten?
Die Integration von XML-Daten in Excel bietet zahlreiche Vorteile. Sie ermöglicht die Strukturierung und Organisation großer Datenmengen, vereinfacht den Datenaustausch zwischen verschiedenen Systemen und bietet flexible Möglichkeiten der Datenanalyse. Dieser Artikel beleuchtet die verschiedenen Aspekte des Imports und der Nutzung von XML in Excel.
Es gibt verschiedene Wege, eine XML-Datei in Excel zu laden. Man kann die Datei direkt öffnen, als XML-Tabelle importieren oder eine XML-Zuordnung verwenden. Jede Methode hat ihre eigenen Vor- und Nachteile, die wir im Folgenden genauer betrachten werden. Die Wahl der richtigen Methode hängt von der Struktur der XML-Datei und den Anforderungen des Benutzers ab.
Die direkte Öffnung einer XML-Datei in Excel ist die einfachste Methode. Excel versucht, die Struktur der XML-Datei zu interpretieren und in ein Tabellenformat umzuwandeln. Dies funktioniert gut bei einfach strukturierten XML-Dateien. Bei komplexeren Strukturen kann die Darstellung jedoch unübersichtlich werden.
Die Geschichte des XML-Imports in Excel reicht zurück bis zu Excel 2000. Seitdem wurden die Funktionen stetig verbessert und erweitert. Die Bedeutung des XML-Imports liegt in der Fähigkeit, strukturierte Daten aus verschiedenen Quellen in Excel zu integrieren und zu analysieren. Ein Hauptproblem kann die korrekte Interpretation komplexer XML-Strukturen sein.
XML steht für Extensible Markup Language. Es ist eine Auszeichnungssprache, die zur Darstellung strukturierter Daten verwendet wird. Ein einfaches Beispiel: `
Vorteile des XML-Imports in Excel:
1. Strukturierte Daten: XML ermöglicht die Organisation von Daten in einer hierarchischen Struktur. Beispiel: Kundendaten mit Name, Adresse und Bestellungen.
2. Datenaustausch: XML ist ein plattformunabhängiges Format, das den Datenaustausch zwischen verschiedenen Systemen erleichtert. Beispiel: Import von Produktdaten aus einem Online-Shop.
3. Datenanalyse: Excel bietet leistungsstarke Funktionen zur Analyse von Daten. Beispiel: Auswertung von Umsatzzahlen aus XML-Daten.
Schritt-für-Schritt-Anleitung zum Öffnen einer XML-Datei in Excel:
1. Öffnen Sie Excel.
2. Klicken Sie auf "Datei" -> "Öffnen".
3. Wählen Sie die XML-Datei aus.
4. Wählen Sie die gewünschte Importmethode (Als XML-Tabelle oder Verwenden der XML-Zuordnung).
Häufig gestellte Fragen:
1. Kann ich jede XML-Datei in Excel öffnen? Ja, aber die Darstellung kann bei komplexen Strukturen unübersichtlich sein.
2. Welche Excel-Versionen unterstützen XML? Alle neueren Versionen.
3. Was ist eine XML-Zuordnung? Eine Möglichkeit, bestimmte XML-Elemente mit Zellen in Excel zu verknüpfen.
4. Wie kann ich XML-Daten in Excel bearbeiten? Wie normale Tabellendaten.
5. Kann ich XML-Daten aus Excel exportieren? Ja.
6. Was ist der Unterschied zwischen XML und CSV? XML ist strukturierter.
7. Wo finde ich weitere Informationen zu XML? Im Internet, z.B. auf w3schools.com.
8. Welche Tools helfen beim Bearbeiten von XML-Dateien? Spezielle XML-Editoren.
Tipps und Tricks: Verwenden Sie die XML-Zuordnung für komplexe XML-Strukturen. Validieren Sie Ihre XML-Dateien vor dem Import.
Zusammenfassend lässt sich sagen, dass das Öffnen und Verarbeiten von XML-Dateien in Excel ein wichtiges Werkzeug für die Datenanalyse und -verwaltung ist. Von der einfachen Anzeige bis zur komplexen Datenmanipulation bietet Excel flexible Möglichkeiten, XML-Daten zu nutzen. Die verschiedenen Importmethoden erlauben es, die Daten optimal zu strukturieren und zu analysieren. Nutzen Sie die Vorteile von XML in Excel, um Ihre Daten effizient zu verwalten und wertvolle Erkenntnisse zu gewinnen. Beginnen Sie noch heute damit, Ihre XML-Daten in Excel zu erkunden und profitieren Sie von den vielfältigen Möglichkeiten!
Auf welchem auto basiert lightning mcqueen
Anna karina wojtczak herkunft
Leni klum bilderkosmos nerdcore analyse
Overview of XML in Excel - Khao Tick On
can i open an xml file in excel - Khao Tick On
How Can I Open Xml File With Excel - Khao Tick On
Excel Open XML File - Khao Tick On
How Can I Open Xml File With Excel - Khao Tick On
How to Open an XML File in Excel 4 Ways - Khao Tick On
Excel Open XML File Guide About XML Files in Excel - Khao Tick On
How to Open XML Files in Excel 3 Easy Ways - Khao Tick On
can i open an xml file in excel - Khao Tick On
How to Open an XML File in Excel 4 Ways - Khao Tick On
How to Open an XML File in Excel 4 Ways - Khao Tick On
Excel Open XML File Guide About XML Files in Excel - Khao Tick On
can i open an xml file in excel - Khao Tick On
How to Open an XML File in Excel 4 Ways - Khao Tick On
Method to Convert XML to Excel - Khao Tick On