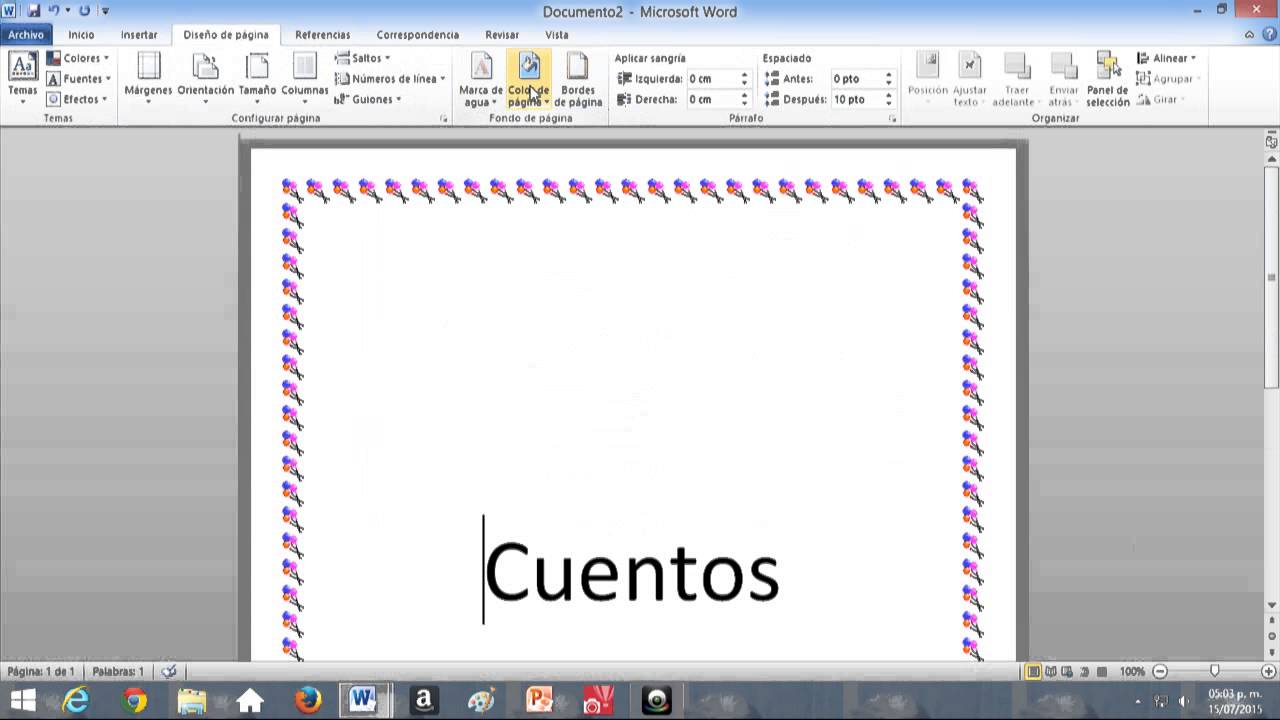Imagina un lienzo en blanco. Tienes una paleta llena de colores vibrantes, pinceles de diferentes tamaños y texturas, y la libertad de plasmar tus ideas más creativas. Así es como se siente trabajar con Microsoft Word cuando descubres todas sus herramientas, especialmente la posibilidad de enmarcar tus textos e imágenes.
Colocar un marco en Word puede parecer un detalle menor, pero su impacto es significativo. No se trata solo de encerrar contenido, sino de realzarlo, de darle un contexto visual atractivo que capture la atención del lector y le brinde a tu documento un toque profesional y sofisticado.
Desde informes empresariales hasta invitaciones de boda, desde portadas de libros hasta simples cartas personales, la versatilidad de los marcos en Word te permite adaptarlos a cualquier proyecto. Puedes elegir entre una amplia gama de estilos, desde líneas simples y elegantes hasta diseños más elaborados con sombras y efectos especiales.
Dominar el arte de colocar marcos en Word no requiere ser un experto en diseño gráfico. Con un poco de práctica y las herramientas adecuadas, cualquiera puede transformar un documento simple en una obra maestra visual. La clave está en explorar las diferentes opciones que ofrece Word y dejar volar tu creatividad.
A lo largo de este artículo, desvelaremos los secretos para colocar marcos en Word como un profesional. Desde las técnicas básicas hasta trucos más avanzados, te guiaremos paso a paso para que puedas aplicar este recurso de diseño en tus propios documentos. Prepárate para descubrir un mundo de posibilidades creativas que te permitirán comunicar tus ideas con mayor impacto y estilo.
Ventajas y Desventajas de Utilizar Marcos en Word
Como toda herramienta, la utilización de marcos en Word tiene sus ventajas y desventajas. Aquí te presentamos un resumen para que puedas evaluar su uso en tus documentos:
| Ventajas | Desventajas |
|---|---|
| Resaltar información importante. | Puede distraer del contenido si se usa en exceso. |
| Mejorar la organización visual del documento. | Algunos diseños de marcos pueden parecer anticuados o poco profesionales si no se eligen cuidadosamente. |
| Agregar un toque de estilo y profesionalismo. | La compatibilidad de algunos marcos puede verse afectada al compartir el documento entre diferentes versiones de Word o sistemas operativos. |
| Personalizar el diseño del documento. |
Mejores Prácticas para Implementar Marcos en Word
Para aprovechar al máximo el uso de marcos en Word y evitar resultados poco profesionales, te recomendamos seguir estas mejores prácticas:
- Menos es más: Utiliza los marcos con moderación para evitar saturar visualmente el documento. Es preferible utilizarlos solo en elementos clave que quieras destacar.
- Coherencia y estilo: Mantén un estilo uniforme en cuanto a tipo de marco, grosor y color a lo largo de todo el documento. Esto le dará un aspecto más profesional y ordenado.
- Contraste adecuado: Asegúrate de que el color del marco contraste adecuadamente con el fondo del documento y el color del texto para que sea legible y visualmente atractivo.
- Tamaño y espacio: Ajusta el tamaño del marco al contenido que deseas enmarcar, dejando un espacio adecuado entre el marco y el texto o imagen para evitar una apariencia apretada.
- Vista previa y revisión: Antes de finalizar tu documento, revisa cómo se visualizan los marcos en la vista previa de impresión y realiza los ajustes necesarios para asegurar un resultado óptimo.
Preguntas Frecuentes sobre Colocar Marcos en Word
A continuación, respondemos algunas preguntas frecuentes que te ayudarán a resolver dudas comunes sobre la utilización de marcos en tus documentos de Word:
- ¿Puedo colocar marcos alrededor de cualquier elemento en Word? Sí, puedes colocar marcos alrededor de texto, imágenes, tablas, gráficos e incluso páginas completas.
- ¿Cómo puedo ajustar el grosor y el color de un marco? Puedes personalizar el grosor y el color del marco desde las opciones de formato de la herramienta "Bordes y sombreado".
- ¿Puedo crear mis propios diseños de marcos personalizados? Si bien Word no ofrece una herramienta específica para crear diseños de marcos desde cero, puedes combinar diferentes tipos de líneas, colores y sombras para lograr efectos personalizados.
- ¿Cómo puedo eliminar un marco que ya no necesito? Selecciona el elemento con el marco que deseas eliminar y, en las opciones de formato de "Bordes y sombreado", elige la opción "Ninguno".
- ¿Los marcos se verán igual al imprimir el documento? Generalmente sí, pero es importante revisar la vista previa de impresión para asegurar que los marcos se vean como deseas y realizar ajustes si es necesario.
- ¿Puedo aplicar un mismo estilo de marco a varios elementos a la vez? Sí, puedes utilizar la herramienta "Copiar formato" para aplicar el estilo de un marco a otros elementos del documento sin necesidad de configurarlo individualmente.
- ¿Hay un límite para la cantidad de marcos que puedo utilizar en un documento? No hay un límite técnico, pero se recomienda utilizarlos con moderación para evitar un diseño saturado y poco profesional.
- ¿Existen plantillas de marcos predefinidos que pueda utilizar? Sí, existen sitios web que ofrecen plantillas de marcos predefinidos para Word que puedes descargar e insertar en tus documentos.
En conclusión, dominar el arte de colocar marcos en Word puede transformar la apariencia de tus documentos, realzando su atractivo visual y profesionalismo. Ya sea para destacar información crucial, delimitar secciones o simplemente añadir un toque de estilo, los marcos son una herramienta poderosa que merece la pena explorar y dominar.
Recuerda que la clave está en la sutileza y el buen gusto. No temas experimentar con diferentes estilos y opciones hasta encontrar el equilibrio perfecto que refleje tu estilo personal y realce la calidad de tus creaciones en Microsoft Word.
Las indispensables llaves allen de estrella guia completa
Ideas para hojas de trabajo la guia definitiva para un aprendizaje eficaz
Letras de colores copiar y pegar minecraft la guia definitiva
Como colocar clipart no power point - Khao Tick On
colocar marco en word - Khao Tick On
YOU NEED THE WORD AT A TIME AS THIS (Part 2). - Khao Tick On
colocar marco en word - Khao Tick On
Top 18 Como Poner Marco A Una Imagen En Word 2010 Update - Khao Tick On
Leonardo, Jeremy, 3 D, Sheet Music, Akira, Lesson Plans For Elementary - Khao Tick On
colocar marco en word - Khao Tick On
Cómo hacer un borde o marco en Word - Khao Tick On
Bordes de página en Word: cómo hacerlos y cómo puedes bajarlos de Internet - Khao Tick On
colocar marco en word - Khao Tick On
colocar marco en word - Khao Tick On
colocar marco en word - Khao Tick On
papyrus Drawing Tips, Drawing Ideas, Papyrus, Undertale, Cheek - Khao Tick On
colocar marco en word - Khao Tick On
colocar marco en word - Khao Tick On