Ah, la technologie ! Parfois, elle nous facilite la vie, et d'autres fois… elle nous donne envie de tout envoyer valser. On a tous connu ça, non ? Prendre son mal en patience devant un écran récalcitrant, se demandant pourquoi, oh pourquoi, cette chose ne fonctionne pas comme prévu. Eh bien, si vous êtes ici, c'est peut-être parce que vous vous arrachez les cheveux à essayer d'ouvrir OpenOffice sur votre ordinateur Windows 10. Pas de panique, je suis là pour vous aider à démêler tout ça !
On va faire simple, ok ? OpenOffice, c'est un peu comme le couteau suisse des suites bureautiques. Gratuit, complet, et compatible avec plein de formats de fichiers. Bref, un outil indispensable pour tous ceux qui travaillent sur ordinateur, des étudiants aux professionnels. Mais voilà, parfois, le simple fait de lancer OpenOffice peut se transformer en véritable parcours du combattant, surtout sur Windows 10. Problèmes d'installation, icônes introuvables, messages d'erreur… on a tous connu ça au moins une fois. Heureusement, il existe des solutions simples pour venir à bout de ces petits tracas informatiques.
Avant de plonger dans le vif du sujet, il faut comprendre pourquoi on peut rencontrer des difficultés à ouvrir OpenOffice sur Windows 10. Parfois, le problème vient d'une mauvaise installation, d'une incompatibilité avec la version de Windows, ou tout simplement d'un petit bug informatique. Heureusement, la plupart de ces problèmes se règlent facilement en suivant quelques étapes simples.
Maintenant, passons aux choses sérieuses. Comment ouvrir OpenOffice sur Windows 10 ? Rien de plus simple, en théorie ! Il suffit de suivre ces quelques étapes :
Si vous avez téléchargé OpenOffice récemment, commencez par localiser le fichier d'installation sur votre ordinateur. Double-cliquez sur le fichier et suivez les instructions à l'écran. En général, il suffit de cliquer sur « Suivant » jusqu'à ce que l'installation soit terminée. Si OpenOffice est déjà installé sur votre ordinateur, vous pouvez le lancer de différentes manières :
En utilisant la barre de recherche Windows : cliquez sur l'icône de la loupe dans la barre des tâches, tapez « OpenOffice » et sélectionnez l'application souhaitée (Writer pour le traitement de texte, Calc pour le tableur, etc.).
En créant un raccourci sur le bureau : faites un clic droit sur le bureau, sélectionnez « Nouveau », puis « Raccourci ». Dans la fenêtre qui s'ouvre, indiquez l'emplacement du fichier exécutable d'OpenOffice (par exemple, "C:\Program Files\OpenOffice 4\program\swriter.exe" pour Writer) et cliquez sur « Suivant ». Donnez un nom au raccourci (par exemple, « OpenOffice Writer ») et cliquez sur « Terminer ».
Et voilà, vous savez maintenant comment ouvrir OpenOffice sur Windows 10 ! J'espère que ce petit guide vous aura été utile. N'hésitez pas à laisser un commentaire si vous avez des questions ou si vous rencontrez des difficultés.
La musique mysterieuse lame des spectacles de magie
Trouver un sourire a detroit votre guide des soins dentaires
Maitriser la division au ce2 evaluations et comprehension
Logo OpenOffice PNG transparente - Khao Tick On
Comment avoir office 365 gratuitement - Khao Tick On
Neat office pour windows 10 - Khao Tick On
Comment Ouvrir le Panneau de Configuration sur Windows 10 ? - Khao Tick On
Comment ouvrir open office ? La réponse est sur - Khao Tick On
Windows : ouvrir les fichiers et dossiers par un simple clic ! - Khao Tick On
Comment avoir open office sur windows 10 gratuit - Khao Tick On
comment ouvrir open office sur windows 10 - Khao Tick On
comment ouvrir open office sur windows 10 - Khao Tick On
Comment construire un organigramme sur open office ? La réponse est sur - Khao Tick On
Comment ouvrir le Panneau de configuration de Windows 10, 11 - Khao Tick On
Comment ouvrir Windows Terminal sur Windows 11 - Khao Tick On
Comment avoir open office sur windows 10 gratuit - Khao Tick On
Comment ouvrir office sur windows 8 ? La réponse est sur - Khao Tick On
Installer office 2007 sur windows 10 gratuit - Khao Tick On












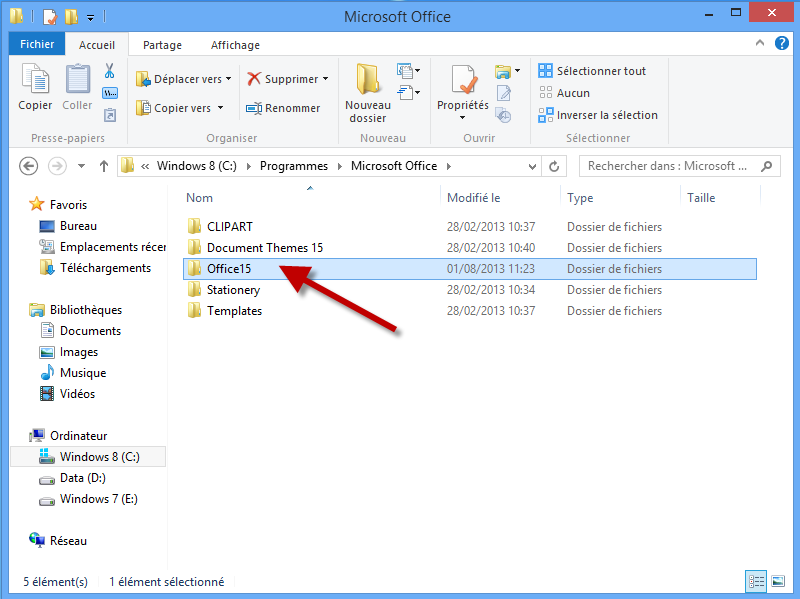.png)
