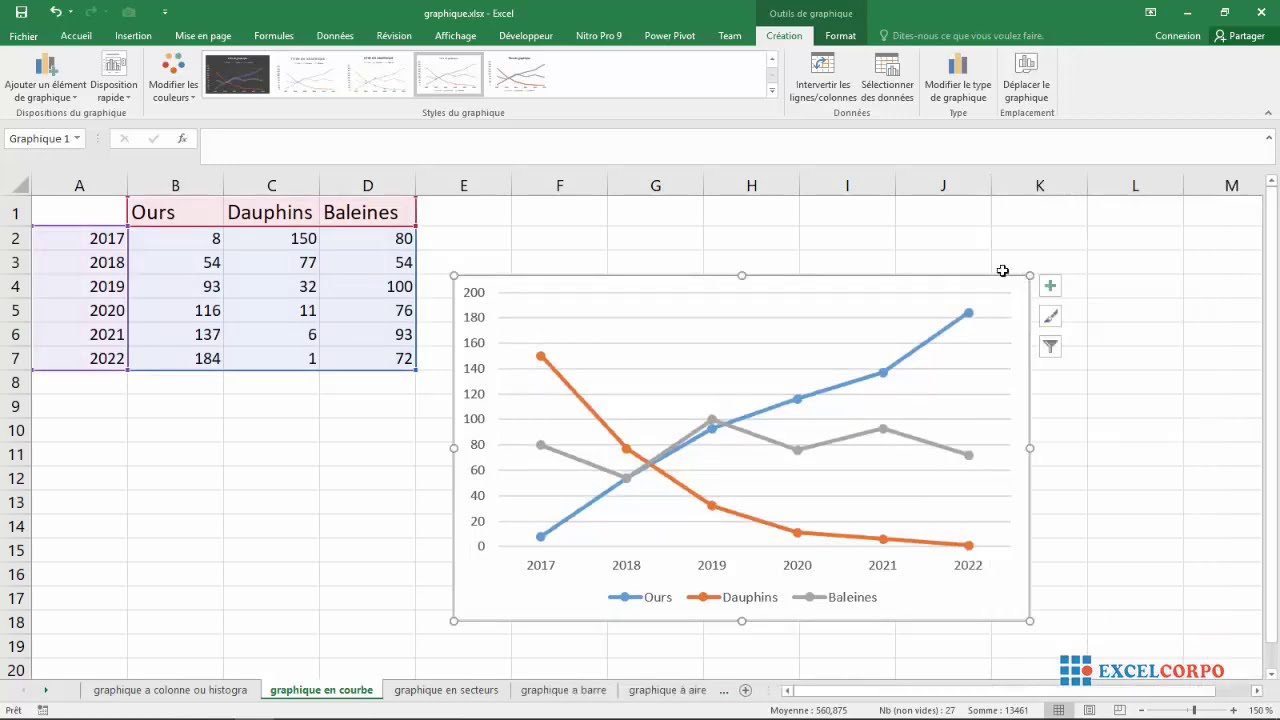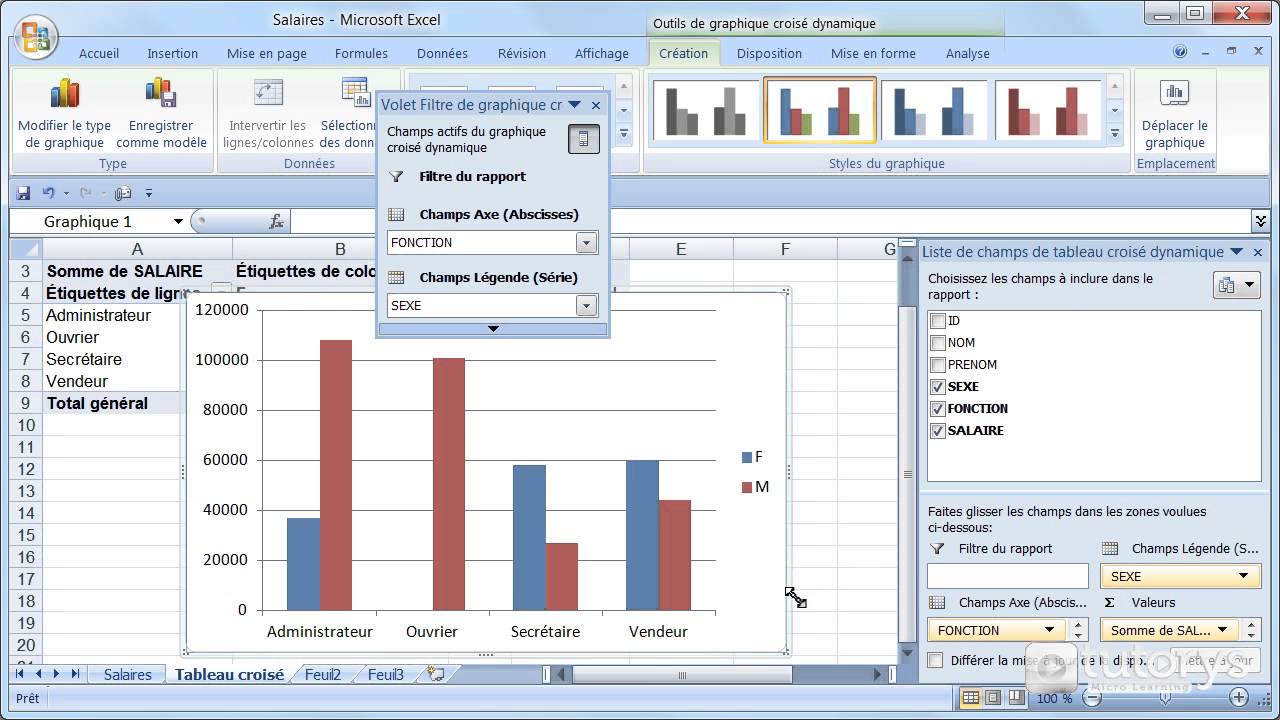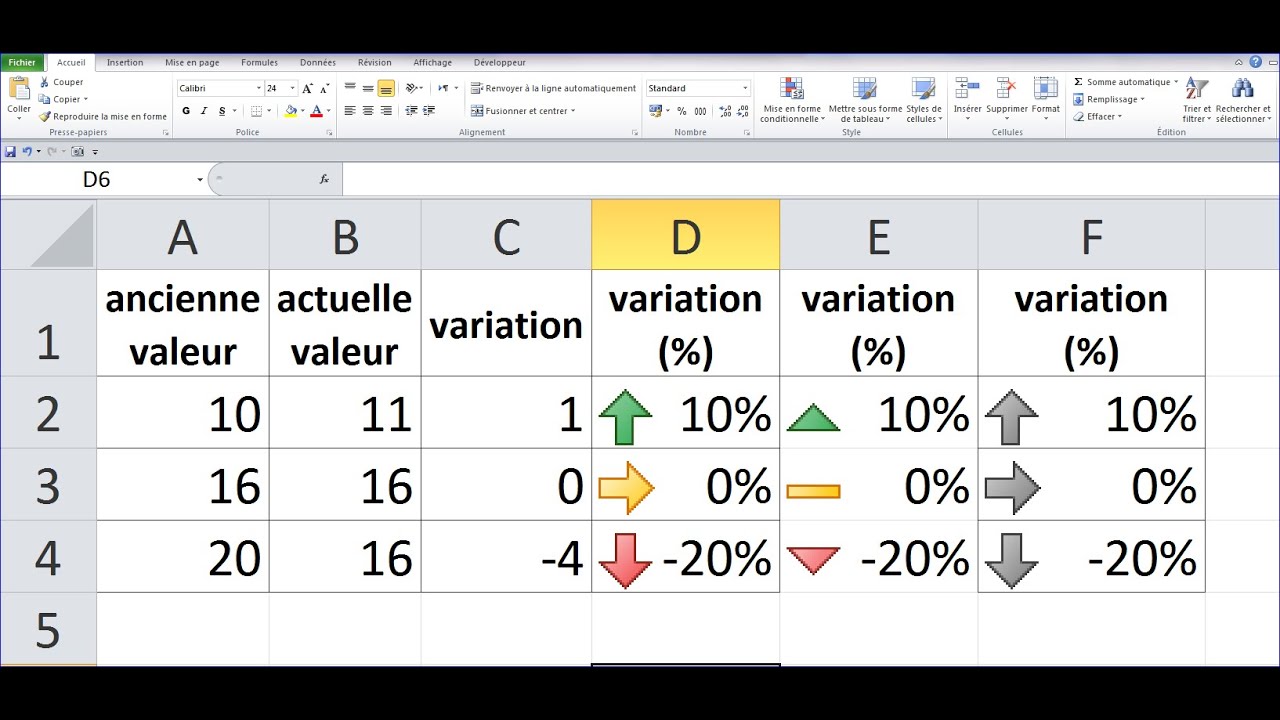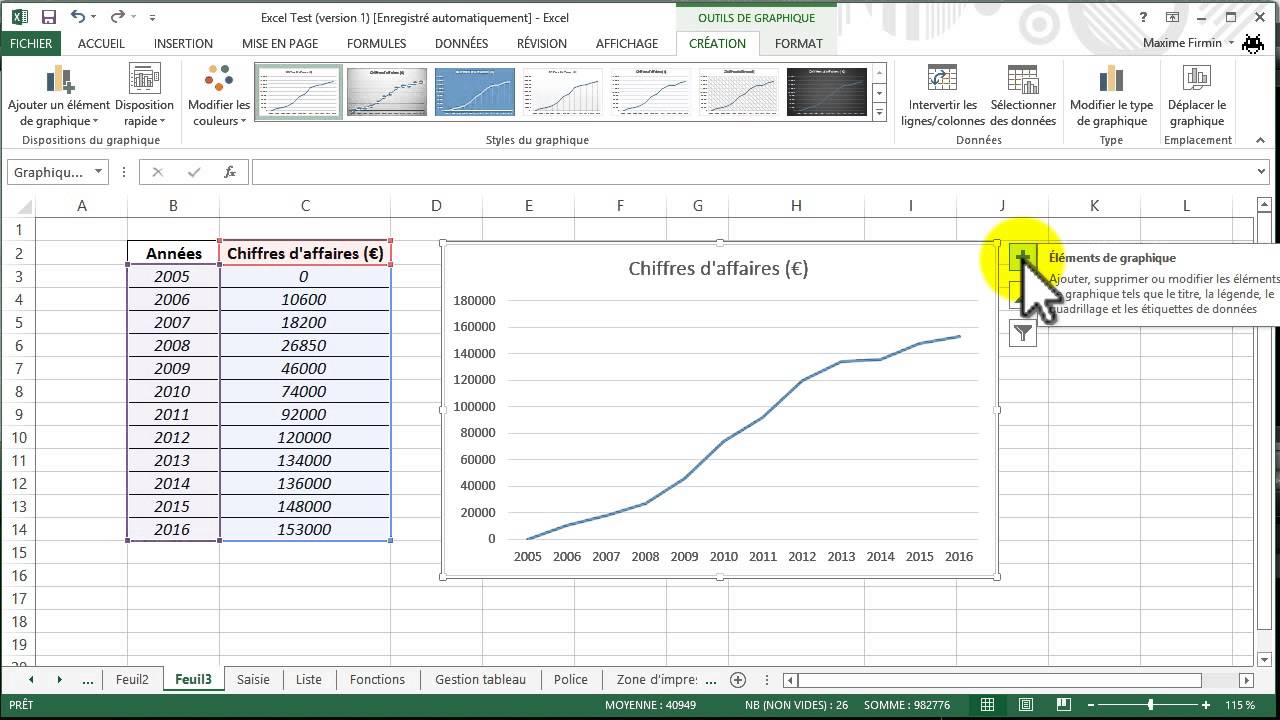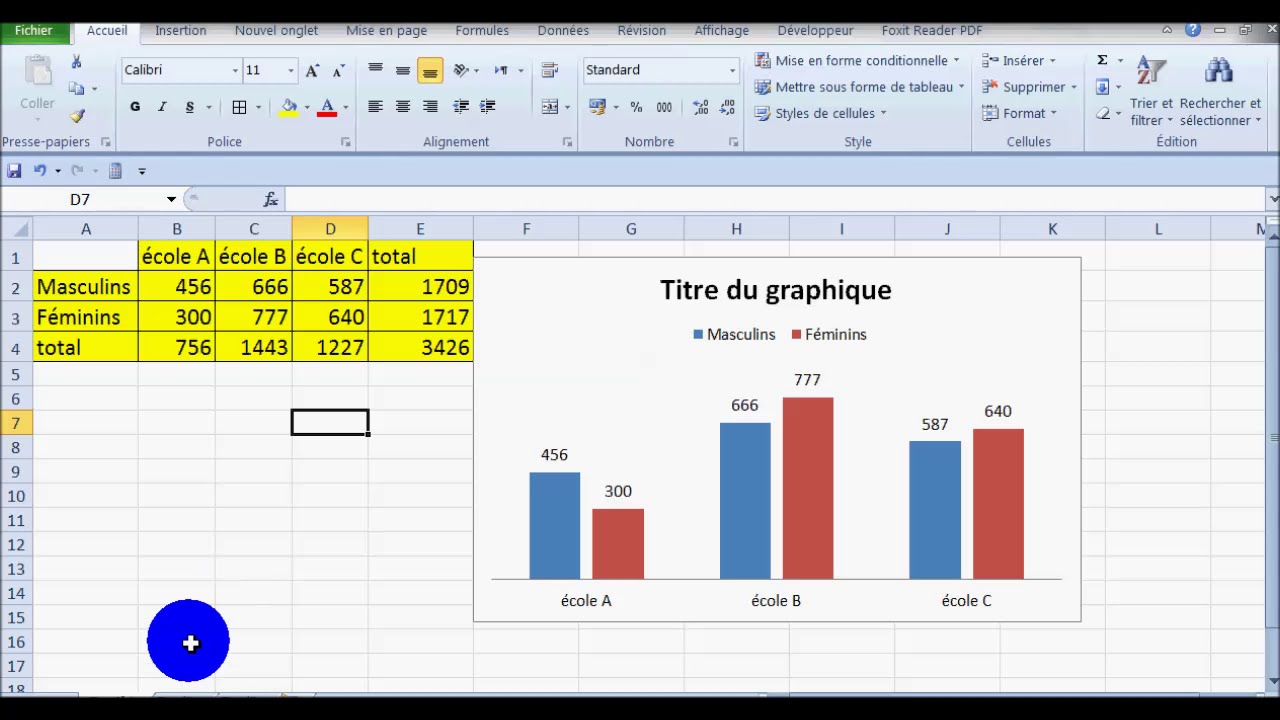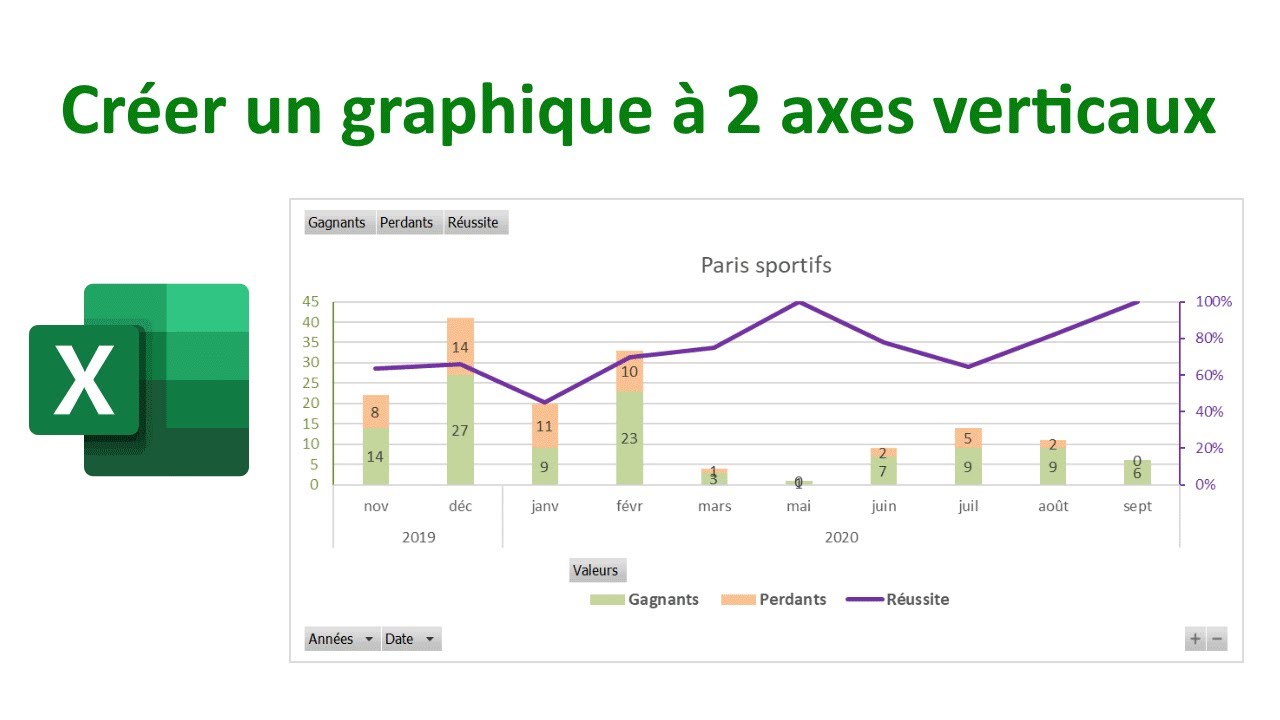Ah, Excel ! Ce tableur que l’on connaît tous, capable de prouesses mathématiques, mais aussi de transformer des chiffres froids et austères en visuels parlants : les fameux graphiques. Parce que oui, avouons-le, qui n’a jamais rêvé de donner un peu de pep’s à ses feuilles de calcul ?
Imaginez un instant… Vous présentez vos résultats commerciaux du trimestre. Au lieu d’asséner une litanie de chiffres, vous affichez un graphique élégant qui illustre clairement la croissance fulgurante de vos ventes. L’impact est immédiat, l’auditoire captivé. C’est là toute la puissance des graphiques Excel : rendre l’information accessible et percutante.
Depuis des décennies, Excel s’est imposé comme l’outil incontournable pour manipuler et analyser des données. Et parmi ses nombreuses fonctionnalités, la création de graphiques se distingue par sa simplicité d’utilisation et sa polyvalence. Que vous souhaitiez représenter des tendances, des proportions ou des corrélations, Excel vous offre une panoplie d’options pour visualiser vos données de manière optimale.
Mais attention, il ne suffit pas d’insérer un graphique au hasard pour obtenir un résultat probant. Le choix du type de graphique, la mise en forme des éléments, la clarté des étiquettes, tout cela contribue à la lisibilité et à l’impact de votre visuel. C’est pourquoi il est crucial de maîtriser les bonnes pratiques pour créer des graphiques Excel à la fois esthétiques et efficaces.
Dans ce guide complet, nous allons explorer en profondeur l’art de la création de graphiques avec Excel. Des types de graphiques les plus courants aux techniques de mise en forme avancées, vous découvrirez tous les secrets pour transformer vos données brutes en supports visuels percutants. Préparez-vous à épater vos collègues et vos clients avec des présentations claires, concises et terriblement convaincantes !
Avantages et inconvénients de la création de graphiques Excel
| Avantages | Inconvénients |
|---|---|
| Représentation visuelle claire des données | Risque de manipulation de l'information si mal utilisé |
| Facilité d'utilisation et d'intégration avec Excel | Possibilités de personnalisation parfois limitées |
| Variété de types de graphiques disponibles | Difficulté à gérer de très grandes quantités de données |
Bien que la création de graphiques dans Excel soit généralement un processus simple, il est possible de rencontrer quelques difficultés. Voici quelques exemples et leurs solutions :
- Problème : Le graphique ne s'affiche pas correctement après la sélection des données. Solution : Vérifiez que les données sont correctement sélectionnées et qu'elles sont organisées de manière logique pour le type de graphique choisi.
- Problème : Le graphique est trop petit ou trop grand. Solution : Ajustez la taille du graphique en le sélectionnant et en faisant glisser les poignées de redimensionnement.
- Problème : Les étiquettes de données se chevauchent. Solution : Faites pivoter les étiquettes, réduisez leur taille de police ou utilisez des bulles de données.
- Problème : Le graphique n'est pas visuellement attrayant. Solution : Utilisez les options de mise en forme pour modifier les couleurs, les polices et les styles de graphique.
- Problème : Le graphique ne transmet pas clairement le message souhaité. Solution : Choisissez un type de graphique plus approprié, simplifiez les données ou ajoutez des éléments visuels supplémentaires, tels que des titres et des légendes.
En conclusion, la maîtrise de la création de graphiques dans Excel est un atout précieux pour tous ceux qui travaillent avec des données. En suivant les conseils et astuces présentés dans ce guide, vous serez en mesure de transformer vos feuilles de calcul en supports visuels percutants qui captiveront l'attention de votre public et vous permettront de communiquer vos idées avec clarté et efficacité. Alors, n’attendez plus, lancez-vous et donnez vie à vos données !
Lunivers captivant des videos de dessins de goku
Tortue refractaire a lhibernation que faire
La symphonie culinaire de la friteuse a air chaud recettes gratuites a imprimer
mettre un graphique excel - Khao Tick On
mettre un graphique excel - Khao Tick On
mettre un graphique excel - Khao Tick On
mettre un graphique excel - Khao Tick On
mettre un graphique excel - Khao Tick On
mettre un graphique excel - Khao Tick On
mettre un graphique excel - Khao Tick On
mettre un graphique excel - Khao Tick On
mettre un graphique excel - Khao Tick On
mettre un graphique excel - Khao Tick On
mettre un graphique excel - Khao Tick On
mettre un graphique excel - Khao Tick On
mettre un graphique excel - Khao Tick On
mettre un graphique excel - Khao Tick On
mettre un graphique excel - Khao Tick On