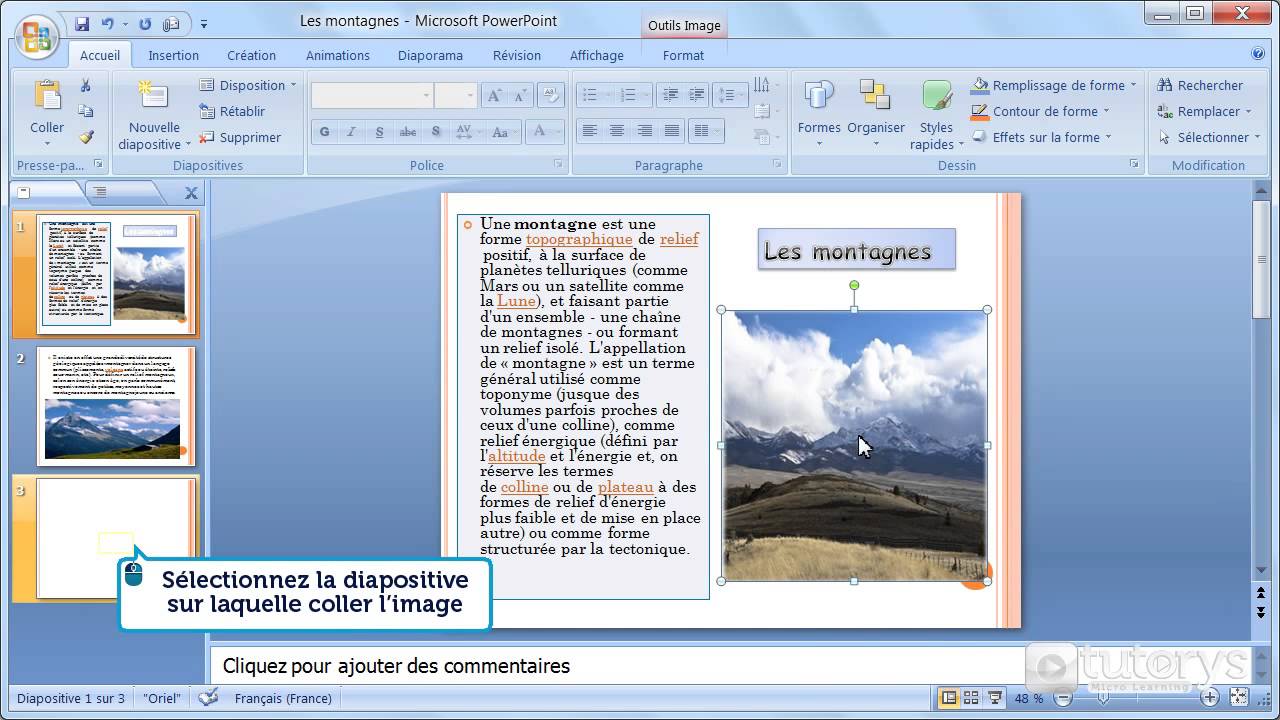On a toutes été confrontées à ce moment de frustration intense : un tableau qui se retrouve coupé en deux, une image qui atterrit seule sur une page blanche... Bref, la mise en page de notre document Word part en cacahuète ! Comment dompter ces sauts de page récalcitrants ? Pas de panique, on est là pour vous guider dans l'art subtil de la division de page sur Word. Préparez-vous à devenir la reine de la mise en page !
Scinder une page sur Word, ça peut sembler simple comme bonjour, mais en réalité, ça cache des subtilités qui peuvent vite nous rendre dingues. Entre les sauts de section, les sauts de page manuels, et les options de mise en page, on peut facilement se perdre. Mais une fois qu'on maîtrise les bases, on peut créer des documents impeccables, avec des titres toujours au bon endroit et des images parfaitement intégrées au texte.
L'importance de la gestion des sauts de page est souvent sous-estimée. Un document bien structuré, c'est plus qu'une simple question d'esthétique. C'est aussi un gage de professionnalisme et de clarté. Imaginez envoyer un CV avec des paragraphes coupés n'importe comment… Pas très glamour, n'est-ce pas ? Alors, pour éviter les faux pas et impressionner vos lecteurs (ou votre futur employeur !), il est essentiel de savoir comment diviser vos pages avec précision.
Diviser une page dans Word, c’est essentiellement contrôler où le texte s'arrête sur une page et où il commence sur la suivante. Ça permet d'organiser son document de manière logique et visuelle, en séparant les différentes sections, les chapitres, ou simplement pour éviter les coupures disgracieuses au milieu d'un paragraphe ou d'un tableau. Mais attention, un saut de page mal placé peut aussi créer des problèmes, comme des pages blanches indésirables ou des sections qui se décalent lors des modifications.
Il existe plusieurs manières de gérer les sauts de page dans Word. On peut insérer un saut de page manuel, créer des sections pour un contrôle plus précis, ou encore jouer avec les options de mise en page pour empêcher les coupures intempestives. Chaque méthode a ses avantages et ses inconvénients, et le choix dépendra de vos besoins spécifiques et de la complexité de votre document. On va décortiquer tout ça ensemble, promis !
Voici un guide étape par étape pour insérer un saut de page manuel :
1. Placez le curseur à l'endroit où vous souhaitez insérer le saut de page.
2. Allez dans l'onglet "Insertion".
3. Cliquez sur "Saut de page".
FAQ:
1. Comment éviter qu'un titre se retrouve seul en bas de page ? Utilisez les options "Rester avec le paragraphe suivant" dans les propriétés du paragraphe.
2. Comment supprimer un saut de page ? Sélectionnez le saut de page (il apparaît comme une ligne pointillée) et appuyez sur la touche Suppr.
3. Comment insérer un saut de section ? Allez dans l'onglet "Mise en page" puis "Sauts de page" et choisissez le type de saut de section souhaité.
4. Quelle est la différence entre un saut de page et un saut de section ? Un saut de section permet de modifier la mise en page d'une partie du document (marges, orientation, etc.) indépendamment du reste.
5. Comment empêcher un tableau de se couper entre deux pages ? Dans les propriétés du tableau, cochez "Autoriser le saut de ligne sur plusieurs pages".
6. Comment gérer les sauts de page dans un document long ? Utilisez les sauts de section pour structurer votre document en chapitres et parties.
7. Puis-je personnaliser l'apparence des sauts de page ? Non, l'apparence des sauts de page est standard dans Word.
8. Existe-t-il des raccourcis clavier pour insérer un saut de page ? Oui, Ctrl + Entrée.
Conseils et astuces : Pour un contrôle optimal, utilisez l'affichage "Plan" pour visualiser et gérer les sauts de page et de section.
En conclusion, maîtriser les sauts de page sur Word est essentiel pour créer des documents professionnels et bien structurés. Que ce soit pour un CV, un rapport, ou un simple devoir, savoir gérer les divisions de page vous permettra d'éviter les erreurs de mise en page et de donner une image soignée de votre travail. N'hésitez pas à expérimenter les différentes options et à vous familiariser avec les outils de Word pour devenir une véritable experte en mise en page ! Alors, prêtes à dompter les sauts de page une bonne fois pour toutes ?
Decouverte de la carabine gamo arrow 199 joules
Escapade nature mon experience au bord du lac des plaines a ste anne des plaines
Paris enchanteur sejour de reve pres de notre dame
Comment Mettre Un Texte A Cote Dune Image Sur Word - Khao Tick On
comment couper une page sur word - Khao Tick On
Rogner une image en rond en ligne gratuitement - Khao Tick On
Comment Copier Coller Une Image Sur Word - Khao Tick On
Rogner une image en rond en ligne en quelques secondes - Khao Tick On
Comment couper une vidéo avec VLC - Khao Tick On
Icône de ciseaux qui coupe illustration stock Illustration du - Khao Tick On
Fonctionnalités de bases de Microsoft word Copier et déplacer du texte - Khao Tick On
Dans Excel Comment Diviser Une Cellule En Deux - Khao Tick On
Comment numéroter les pages avec Libre Office - Khao Tick On
comment couper une page sur word - Khao Tick On
Diviser Une Cellule Excel En Deux - Khao Tick On
Einstellbar Austauschbar Seil comment copier coller avec le clavier - Khao Tick On
comment couper une page sur word - Khao Tick On
Rogner une image en rond en ligne gratuitement - Khao Tick On